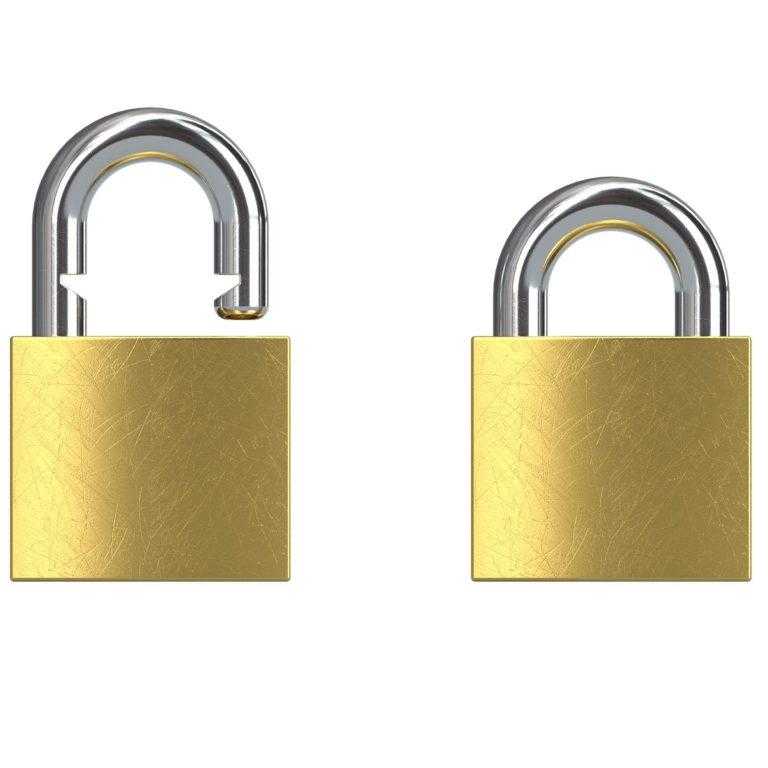
Программный порт представляет собой логическое значение, которое выступает в роли числа, идентифицирующего конкретное приложение на уже имеющемся хосте. Эти порты играют ключевую роль в обеспечении безопасности соединений на транспортном уровне, а также в процессе передачи данных с целью предотвращения доступа неавторизованных пользователей. Кроме того, программные порты служат для обеспечения возможности взаимодействия с определенным программным обеспечением, приложением или сервером и осуществления с ними обмена данными в виде пакетов.
Применение и назначение портов
Для обеспечения синхронизации и взаимодействия между клиентскими и серверными узлами при использовании различного программного обеспечения, а также для осуществления приема и передачи данных, применяются программные порты, выполняющие функцию туннелирования. Туннелирование представляет собой процесс, обеспечивающий защищенное соединение между взаимодействующими узлами. В рамках этого процесса, клиентский узел, имеющий актуальную информацию о себе в качестве отправителя, отправляет запрос на указанное удаленное устройство в роли получателя.
Принцип функционирования заключается в сегментации данных и их передаче через транспортные протоколы TCP или UDP к определенному сетевому интерфейсу и затем к порту. Протокол TCP обеспечивает надежность и целостность передаваемых данных, используя контрольную сумму. В случае потери данных во время передачи, процесс повторяется. В свою очередь, протокол UDP часто применяется в потоковых трансляциях, где потеря данных не имеет критического значения и не оказывает заметного влияния.
Если по каким-то причинам назначенный порт программы, приложения или сервера оказывается закрытым, его следует открыть. Официально открытие порта предназначено для обеспечения безопасного и надежного соединения, что обеспечивает возможность передачи данных. В случае невыполнения этого условия, взаимодействие не состоится.
Список основных портов и их функциональность
По умолчанию операционная система обеспечивает безопасность, блокируя доступ к активным портам с помощью брандмауэра и встроенного антивирусного механизма. Если пользователю необходимо установить активную связь с определенным сервером или программным продуктом, ему потребуется открыть соответствующий порт. В данном списке представлены основные порты, с которыми систематически происходит соединение и взаимодействие.
- 20 – FTP – передача данных;
- 21 – FTP – передача команд;
- 22 – SSH – криптографический сетевой протокол для безопасной передачи данных;
- 23 – TELNET – применяется для передачи текстовых сообщений;
- 25 – SMTP – сервер исходящей почты, применяется для пересылки почтовых сообщений;
- 53 – DNS – распределенная система для получения информации о доменах;
- 80, 8080 – HTTP – сетевой протокол, ориентированный на взаимодействие клиент-серверного соединения и передачу данных;
- 110 – POP3 – сервер входящей почты, применяется для приема почтовых сообщений;
- 123 – NTP – протокол, используемый для синхронизации времени;
- 143 – IMAP – альтернативный протокол POP3;
- 179 – BGP – динамический протокол маршрутизации;
- 443 – HTTPS – сетевой протокол HTTP с шифрованием по SSL или TLS;
- 520 – RIP – локальный процесс маршрутизации;
- 989 – FTPS – FTP-данные с шифрованием по SSL или TLS;
- 990 – FTPS – FTP-команды с шифрованием по SSL или TLS;
- 1935 – RTMP – протокол, используемый для передачи аудио и видеопотоков через интернет;
- 5060 – SIP – протокол передачи данных, описывающий способ установки и завершения пользовательского интернет-сеанса.
Подробный список используемых портов доступен для просмотра через предоставленную ссылку.
Просмотр активных соединений

Запускаем консольный интерфейс.
Для просмотра текущего состояния сессий требуется запустить командную строку и применить встроенную программу netstat, которая предоставляет информацию о действующих сетевых соединениях. Для запуска команды необходимо нажать комбинацию клавиш «WIN + R», ввести в окне выполнения «cmd» и подтвердить ввод кнопкой «ОК».
Вы увидите командную строку перед собой. Чтобы проверить текущие активные сетевые соединения, введите команду «netstat -a» и нажмите клавишу Enter.
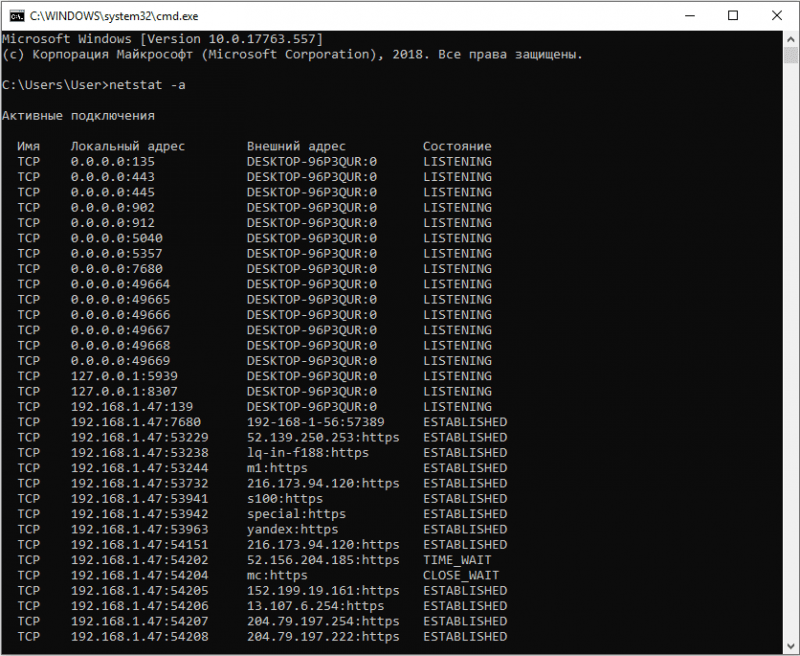
Используя инструмент netstat, можно получить представление о текущих установленных соединениях или активных сессиях. Каждая из этих сессий указывает на используемый транспортный протокол для передачи данных. В информации о локальных и удаленных адресах содержатся данные о хостах, отправляющих и принимающих запросы. Например, запись 192.168.1.47:53229 состоит из сетевого адреса нашего устройства слева и временного номера порта справа (после двоеточия). При создании краткосрочного соединения между нашим компьютером и сервером (или другой программой) номер порта назначается случайным образом в диапазоне от 49152 до 65535. Порты от 0 до 49151 зарезервированы для определенных целей.
В некоторых ситуациях номер порта удаленного сервера может отображаться в виде имени, что регулируется системным конфигурационным файлом, где установлено соответствие между именем и номером порта. Например, запись может выглядеть как 52.139.250.253:https. В зависимости от характера соединения, статусы таких определений обозначаются определенным значением.
- LISTENING – «порт прослушивается». Компьютер ожидает подключения по этому порту.
- ESTABLISHED – соединение успешно установлено, и в данный момент с удаленным компьютером осуществляется взаимодействие.
- CLOSE_WAIT – ожидание закрытия сессии подразумевает, что в скором времени соединение будет закрыто.
- TIME_WAIT – состояние временного ожидания указывает на то, что некоторое количество времени между хостами не устанавливалось соединения.
Способы открытия портов
Иногда возникают ситуации, когда в процессе взаимодействия с конкретным приложением или после установления сессии, порт может быть закрыт из соображений безопасности. Чтобы обеспечить возможность взаимодействия с этим приложением или сервером, требуется открыть соответствующий порт.
Открытие порта посредством брандмауэра
Программный брандмауэр, также известный как межсетевой экран, выполняет функцию контроля и фильтрации сетевого трафика в соответствии с установленными правилами. Для обеспечения возможности установления сессии, в данном программном обеспечении должны быть заданы правила, регулирующие как входящие, так и исходящие подключения.
Для настройки брандмауэра необходимо запустить панель управления через строку поиска на панели задач.
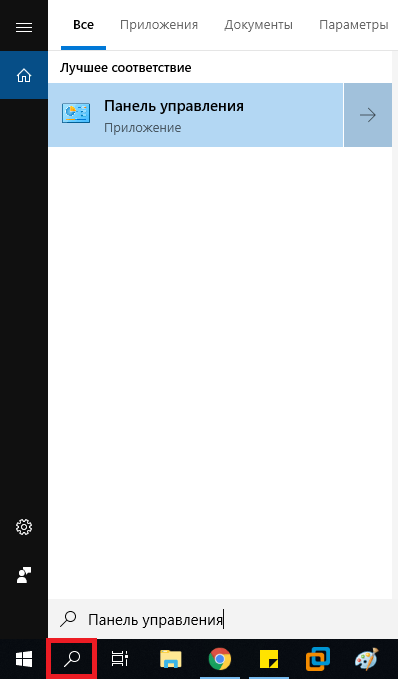
Развертываем панель настроек.
В настройках системы перемещаемся в подраздел «Сеть и безопасность».
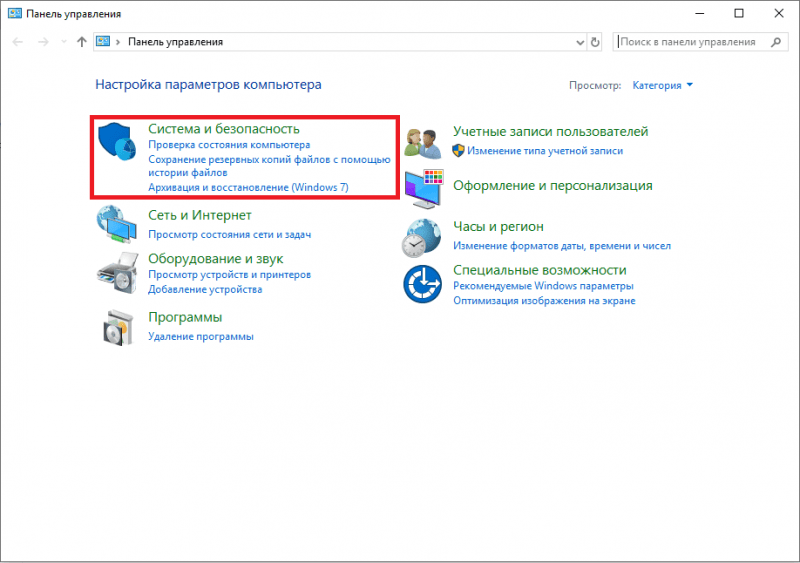
Развертываем данный подраздел.
На странице настроек системы и защиты нажмите на пункт «Брандмауэр Windows Defender».
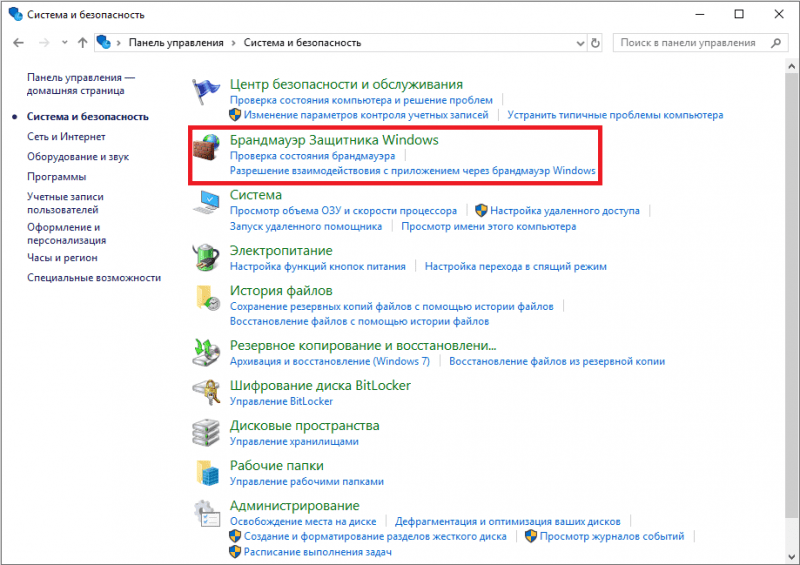
Запустим Брандмауэр Защитника Windows для обеспечения безопасности.
Выявим настройки брандмауэра, которые предстоят. Чтобы настроить правила для входящих и исходящих соединений, необходимо перейти в левую часть меню к дополнительным параметрам.
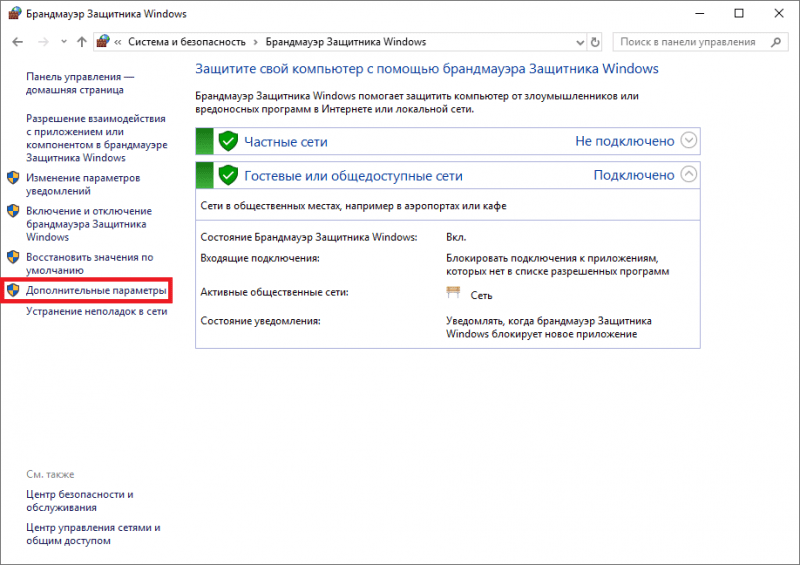
В результате выполненных операций активируется мониторинг брандмауэра «Защитник Windows» в усовершенствованном режиме безопасности.
Правила для входящих и исходящих подключений
В системе брандмауэра, функционирующей в режиме усиленной защиты, для обеспечения доступа через определенный порт требуется настроить правила, регулирующие как входящие, так и исходящие соединения.
Для установки нового правила в левой части экрана брандмауэра следует перейти по вкладке «Правила для входящих/исходящих соединений», после чего в правой части выбрать действие и нажать на кнопку «Создать правило…».
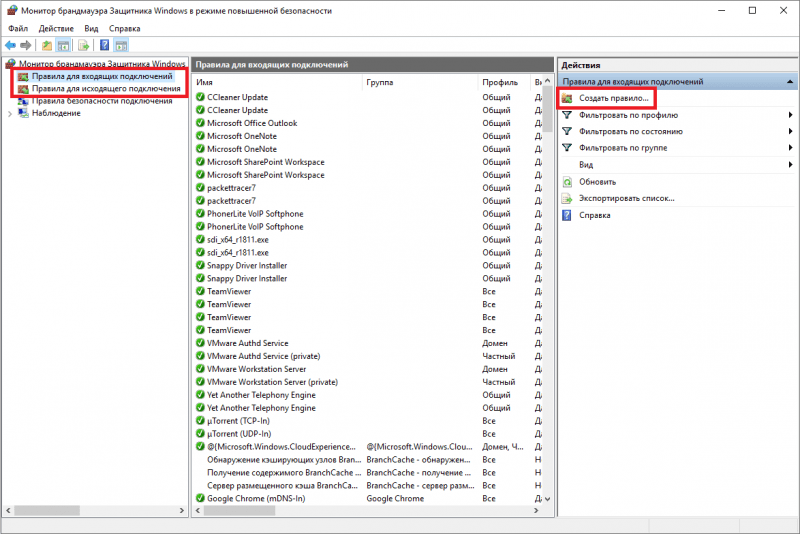
Необходимо установить новое правило.
После выполнения необходимых операций, в соответствии с видом выбранного подключения, запустится помощник по созданию правил. На первом этапе создания правила потребуется определить его категорию – предназначено ли оно для отдельной программы или для порта. Если целью является обеспечение доступа для определенной программы, работающей с сетью, следует выбрать опцию «для программы» и указать ее путь. В случае, когда доступ нужно предоставить ко всем программам, выберите опцию «Все программы».

Умелец, созидающий законы
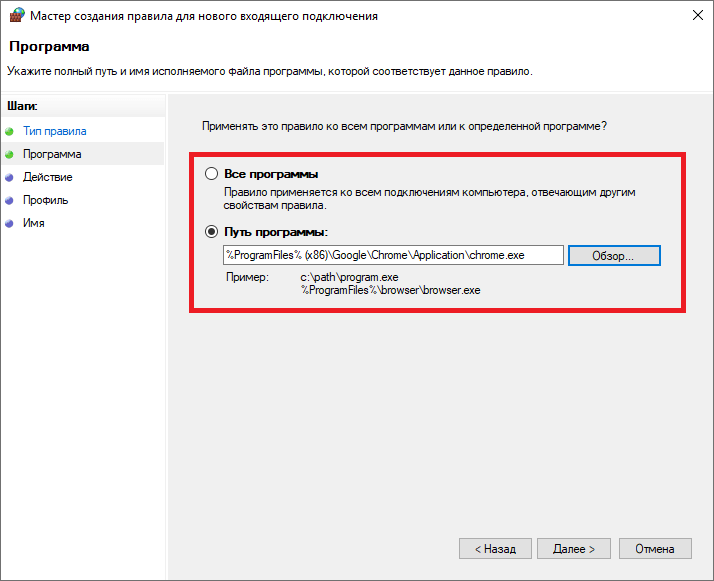
Для прямого указания порта следует выбрать тип правила «По протоколу и порту». Далее, на следующей стадии, необходимо определить протокол и ввести номер порта, который требуется открыть.
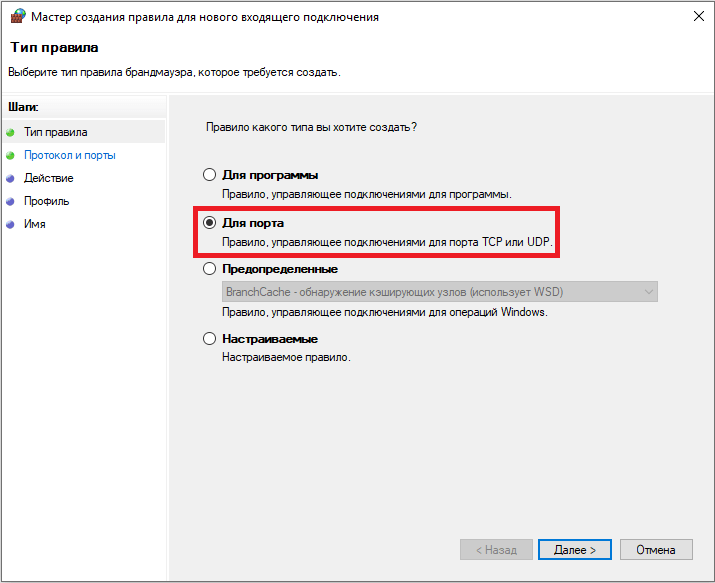
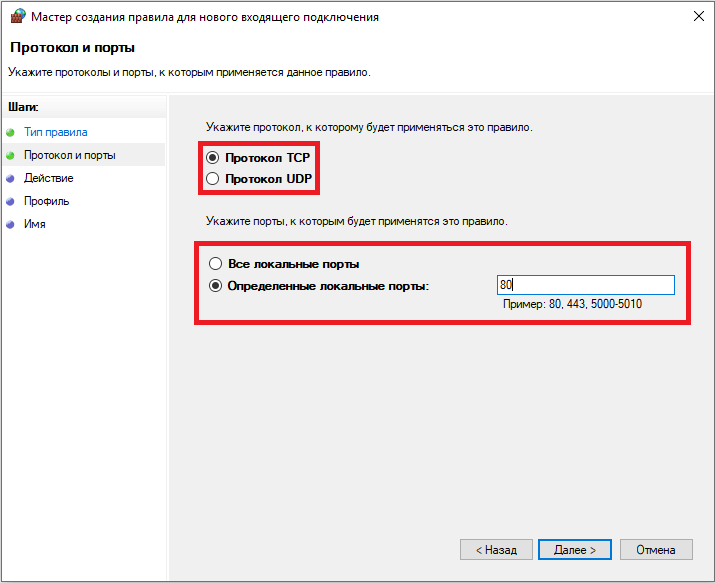
Для продолжения настройки программ и портов следует выполнить стандартные шаги. На этапе выбора нажмите на пункт «Разрешить подключение» и продолжите процесс, нажав кнопку «Далее».
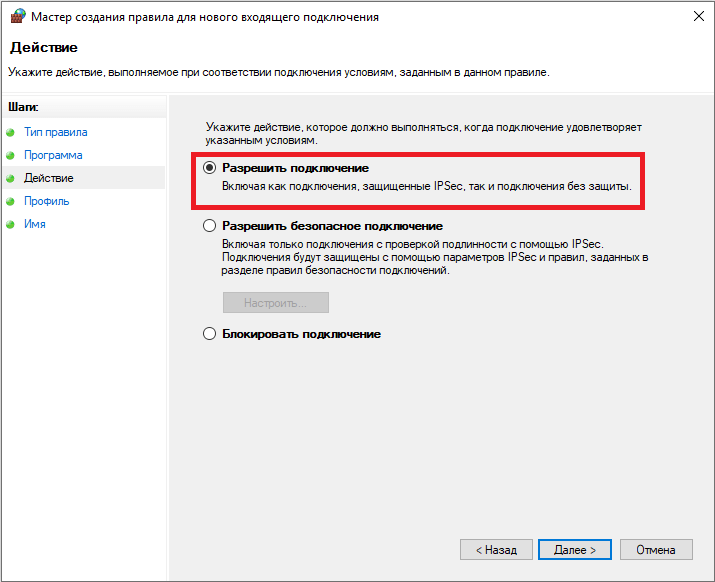
На следующем этапе мы используем правило, предназначенное для доменного, частного и общедоступного профиля.
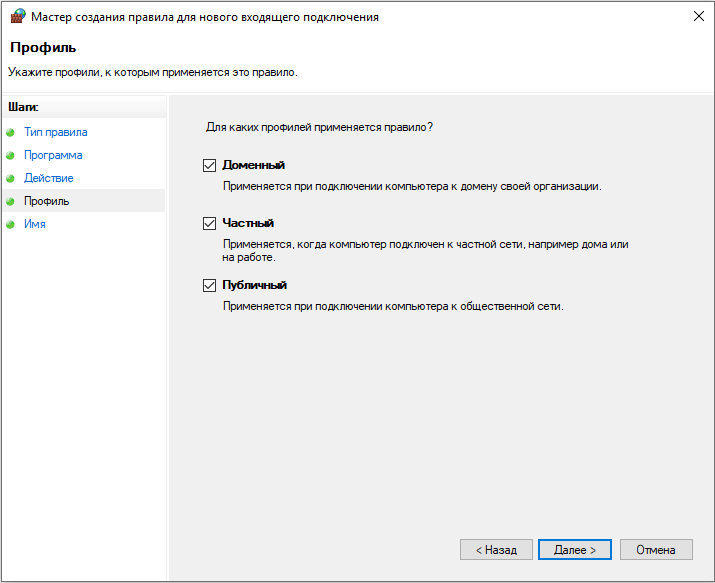
На последнем этапе присваиваем правилу название и, при необходимости, дополняем его описанием. Затем нажимаем кнопку «Готово». Таким образом, правило успешно создано, и в результате открыт соответствующий порт.
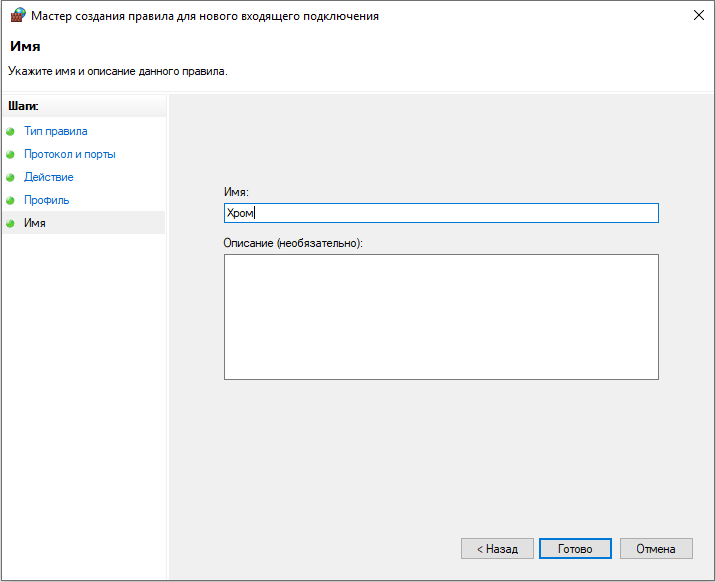
Именование может быть произвольным.
Открытие порта при помощи антивируса
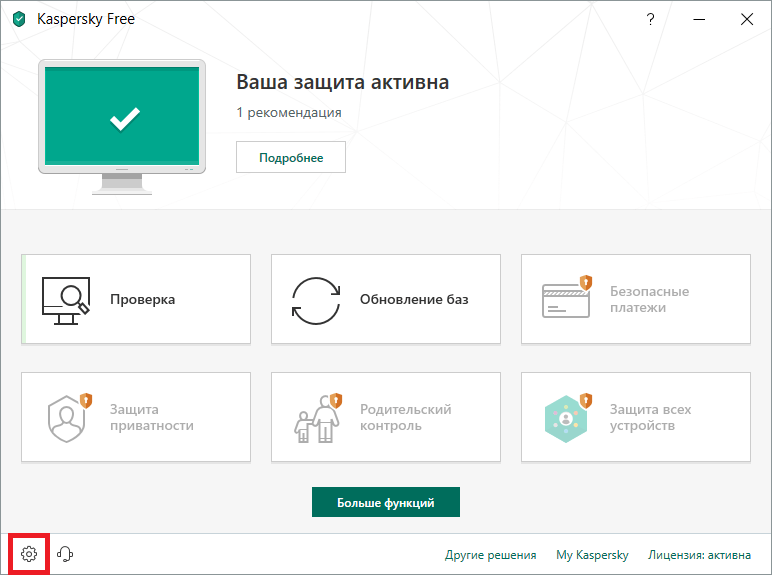
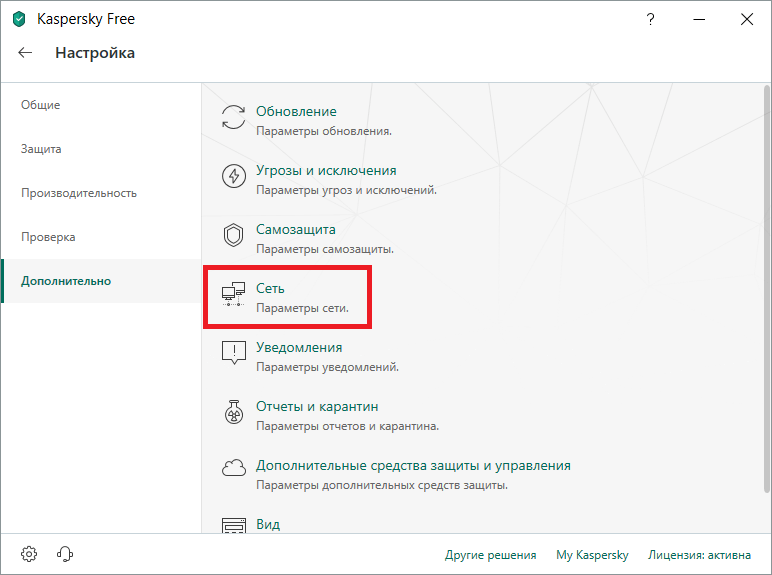
Для обеспечения доступа к порту через брандмауэр может потребоваться дополнительная настройка. В дополнение к брандмауэру, антивирусная программа также может контролировать безопасность сетевых соединений. В зависимости от используемого антивируса, возможно, потребуется указать требуемый порт в его настройках. Рассмотрим, к примеру, один из популярных антивирусов – Kaspersky Free. Чтобы открыть необходимый порт, следует перейти в настройки, выбрать вкладку «Дополнительно», а затем перейти в параметры сети.
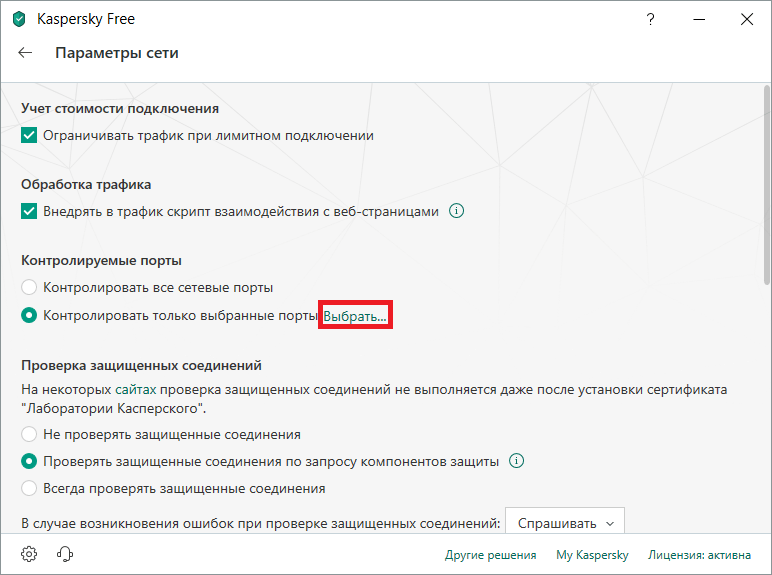
Ограничить мониторинг только определенными портами.
В настройках сети открываем раздел «Контролируемые порты». По умолчанию и для обеспечения безопасности активируем опцию «Только выбранные порты подлежат контролю» и затем нажимаем кнопку «Выбор…».
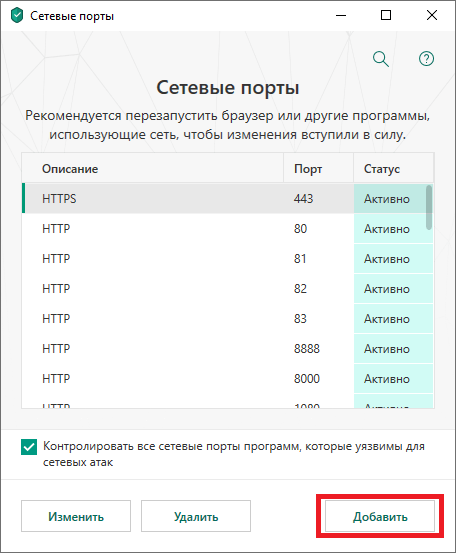
Нажимаем кнопку «Добавить».
Вызовется интерфейс управления сетевыми портами, где доступны действия по вводу, корректировке или удалению данных. Чтобы инициировать новый сетевой порт, необходимо нажать кнопку «Добавить».
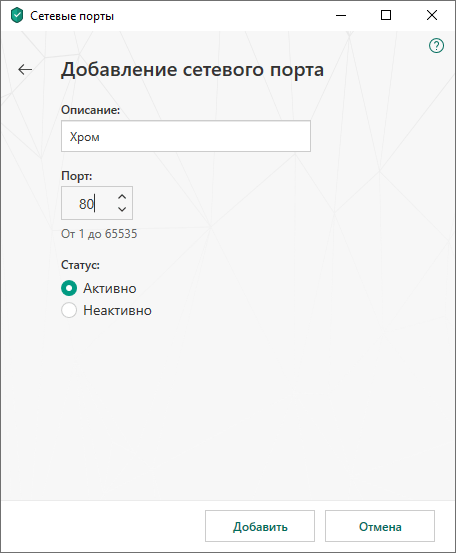
Для инициации процесса открытия порта, сначала введите его наименование или подробное описание. Затем укажите конкретный порт, который требуется активировать. Проверьте, чтобы статус был установлен в положение «Активно», после чего нажмите кнопку «Добавить».
По завершении необходимых операций доступ к добавленному порту будет разблокирован.
В зависимости от используемого антивирусного программного обеспечения, настройки мониторинга портов могут претерпевать небольшие модификации.
Проброс портов через роутер
Последним шагом к обеспечению доступности и открытости порта является его настройка через маршрутизатор. Для иллюстрации процесса мы рассмотрим популярный пример использования маршрутизатора TP-Link.
Для начала следует перейти в веб-интерфейс устройства, для чего откройте браузер и введите в поле поиска сетевой адрес маршрутизатора, который обычно устанавливается по умолчанию как 192.168.0.1 или 192.168.1.1.
После успешной попытки входа откроется окно для аутентификации. Чтобы узнать сетевой адрес и данные для настройки вашего маршрутизатора, следует проверить информацию, размещенную на обратной стороне устройства.
После успешной проверки подлинности на экране появится меню настроек маршрутизатора.
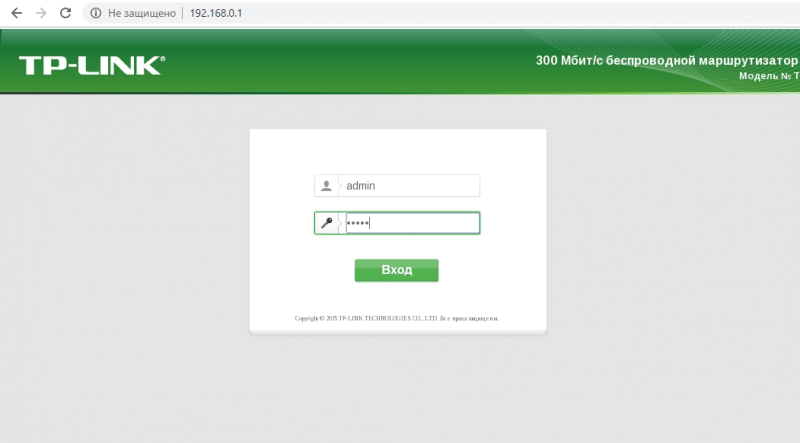
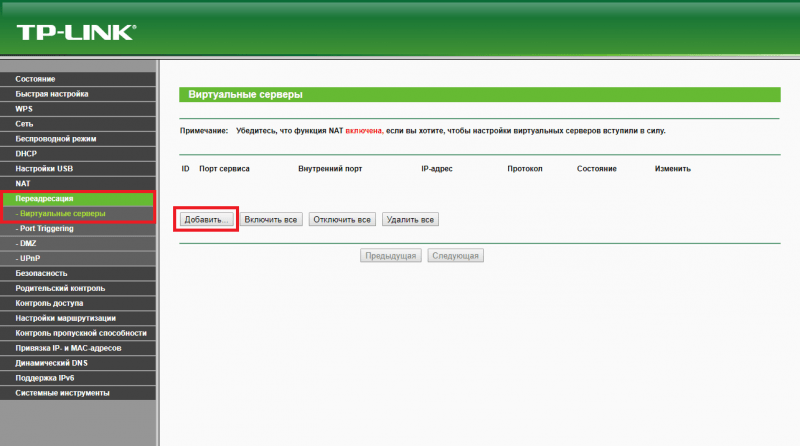
Для активации порта следует перейти в подраздел перенаправления и открыть вкладку «Виртуальные серверы», где необходимо нажать кнопку «Добавить».
Окно для внесения изменений или создания новой записи виртуального сервера откроется, требуя указать необходимый номер порта для доступа и локальный адрес устройства. Внутренний порт можно оставить незаполненным или ввести тот же, что используется сервисом.
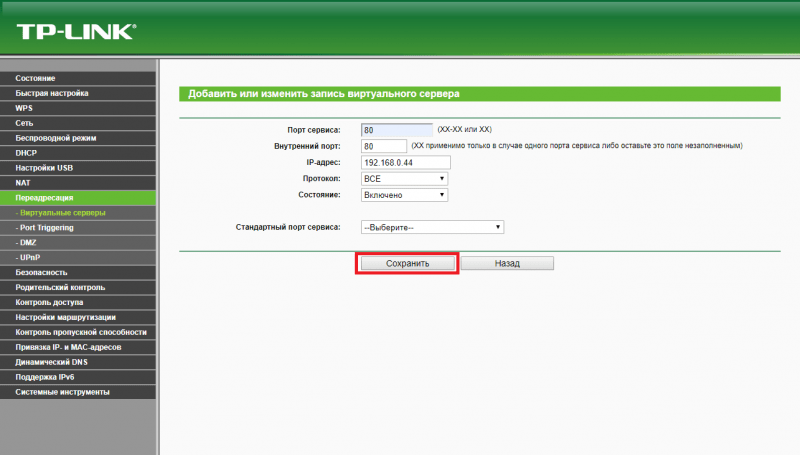
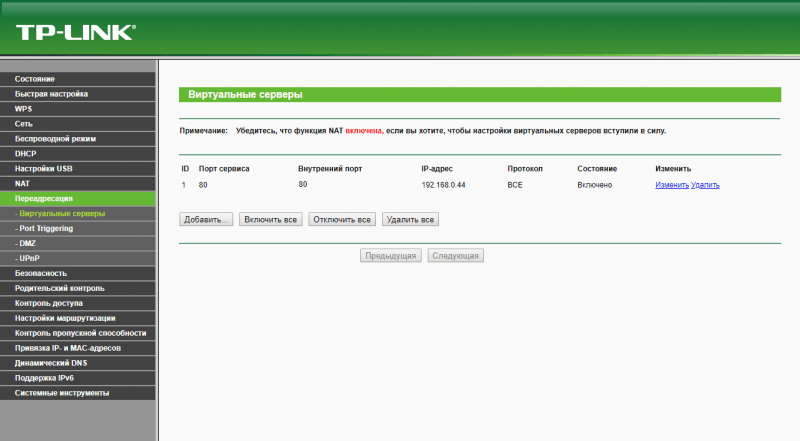
В перечне вы сможете обнаружить его.
Порт, доступный для общего использования, будет представлен в табличной форме на виртуальной машине.
В результате выполненных манипуляций будет установлено прохождение порта через маршрутизатор.
В зависимости от производителя роутера настройки проброса порта могут незначительно отличаться. Альтернативные настройки в роутерах D-link находятся в заданных параметрах: Расширенные настройки -> Межсетевой экран -> Виртуальный сервер -> Добавить.
Альтернативные настройки в роутерах Asus: Переадресация -> Виртуальные сервера -> Добавить.
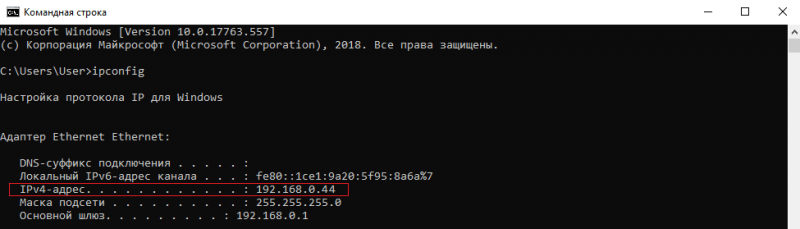
ipconfig
Для получения информации о локальном адресе компьютера следует запустить командную строку и ввести команду «ipconfig». Информация о локальном адресе будет представлена в виде IPv4-адреса.
Проверка доступности порта
Для проверки доступности порта рекомендуется использовать сервис 2ip.ru, который предоставляет детальную информацию об IP-адресе.
Запускаем веб-браузер и вводим в строке поиска адрес сайта «2ip.ru».
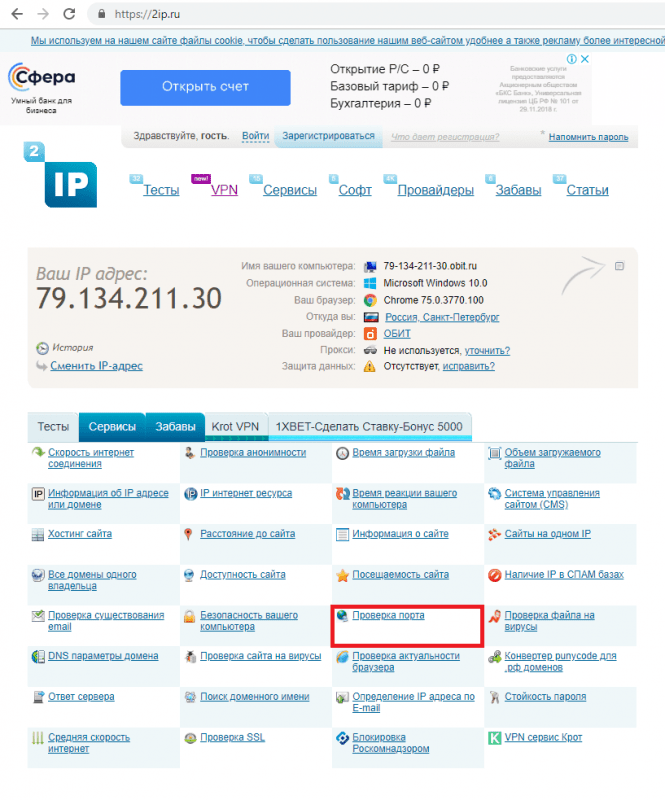
После перехода на веб-ресурс пользователь получит доступ к подробной информации о своем внешнем IP-адресе и точном местонахождении. Чтобы проверить работоспособность порта, следует перейти в раздел «Проверка порта».
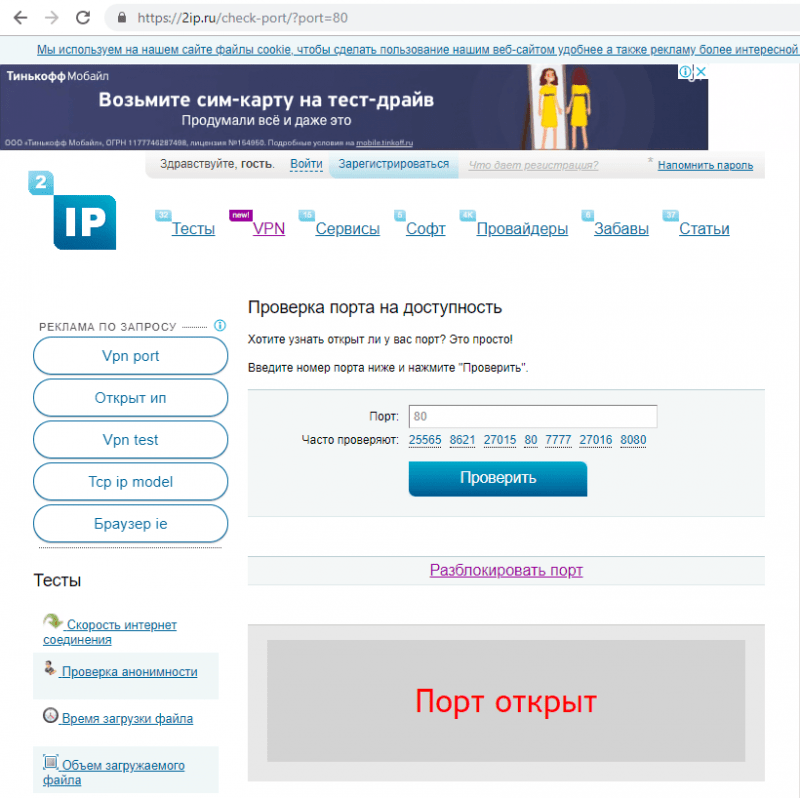
Устанавливаем указанный порт и нажимаем кнопку «Проверить». Результат проверки порта появится внизу экрана.
Тем не менее, следует учитывать, что несмотря на все предпринятые меры, возможно, порт останется закрытым. Вероятнее всего, это связано с политикой вашего интернет-провайдера, который может блокировать порт в силу определенных причин и обстоятельств. Поэтому для проверки доступности порта целесообразно обратиться к провайдеру за разъяснениями и деталями.








