В Windows 10 предоставляется несколько вариантов запуска инструмента для контроля сервисов — системных программ, функционирующих независимо от присутствия пользователя. В данной статье мы изучим наиболее распространенные подходы, чтобы вы смогли определиться с наиболее удобным способом для вас.
Поиск по системе
Если вы знаете название программы, но не знаете её расположение, оптимальным подходом является использование системного поиска. Для его запуска доступны два метода:
- Щёлкнуть по кнопке со значком лупы возле меню «Пуск».
- Нажать сочетание клавиш Win+S.
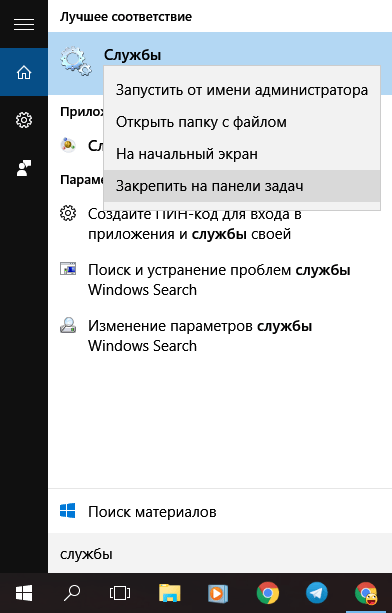
Самый эффективный метод доступа к перечню служб
В обоих вариантах откроется интегрированное окно поиска в Windows 10. Вводим словосочетание «службы» и видим подходящий результат в разделе «Лучшее соответствие». Можно запустить программу с правами администратора или прикрепить её к начальному экрану или панели задач. Такое решение особенно полезно для частого использования системного инструмента.
Меню «Пуск»
Большинство системных инструментов можно найти в меню «Пуск», включая программу «Службы».
- Открываем меню «Пуск».
- Нажимаем на кнопку «Все приложения».
- Листаем список по раздела «Средства администрирования».
- Раскрываем раздел и выбираем запуск приложения «Службы».
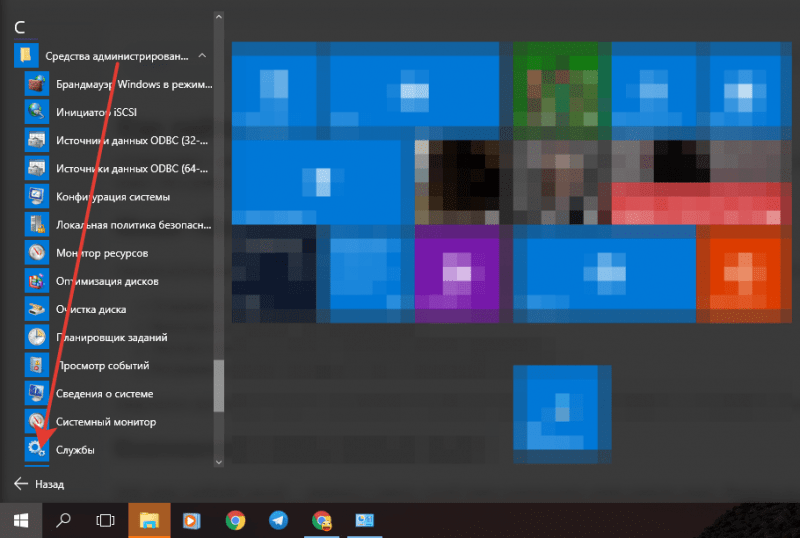
Инициация сервисов посредством меню административных инструментов.
Системная утилита инициализируется, предоставляя пользователю доступ ко всем службам операционной системы Windows 10, включая те, что включены и отключены.
Контекстное меню панели задач
Один из удобных методов — перемещение к перечню сервисов посредством контекстного меню на панели задач. Это можно осуществить двумя путями:
- Кликнуть правой кнопкой по меню «Пуск».
- Нажать сочетание клавиш Win+X.
В контекстном меню отсутствует специальный пункт под названием «Службы». Вместо этого имеется ссылка, ведущая в раздел «Управление компьютером», где можно найти список системных служб.
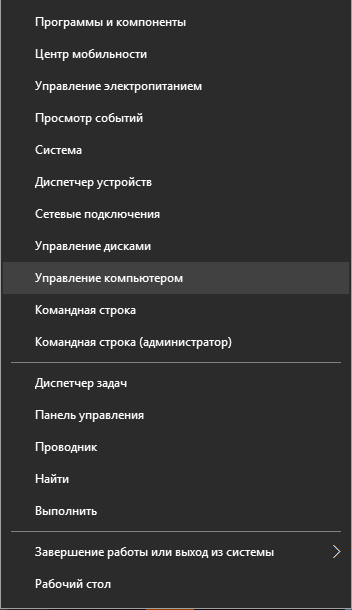
Давайте воспользуемся данным разделом для перехода к перечню услуг.
В меню слева открываем подраздел «Услуги и программы» и затем инициируем запуск соответствующего приложения.
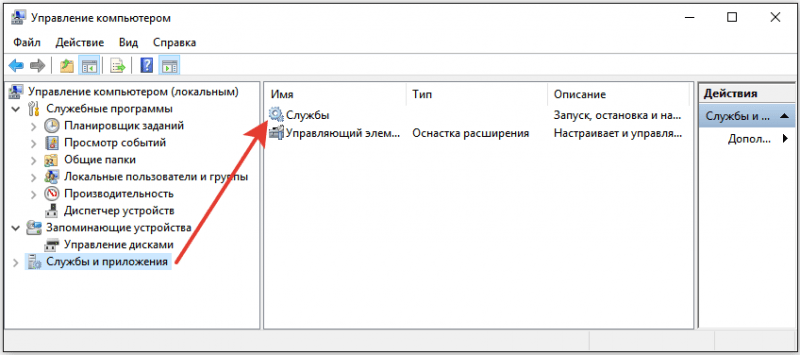
В этом контексте также упоминается перечень служб операционной системы Windows 10.
Итак, мы успешно достигли раздела служб операционной системы Windows 10.
Диспетчер задач
В «Диспетчере задач» представлен перечень функционирующих и приостановленных сервисов. С его помощью возможно перемещение в окружение, предназначенное для контроля над системными программами.
- Нажимаем сочетание клавиш Ctrl+Shift+Esc.
- Если «Диспетчер задач» открывается в свёрнутом виде, кликаем по ссылке «Подробнее».
- Переходим на вкладку «Службы» и нажимаем «Открыть службы».
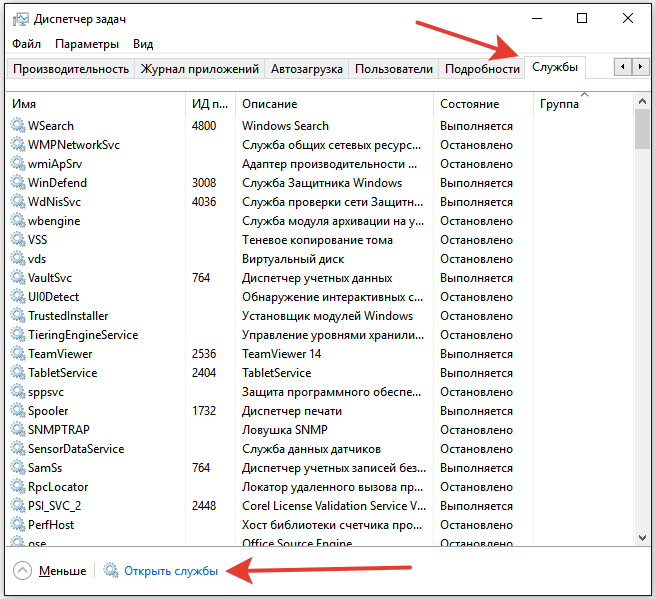
Через интерфейс диспетчера задач осуществляется управление службами операционной системы.
Для запуска, остановки или перезапуска службы не требуется открывать специальный интерфейс для управления системными приложениями. Все эти операции можно осуществить через «Диспетчер задач». При нажатии правой кнопки мыши на службе открывается контекстное меню, предоставляющее доступ к упомянутым функциям.
Командная строка, PowerShell и меню «Выполнить»
Каждое системное приложение обладает уникальным именем для вызова. В случае с программой «Службы», это имя — «services.msc». Для запуска данной утилиты можно воспользоваться различными методами, включая использование командной строки.
- Запускаем командную строку.
- Вводим команду «services.msc» (без кавычек).
- Нажимаем на клавишу Enter и ждём открытия системной утилиты.
Вместо традиционной командной строки можно применять консоль PowerShell. В последних выпусках Windows 10 данная консоль интегрирована в контекстное меню панели задач.
- Кликаем правой кнопкой по панели задач.
- Выбираем в контекстном меню консоль PowerShell.
- Вводим команду «services.msc» и нажимаем на клавишу Enter.
Альтернативный метод заключается в применении диалогового окна «Выполнить». Для его активации следует нажать комбинацию клавиш Win+R. В открывшемся поле необходимо ввести команду «services.msc», после чего нажать «ОК», что приведёт к переходу в каталог служб.
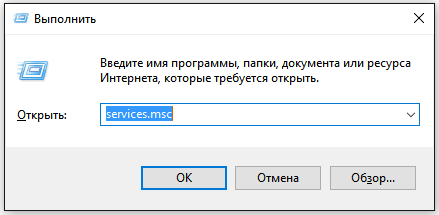
Запуск перечня услуг через команду.
Запуск новой задачи также можно инициировать через интерфейс «Диспетчера задач». В меню «Файл» имеется соответствующий пункт, выбор которого открывает окно «Выполнить», идентичное тому, что открывается при нажатии комбинации клавиш Win+R.
Конфигурация системы
Сервисы являются важным компонентом настройки системы, и поэтому разумно, что их перечень доступен через соответствующую программу.
- Нажимаем сочетание клавиш Win+R для вызова меню «Выполнить».
- Вводим команду «msconfig».
- Переходим на вкладку «Службы».
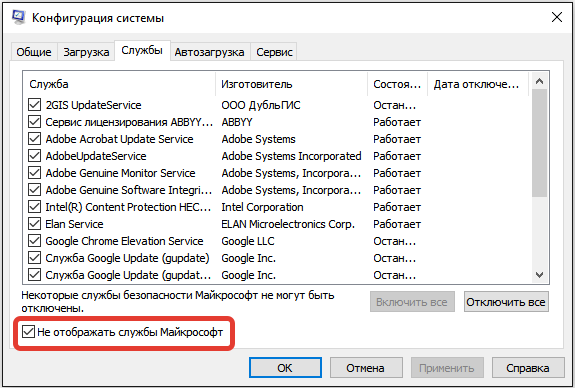
В данном месте доступно управление включением и выключением сервисов.
В данном разделе доступен ограниченный набор возможностей. Полный доступ к списку служб и управление системными приложениями здесь не предусмотрены. Единственное действие, которое можно выполнить, — это включение или отключение служб. Для упрощения работы с службами сторонних программ рекомендуется удалить из списка компоненты Microsoft.
Панель управления
Возможности управления в разделе «Параметры» постепенно заменяют функции «Панели управления», но последняя по-прежнему содержит несколько ценных инструментов. В их числе — средства для настройки служб.
- Открываем «Панель управления».
- Выбираем режим просмотра «Категории».
- Переходим в раздел «Система и безопасность».
- Открываем подраздел «Администрирование».
- Запускаем приложение «Службы».
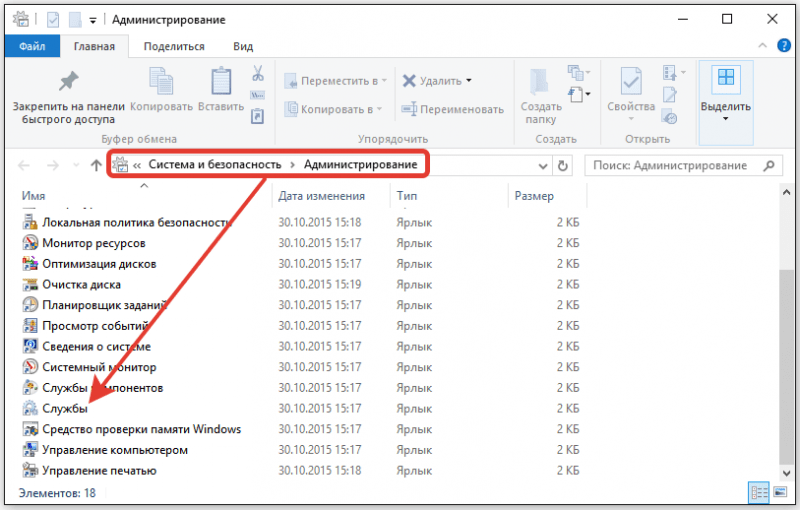
В наборе инструментов управления обнаружена дополнительная ссылка, ведущая к перечню обслуживающих служб.
Дорога оказалась протяженной, однако не требовала использования команд или комбинаций клавиш.
Запуск файла
У каждого приложения «Служб» имеется специальный файл, запуск которого инициирует загрузку панели управления системными элементами. Данный файл расположен в каталоге C:WindowsSystem32.
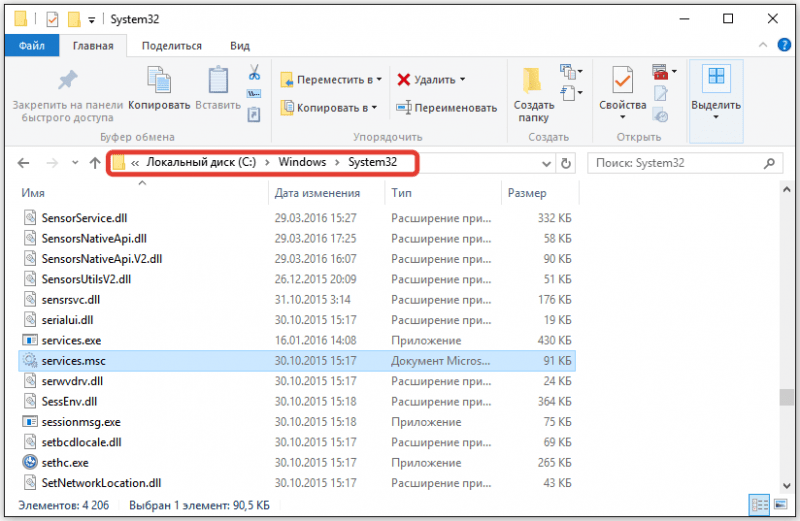
Данный файл предназначен для перехода к списку служб операционной системы Windows 10.
Для доступа к системной папке можно воспользоваться пунктом «Компьютер» или запустить программу «Проводник» и ввести в строку адреса путь C:WindowsSystem32. В этой папке доступен просмотр, что позволяет легко найти файл services.msc.
Использование сторонних приложений
Управление службами осуществляется не только через встроенные системные утилиты, но и посредством внешних программ. К примеру, существует приложение System Explorer, о котором мы уже упоминали в статье о диагностических инструментах для ноутбуков, однако оно также эффективно используется на настольных компьютерах. В данном приложении имеется раздел «Службы», который предлагает полнофункциональную замену стандартных средств управления службами.
В дополнение к списку услуг, который также представлен в инструментах для их деактивации, эти инструменты призваны улучшить производительность системы. Ранее мы уже обсуждали процесс отключения служб в Windows 10. В одной из статей была особо отмечена бесплатная программа Easy Service Optimizer, которая предоставляет подробный список системных служб и помогает удалить те, которые не требуются.








