Инструмент «Управление дисками» может быть полезен даже для выполнения простых задач, таких как форматирование, разбиение, расширение и уплотнение дисков и томов. В данном приложении можно легко выбрать существующий том, уменьшить его размер и перенести освободившееся место на другой раздел. Однако это лишь часть его возможностей. В сегодняшнем материале я опишу методы запуска инструмента «Управление дисками» в системе Windows 10.
- С помощью строки поиска в панели задач
- Через контекстное меню кнопки «Пуск» (Power User Menu)
- Открываем «Управление дисками» через окно «Выполнить»
- Запуск приложения через Проводник Windows
- С помощью командной строки
- В Windows PowerShell
- Через «Этот компьютер»
- Запуск через «Управление компьютером»
- Заключение
С помощью строки поиска в панели задач
Используя строку поиска в панели задач Windows 10, можно быстро отыскать и запустить практически любой инструмент. Для ее активации я выбираю один из двух способов: щелкаю по иконке лупы на панели задач или нажимаю сочетание клавиш Win + S. Затем ввожу команду diskmgmt.msc, поскольку стандартный поиск не подходит для этого случая, и запускаю соответствующую программу.
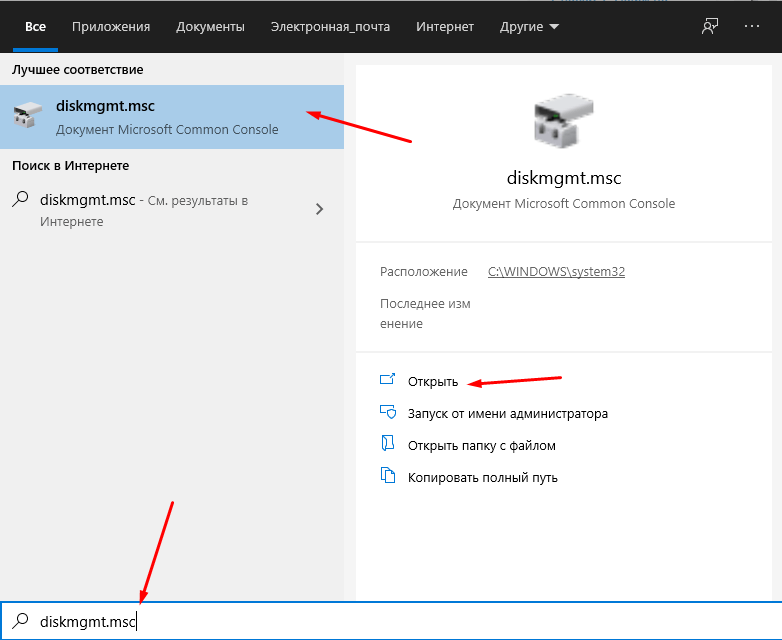
Запустить программу «Управление дисками» можно, воспользовавшись функцией поиска в системе.
Через контекстное меню кнопки «Пуск» (Power User Menu)
В контекстном меню иконки «Пуск» представлена строка «Управление дисками», которая ведет к требуемой программе. Чтобы открыть это меню, достаточно щелкнуть по иконке «Пуск» правой кнопкой мыши или использовать сочетание клавиш Win + X. После этого в открывшемся списке выбирается и активируется соответствующий пункт.
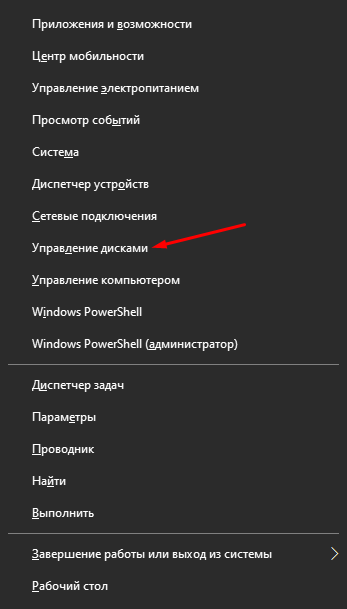
С легкостью открываю контекстное меню «Пуск», используя один щелчок мыши или комбинацию клавиш, и перемещаюсь к инструменту «Управление дисками».
Открываем «Управление дисками» через окно «Выполнить»
Для запуска утилиты можно воспользоваться окном «Выполнить», активировав его сочетанием клавиш Win + R. В поле ввода «Открыть» следует ввести команду diskmgmt.msc, после чего подтвердить выбор, нажав кнопку ОК или используя клавишу Enter. Таким образом, утилита запускается мгновенно.
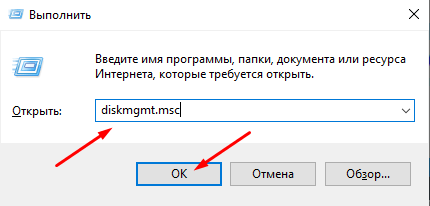
Вставляю команду «Открыть» в поле ввода и нажимаю кнопку «ОК» для запуска требуемого приложения.
Запуск приложения через Проводник Windows
Утилита, которую вы ищете, также доступна в виде приложения, расположенного в системной папке. Чтобы перейти к ней, откройте проводник Windows и следуйте пути C:WindowsSystem32. Вы можете пролистать список до требуемого элемента или воспользоваться строкой поиска. Если утилита используется регулярно, вы можете создать ярлык для неё на рабочем столе.
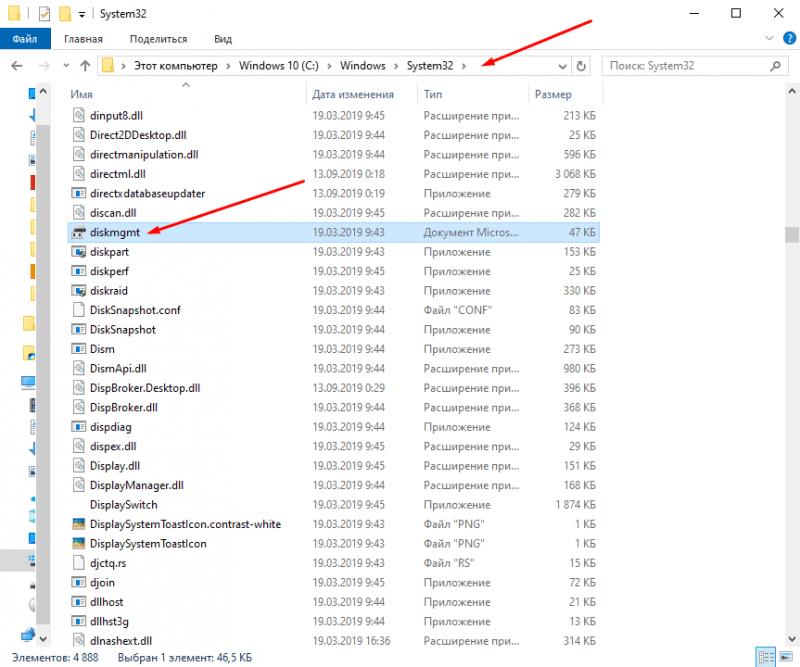
В Проводнике Windows открываю папку System32, нахожу иконку требуемой программы и инициирую ее запуск.
С помощью командной строки
Консоль командной строки в Windows 10 обладает функционалом, выходящим за рамки простого настройки системных компонентов. Она также способна решать различные задачи, включая запуск утилиты «Управление дисками». Чтобы запустить эту утилиту, необходимо сначала открыть консоль командной строки, что можно сделать либо через строку поиска, введя соответствующий запрос, либо через диалоговое окно «Выполнить», набрав команду cmd. После открытия консоли вводится команда diskmgmt.msc в активной строке и нажимается клавиша Enter. Дополнительно можно ознакомиться с инструкцией по запуску команд
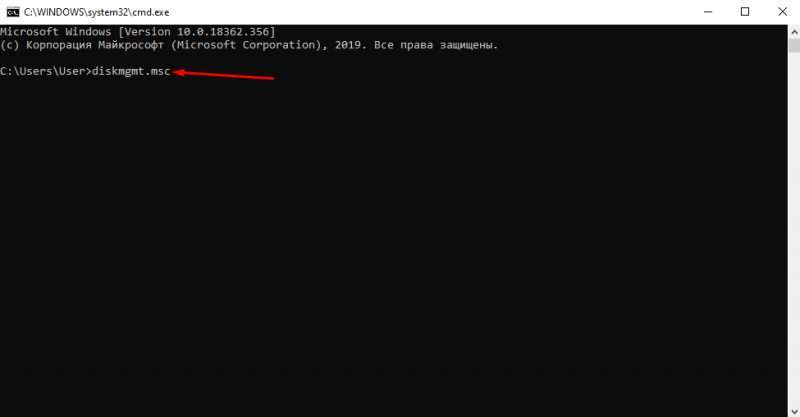
В командной строке ввожу команду и нажимаю Enter, что приводит к открытию окна «Управление дисками».
В Windows PowerShell
Инструмент Windows Power Shell, хотя и напоминает стандартную команду строку, отличается более насыщенным оформлением и несколько расширенными возможностями. Доступ к нему осуществляется просто: либо вводим соответствующий запрос в строке поиска, либо используем контекстное меню «Пуск» и выбираем нужный пункт — с администраторскими правами или без них. После открытия окна инструмента вводим запрос diskmgmt.msc и нажимаем Enter для запуска. Это приводит к немедленному открытию требуемого окна утилиты.
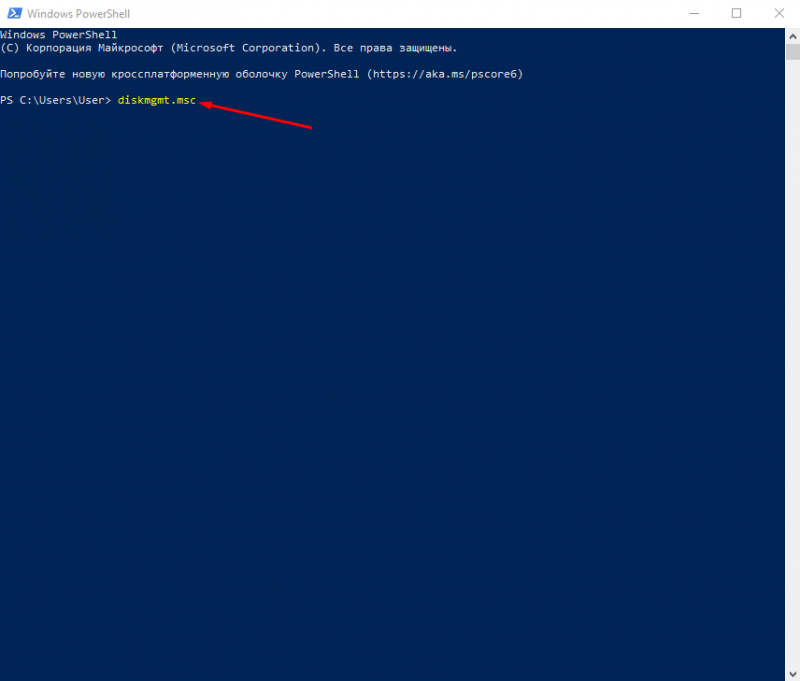
В этом случае я функционирую аналогично командной строке – ввожу команду, подтверждаю ее, чтобы инициировать работу инструмента.
Через «Этот компьютер»
Вы можете использовать альтернативный метод, который включает в себя доступ к утилите «Управление» через ярлык «Этот компьютер» на рабочем столе. Для этого следует щелкнуть по иконке правой кнопкой мыши, затем выбрать соответствующую утилиту. В открывшемся окне нужно перейти к разделу «Управление дисками», который расположен в конце списка.

Если на Рабочем столе присутствует ярлык «Этот компьютер», я нажимаю на него правой кнопкой мыши и из контекстного меню выбираю пункт «Управление».
В Windows 10 по умолчанию не отображается ярлык «Этот компьютер». В этом случае можно воспользоваться другим способом: открыть Проводник, найти слева иконку «Этот компьютер» и нажать на неё правой кнопкой мыши.
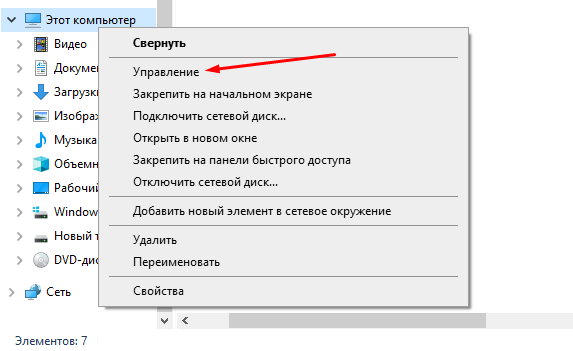
Если ярлык на Рабочем столе отсутствует, можно использовать иконку, расположенную в левом меню Проводника Windows.
Запуск через «Управление компьютером»
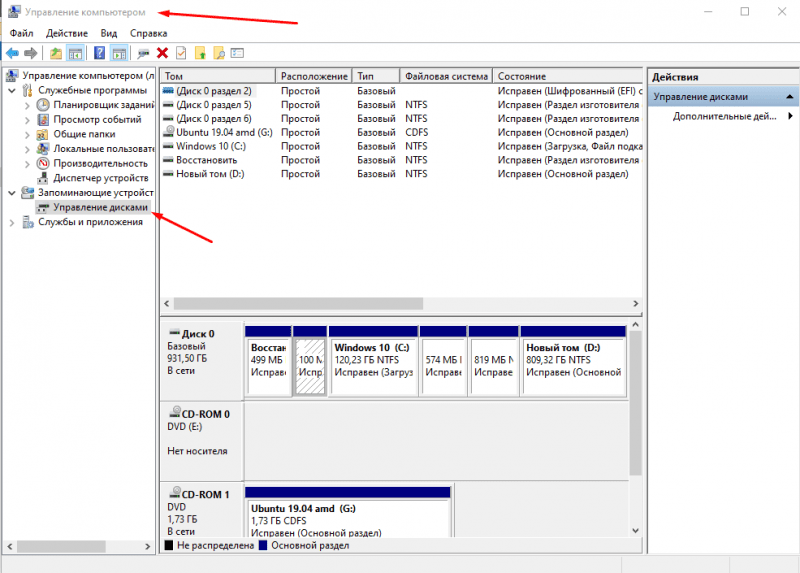
Доступ к инструменту «Управление дисками» также возможен через консоль «Управление компьютером».
В Windows 10 доступ к инструменту «Управление компьютером» можно получить иным методом, используя контекстное меню «Пуск». Для этого нажмите комбинацию клавиш Win + X и выберите нужный пункт из предоставленного списка. Затем, как обычно, перейдите к разделу «Управление дисками» в открывшемся окне.
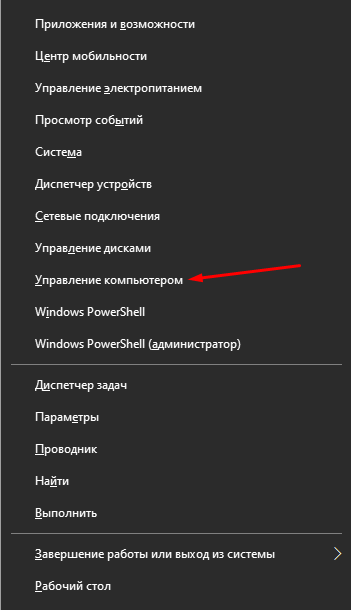
Аналогичный инструмент под названием «Управление компьютером» также доступен для запуска через контекстное меню в меню «Пуск».
Заключение
Варианты запуска инструмента «Управление дисками» в Windows 10 просты и не предполагают специальных навыков или дополнительных установок. Достаточно строго следовать предложенным инструкциям, и нужный инструмент будет запущен в кратчайшие сроки.








