Сегодня мы предоставим подробные инструкции по установке и настройке принтера в операционной системе Windows 10, чтобы вы могли успешно печатать необходимые документы.
Устанавливаем принтер
В большинстве случаев, при подключении нового принтера к компьютеру, операционная система Windows 10 самостоятельно определяет его и устанавливает соответствующий драйвер. В случае, если система не выполнила эту задачу, необходимо открыть «Параметры» Windows. Для этого можно кликнуть на значок шестеренки в меню «Пуск» или использовать комбинацию клавиш «Windows» + «I».
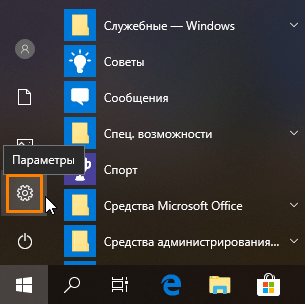
Запускаем программу «Настройки».
В меню настроек операционной системы Windows можно найти подраздел, посвященный устройствам.
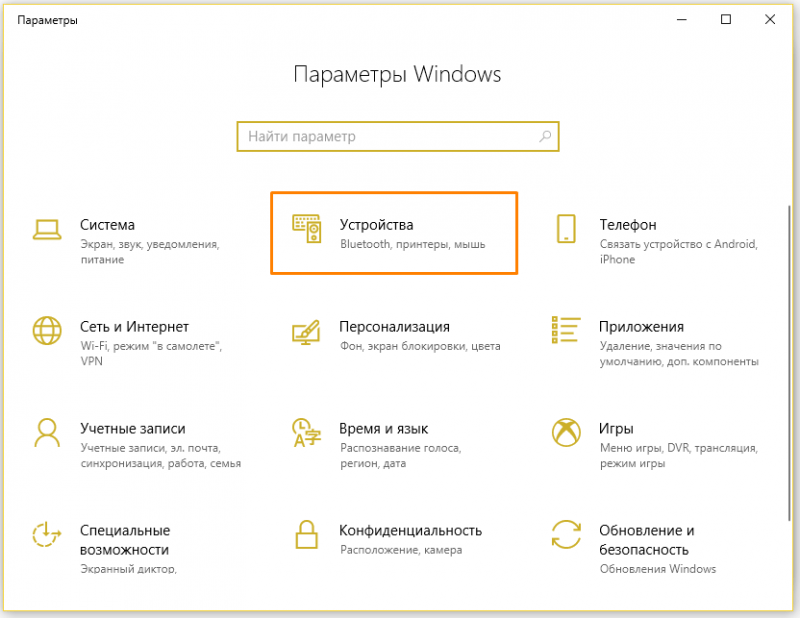
Запускаем подраздел «Оборудование»
Нажмите на пункт «Принтеры и сканеры» в левой части окна, затем выберите «Добавить принтер или сканер». Система начнет поиск доступных устройств. В случае, если операционная система не обнаружит подключенный принтер, потребуется загрузить и установить драйвер самостоятельно с официального сайта производителя принтера.
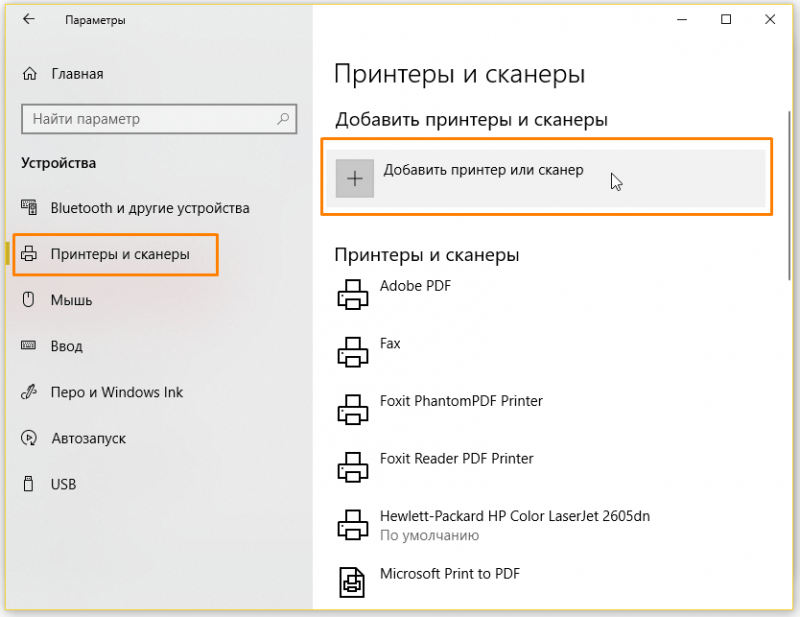
Начинаем процесс поиска нового принтера.
Настраиваем принтер
В любом случае, после добавления устройства в раздел «Принтеры и сканеры» на экране отобразится наименование нашего принтера. При выборе этого пункта, на экране появятся три варианта. Мы должны выбрать кнопку «Управление».
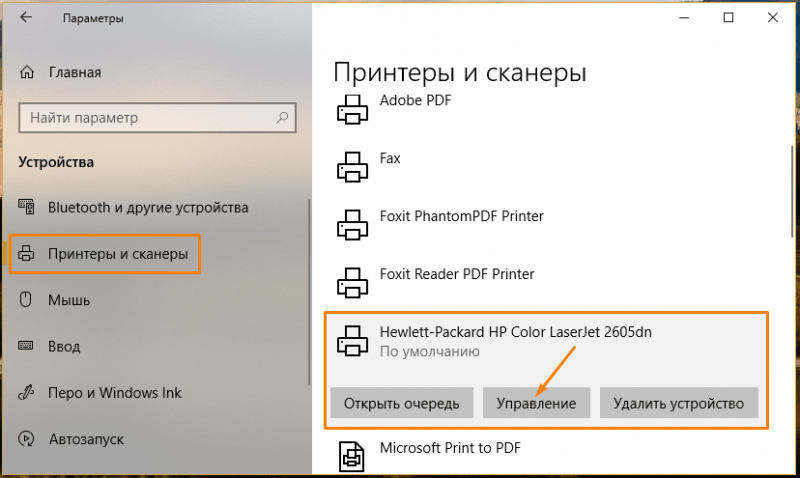
Для настройки принтера необходимо нажать кнопку «Управление».
Нажатие данной кнопки приведет к появлению окна, где вы сможете просмотреть характеристики принтера, отрегулировать параметры печати и распечатать тестовую страницу для оценки его функционирования.
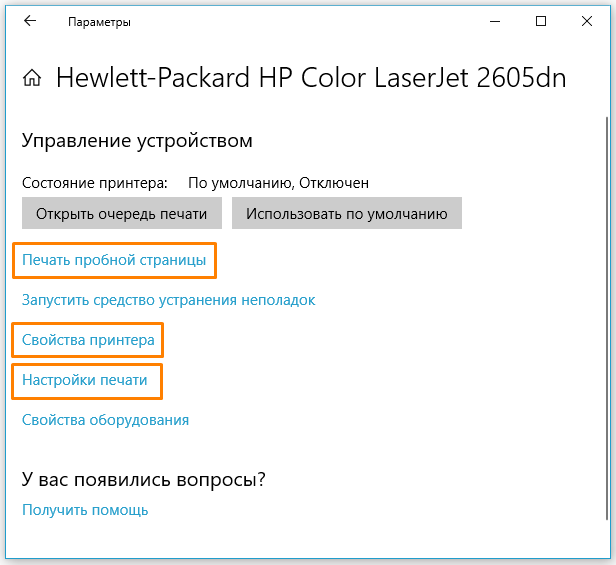
Панель настройки печатающего устройства
Печатаем документ
После настройки принтера у нас появляется возможность распечатать любой документ. Для этого можно использовать стандартное приложение Windows 10 под названием «WordPad», которое расположено в папке «Стандартные — Windows», доступной через меню «Пуск».
Используя меню «Файл», выбираем «Открыть» для загрузки требуемого документа, который может быть в формате .rtf, .docx, .odt или .txt. Далее, через то же меню «Файл», нажимаем «Печать».
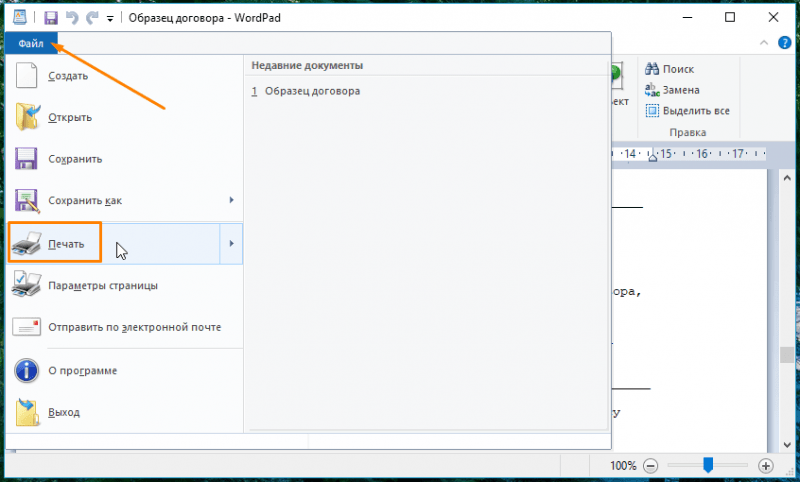
Выберите опцию «Печать» из меню «Файл».
В открывшемся окне «Печать» необходимо выбрать принтер, определить страницы для печати и установить количество копий. Завершает процесс нажатие кнопки «Печать».
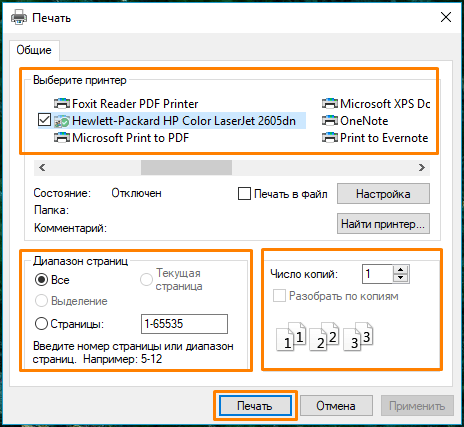
Устанавливаем настройки для печати и нажимаем кнопку «Начать печать».
Управляем печатью
При активации кнопки «Печать», документ будет передан в принтер, и в уведомительной зоне, расположенной в правой части панели задач, появится значок принтера. В случае его невидимости, рекомендуется нажать на стрелочный индикатор.
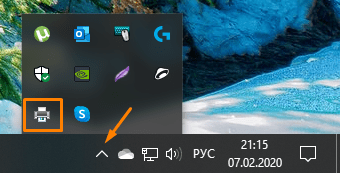
При выборе опции печати документа в окне уведомлений отображается иконка принтера.
Двойной щелчок по иконке принтера инициирует открытие окна, в котором представлены все файлы, направленные на печать через этот аппарат. В случае необходимости можно приостановить процесс печати конкретного документа, воспользовавшись командой «Документ — Приостановить». Для удаления выбранного документа из списка ожидания печати предназначена команда «Документ — Отменить». Чтобы остановить печать всех документов, необходимо применить команду «Принтер — Очистить очередь печати».
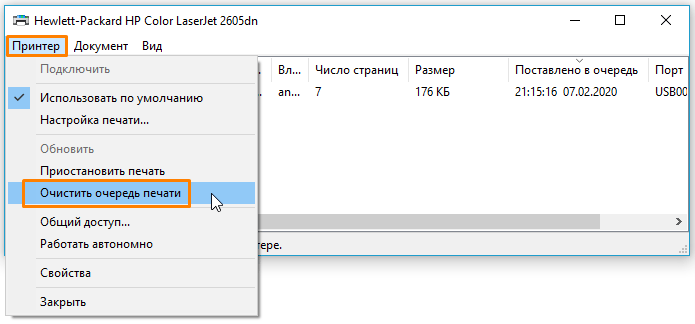
Приостанавливаем выпуск всех печатных материалов.








