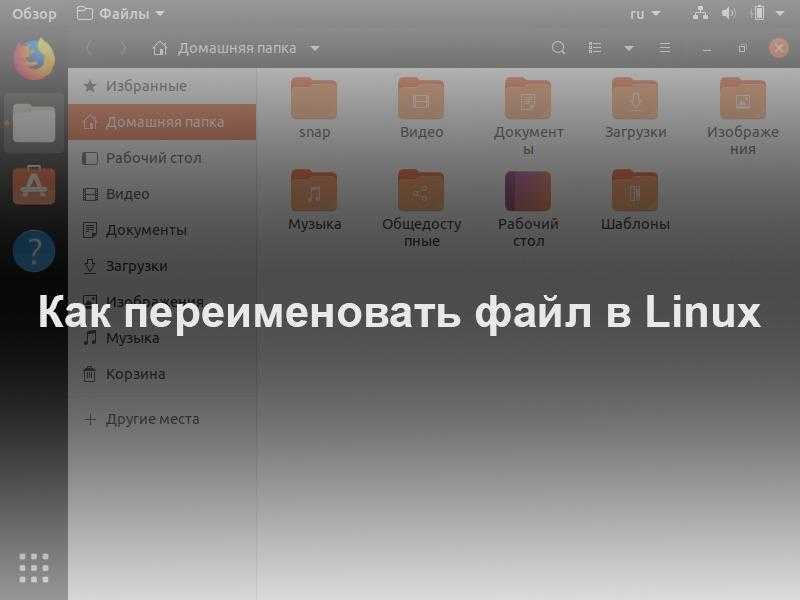
В среде операционной системы Linux освоение может быть более сложным по сравнению с Windows. Несмотря на то, что интерфейс и организацию элементов она предлагает более простую, именно это делает ее предпочтительным выбором для многих разработчиков. Однако даже такое простое действие, как переименование файла, может превратиться в увлекательное приключение. В данном материале будут рассмотрены некоторые методы переименования файлов в Linux.
В операционной системе Linux доступно несколько эффективных методов переименования файлов, включая использование файлового менеджера, команды в терминале или внешних программ. В рамках этого описания я рассматриваю процесс на примере Ubuntu 19.04. Начинаю с наиболее простого подхода, и если он окажется неприменимым, можно переходить к более сложным методам.
С помощью файлового менеджера
Графический интерфейс файлового менеджера в Linux обладает высокой степенью упорядоченности и отсутствием избыточных элементов. Редактирование имени файла с его помощью осуществляется довольно просто.
- Открываю приложение и перехожу к папке, в которой расположен нужный файл.
- Навожу курсор на иконку и нажимаю по ней правой кнопкой мыши для вызова контекстного меню. В небольшом списке элементов нахожу пункт «Переименовать» и жму по нему. Или просто использую клавишу F2, но перед этим предварительно кликнув по файлу.
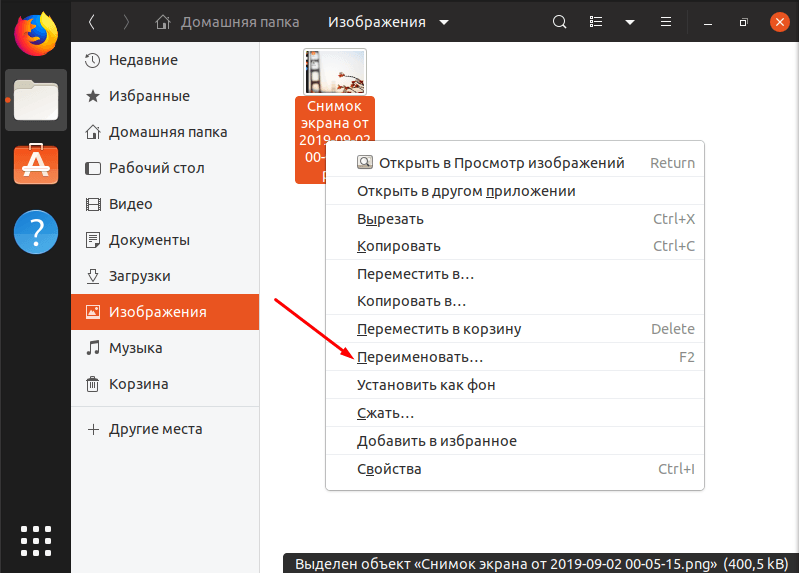
Наиболее эффективный и оперативный метод переименования файлов заключается в использовании инструментов файлового управления.
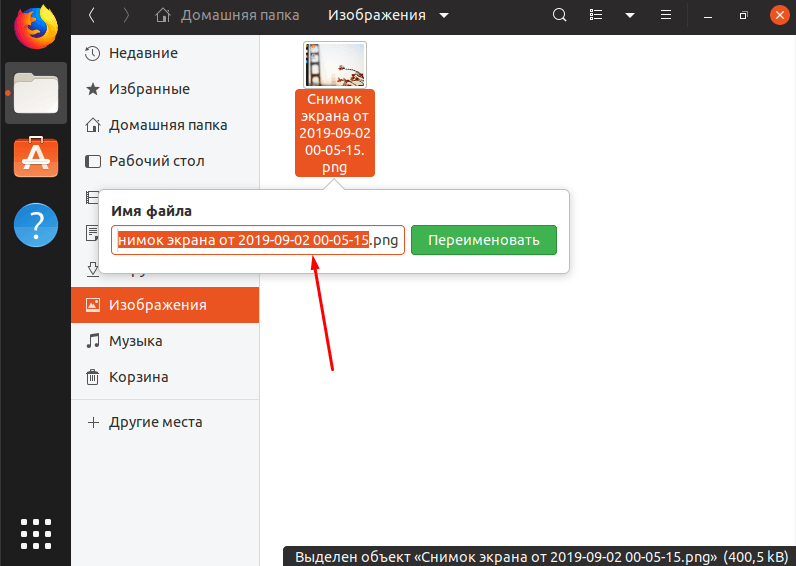
Вношу предложенное имя для файла и нажимаю на зеленую кнопку.
С помощью терминала
Если попытка переименования файла с помощью стандартных графических средств не удалась из-за ограниченного доступа или других проблем, рекомендуется воспользоваться Терминалом. Этот инструмент, подобный командной строке в операционной системе Windows, широко применяется в Linux и имеет схожий внешний вид.
Запустить данный инструмент можно посредством двух методов: либо использовать сочетание клавиш Ctrl + Alt + T, либо открыть его через иконку, размещенную в каталоге «Утилиты» в меню приложений.
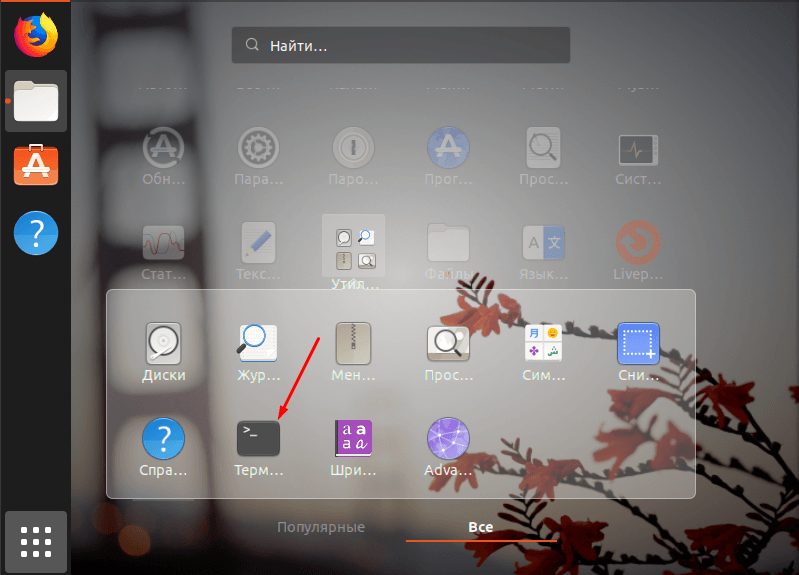
Приложение «Терминал» включено в перечень установленных программ.
Более того, для переименования файлов доступны две команды.
Команда mv
Команда, ответственная за перенос файлов между директориями компьютера, также позволяет осуществлять перемещение в пределах одной и той же папки, при этом меняя имя файла на пути. Я не стану углубляться в детали синтаксиса и дополнительных опций этой команды, а сосредоточусь только на необходимом для нашей цели; другие аспекты можно изучить в дальнейшем.
Для успешного переименования файла необходимо сначала открыть папку, где он находится, используя «Терминал». Вот мой пример запроса:
Перейти в каталог изображений, находящийся по пути «/home/ayko/Изображения».
Команда mv обладает опцией «-v», которая выводит список всех файлов. Для переименования одного из этих файлов необходимо использовать такую команду:
Переименуйте файл «Снимок.png» в «Image.png» с подробным выводом действий.
Конечно, не стоит упускать из виду и форматы файлов.
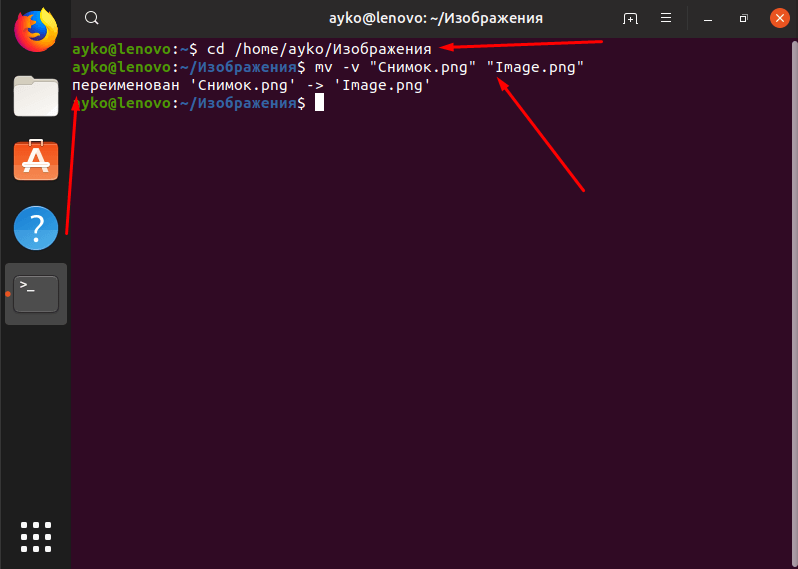
Сначала необходимо открыть нужную папку, после чего можно приступить к процессу переименования – звучит разумно, не так ли?
Проверяю результат и обнаруживаю, что файл был переименован в указанной папке.
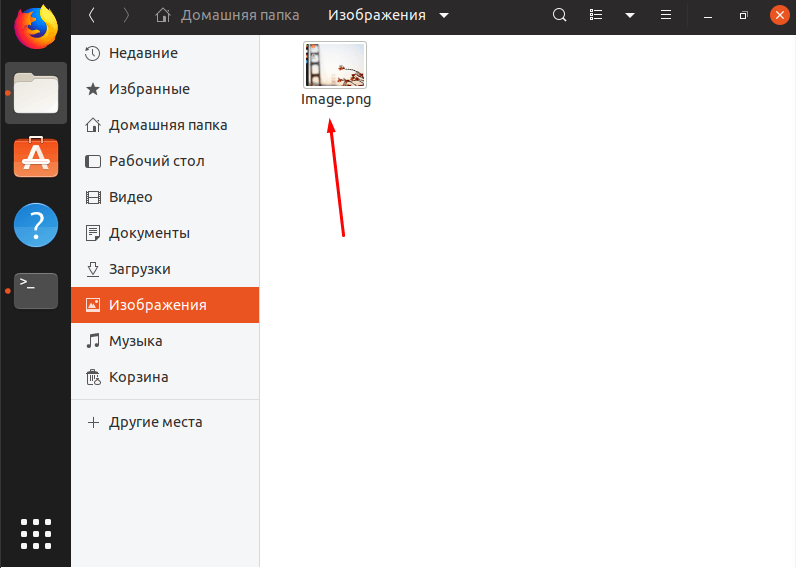
В результате выполненной операции файл был успешно переименован.
Поскольку команда `mv` предназначена для перемещения файлов, ее можно эффективно использовать и для переименования. Например, чтобы переместить файл из директории «Изображения» в «Документы» с одновременным изменением имени, можно использовать следующую команду: `mv -v /home/ayko/Изображения/Снимок.png /home/ayko/Документы/Image.png`.
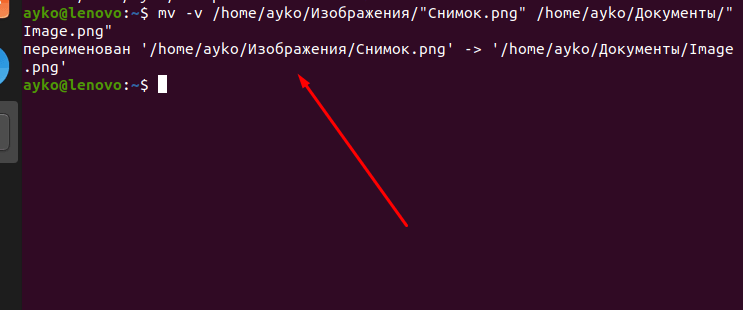
Файл был переименован и перемещен в новую папку.
Команда rename
Для операций переименования единственного файла и одновременной перестановки его в новую папку, команда mv является идеальным выбором. Однако, когда возникает необходимость в переименовании нескольких файлов или модификации части их названий, предпочтительнее использовать команду rename.
В некоторых случаях инструмент может отсутствовать в системе по умолчанию, требуя в таком случае выполнения команды «sudo apt install rename» для его установки. Я последовала этому руководству, что привело к загрузке необходимых файлов из сети, их установке, которая происходила прямо в окне «Терминала».
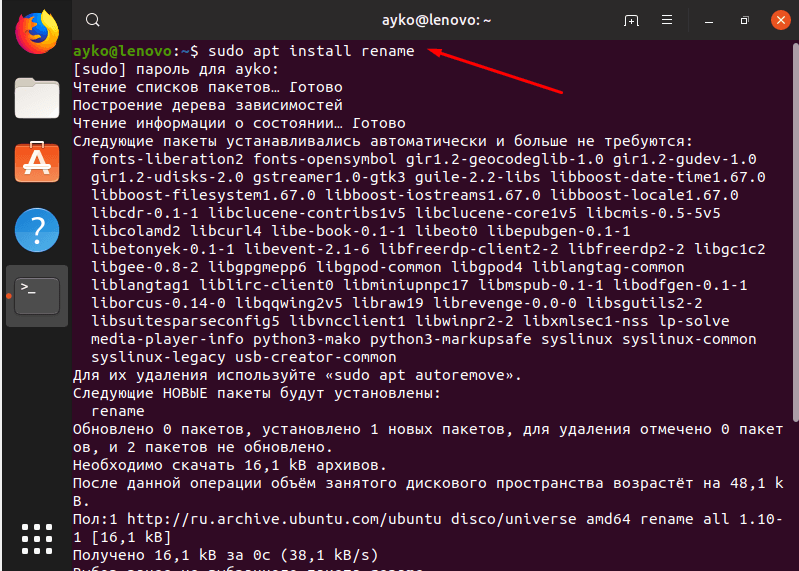
Если наблюдаются проблемы с функционированием, первым шагом должна стать проверка правильности установки этого компонента.
Я воспользуюсь аналогичным методом, который применяла для команды mv. В данном случае, в каталоге «Изображения» находятся 8 файлов, которые требуется переименовать.
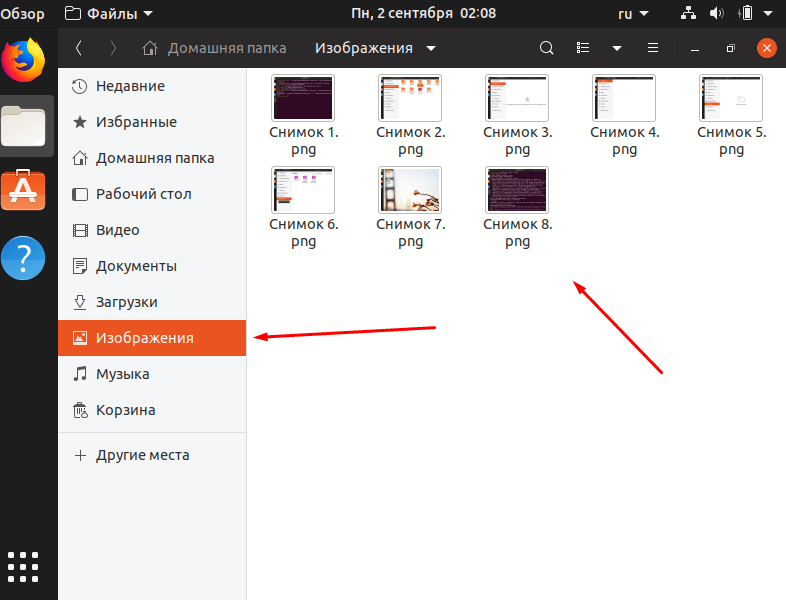
Я планирую изменить названия данных файлов.
Запускаю приложение «Терминал» и ввожу команду для перехода в папку, которую я указал ранее – «cd /home/ayko/Изображения».
В данном каталоге необходимо заменить слово «Снимок» на «Image» во всех изображениях. Для выполнения этой задачи я предъявляю следующий запрос.
Переименуйте все файлы в текущем каталоге, заменяя слово «Снимок» на «Image», используя параметр -v для подробного вывода изменений.
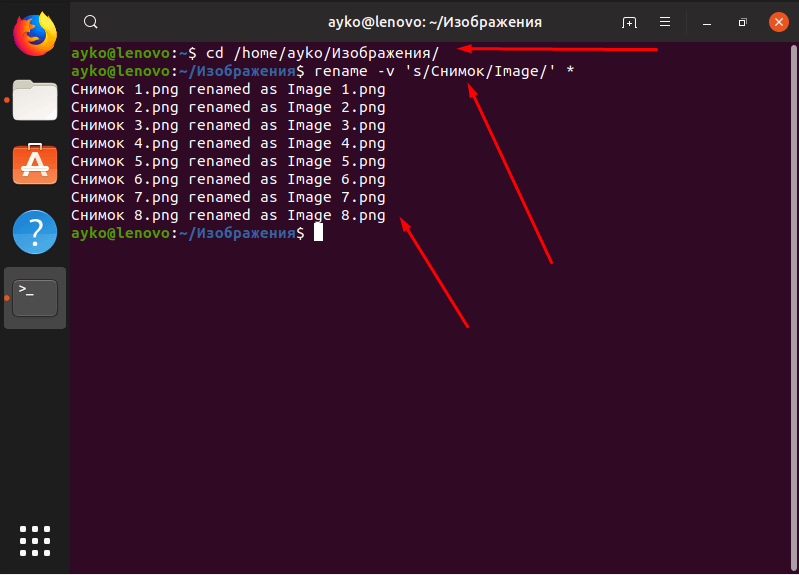
Открыв папку, я ввела соответствующую команду, после чего программа самостоятельно переименовала файлы в соответствии с заданными параметрами.
pyRenamer и GPRename
К сожалению, программы, с которыми я сталкиваюсь, не оптимизированы для моей версии Ubuntu, выпущенной в 2019 году. Я не могу найти подходящие репаки даже на официальных ресурсах, не говоря уже о функции «Менеджера приложений». Для иллюстрации я возьму Ubuntu 16.04, которая была выпущена в апреле 2016 года. Возможно, в других версиях эти программы присутствуют, однако я сосредоточусь на основной информации.
Запускаю диспетчер приложений, вбиваю поисковое словосочетание «pyRenamer» и затем запускаю процесс установки данного приложения.
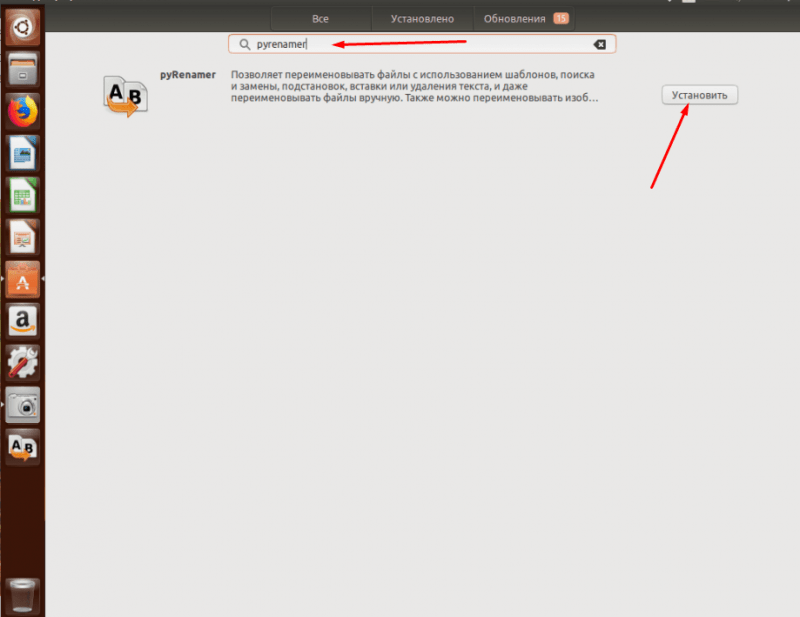
Установка утилиты через интерфейс «Менеджера приложений».
В результате на боковой панели отобразится окно, и при его активации будет доступна требуемая мне программа.
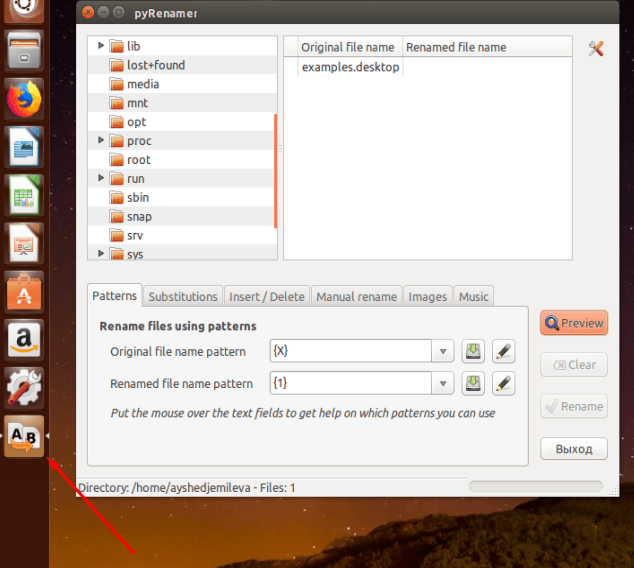
Вот как выглядит значок приложения на боковой панели.
В левой части окна представлено дерево файловой системы, а в средней части отображаются файлы из выбранной директории. Под этим расположена панель управления, где осуществляется настройка. Я должен перейти на вкладку «Изображения», так как занимаюсь переименованием именно изображений. Ввожу новое имя файла во вторую строку и нажимаю кнопку «Просмотр». Рядом с исходным названием появляется пример нового названия, после чего я нажимаю кнопку «Переименовать».
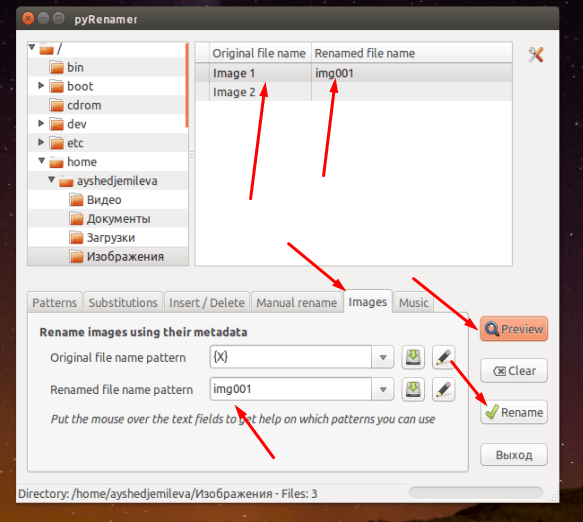
Я перемещаюсь на вкладку «Изображения», ввожу предполагаемое название файла и завершаю процесс.
В приложении GPRename общий интерфейс и функциональность весьма схожи. Однако, в отличие от другой утилиты, где присутствуют хоть несколько русскоязычных элементов, здесь вся программа ориентирована на использование английского языка.
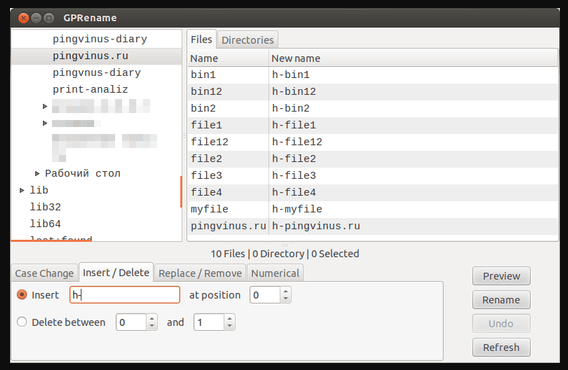
Вот представление окна приложения GPRename.
Заключение
Переименование файлов в Linux – процесс простой и не требующий много времени, особенно если не заходить в системные папки, что не рекомендуется делать без необходимости. Для группы файлов удобнее всего использовать команду rename. В обычных случаях достаточно применять файловый менеджер или интерфейс командной строки, обращение к сторонним программам необходимо только в исключительных ситуациях.








