Описываем процесс перехода от одной вкладки к другой в веб-браузере Google Chrome.
Даже самые простые задачи могут быть решены множеством методов, некоторые из которых могут оказаться особенно подходящими для вас.
С помощью мыши
Конечно, это звучит банально, однако для перехода между вкладками вполне подходит обычная мышь. Достаточно просто нажать на название вкладки, чтобы перейти к ее содержимому, однако существует и альтернативный метод — использование расширения CrxMouse.
После установки Google Chrome начнет распознавать дополнительные жесты управления, включая два специальных жеста для переключения между вкладками. Для этого следует нажать и удерживать правую кнопку мыши, после чего перемещать курсор вверх и в сторону — либо вправо, либо влево.
Существует множество других жестов, предназначенных для закрытия веб-сайтов, перезагрузки устройства и выполнения других операций.
С помощью горячих клавиш
Между вкладками также можно переключаться без использования мыши, достаточно лишь клавиатуры.
Переключаемся по порядку
Начинаем с последовательного перехода между вкладками. Порядок расположения вкладок следующий: самая левая вкладка является первой. Поэтому отсчет ведется от нее в сторону увеличения номеров вправо. Таким образом, существует прямой порядок переключения — от левой к правой и обратный — от правой к левой.
Для переключения между вкладками в прямом направлении, следует одновременно нажать комбинацию клавиш Ctrl + Tab на клавиатуре. В системе macOS эту функцию выполняет сочетание клавиш Cmd + Tab.
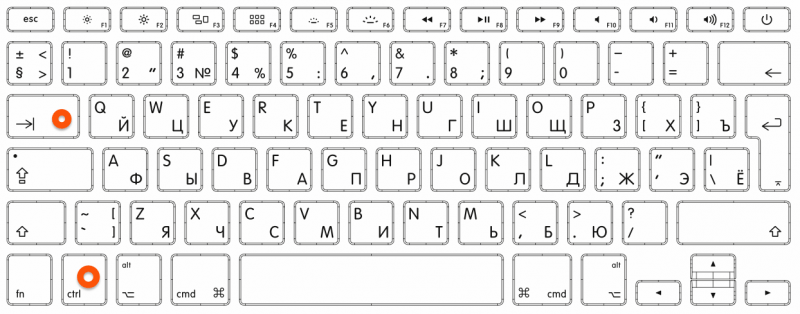
Расположение кнопок на клавиатуре может быть различным, поэтому ориентируйтесь на названия клавиш.
Для переключения между вкладками в обратном направлении, следует одновременно нажать комбинацию клавиш Ctrl + Shift + Tab на клавиатуре. В системе macOS эту функцию выполняет сочетание клавиш Cmd + Shift + Tab.
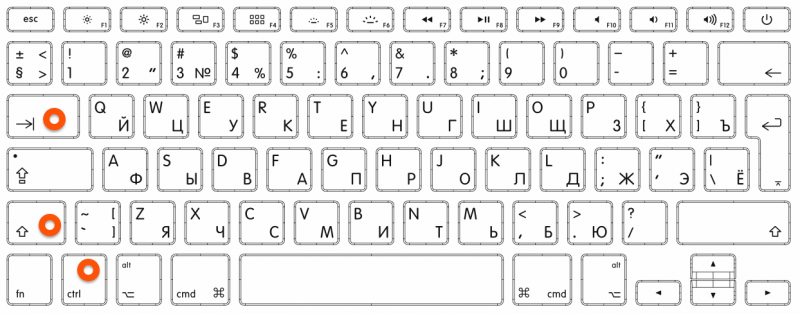
Ключ Shift, между прочим, широко применяется для выполнения операций, обратных текущим действиям системы.
Если вы используете macOS, но ваша клавиатура изначально предназначена для Windows, вы можете задействовать клавишу Cmd, нажав на клавишу с логотипом Windows, изображающим флаг. Не беспокойтесь, это простой способ адаптации.
Переключаемся на конкретную вкладку
Выше уже упоминалось, что фактически все вкладки имеют свою нумерацию, хотя это не отображается напрямую. Исходя из этого, существует метод быстрого перехода между вкладками. На клавиатуре доступны цифровые клавиши, и если количество открытых вкладок не превышает десяти, то переход на любую из них можно осуществить мгновенно, используя только клавиатуру. Для этого необходимо нажать соответствующую цифру, соответствующую номеру требуемой вкладки.
- Выясняем под каким номером открыта наша вкладка (например, пятая по счету).
- Одновременно нажимаем клавишу Ctrl (в macOS используем клавишу Cmd ) и на кнопку с номером вкладки.
- Все. Так же просто, как кликнуть мышью.
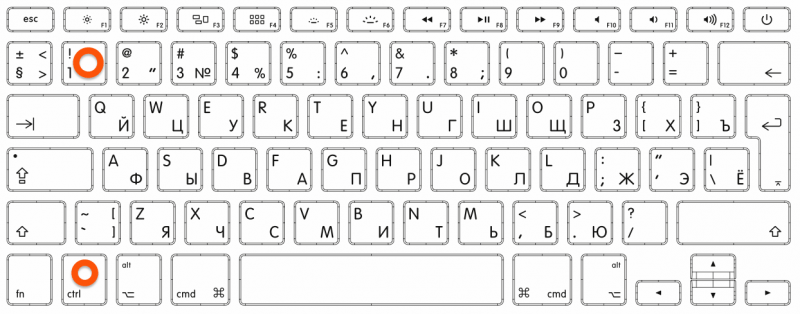
В приведенном примере выделен один элемент. Очевидно, что его порядковый номер определяется текущей вкладкой.








