Нехватка места на жестком диске вызывает неудобства у пользователя, поскольку установка новых программ или игр становится затруднительной. Однако, наличие дополнительного диска на устройстве значительно упрощает ситуацию, так как для освобождения места можно просто переместить ненужные файлы на другой носитель.
- Основные способы переноса файлов на другой жесткий диск
Многие из нас сталкивались с проблемой, когда для обновления любимой игры требуется значительное место на жестком диске, а свободного места остается совсем немного. В таких случаях приходится расставаться с игрой, чтобы освободить место, а затем устанавливать ее заново на другой носитель. Этот процесс не только длителен, но и рискован, так как возможна потеря игрового прогресса.
- Перемещение файла через exe
Один из легких и надежных методов перемещения файлов между разными местами заключается в использовании командных строк cmd.exe. Через эту программу возможно вводить команды, которые влияют на функционирование всей операционной системы. При этом не потребуется установка дополнительного программного обеспечения, и весь процесс займет не более 15 минут.
Прежде всего, необходимо убедиться, что программное обеспечение или связанные с ним элементы не находятся в работе. Для этого следует проверить диспетчер задач или воспользоваться перезагрузкой компьютера.
Для продолжения действий следует открыть папку, где находится игра. Если местоположение игры неизвестно, следует выделить её и нажать правую кнопку мыши, затем выбрать пункт «Показать в папке».
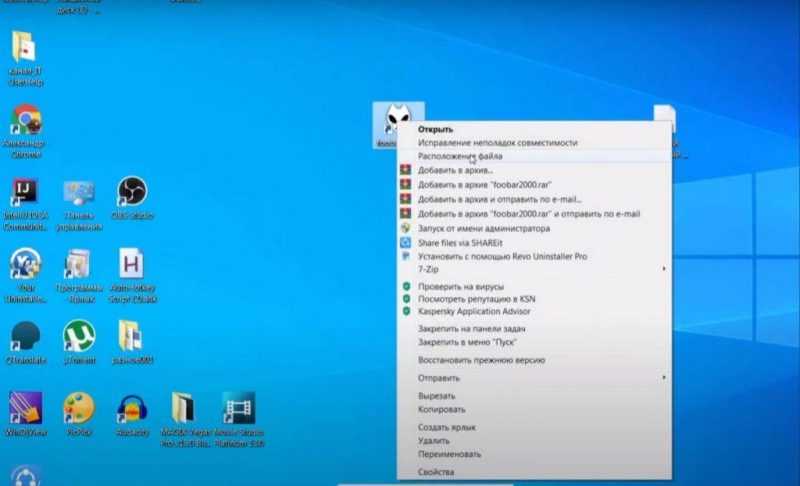
Скопируйте путь к игре из адресной строки вверху экрана и вставьте его в новый текстовый файл, который можно создать с помощью блокнота или текстового редактора Word.
На втором жестком диске требуется организовать новую директорию, предназначенную для размещения игры.
Скопируйте адрес местоположения создаваемой папки, куда планируется переместить файл. Для выполнения этого шага, копируйте путь, отображаемый в верхней строке.
Для повышения безопасности системы рекомендуется установить точку восстановления, чтобы иметь возможность вернуться к исходным параметрам перед изменением файлов. Хотя это не является обязательным, такой подход предотвратит возможные неприятности в случае ошибок. Для установки точки восстановления в Windows 10 следует ввести в поисковой строке запрос «установка точки восстановления», после чего в открывшемся окне нажать «создать» и присвоить точке произвольное название.

В окне системного поиска находим файл cmd.exe и запускаем его с правами администратора, используя контекстное меню правой кнопкой мыши. Убедитесь в правильности запуска, проверив, что в командной строке отображается путь «C:WINDOWSsystem32». В случае некорректного запуска, обработка запросов не будет осуществляться.
В окне командной строки вводим следующую команду: robocopy «путь к расположению игры» «путь к новой папке на втором жестком диске» /sec/move/e. На данном этапе окажутся полезными заранее скопированные адреса файлов, которые мы вставляем в данную команду.
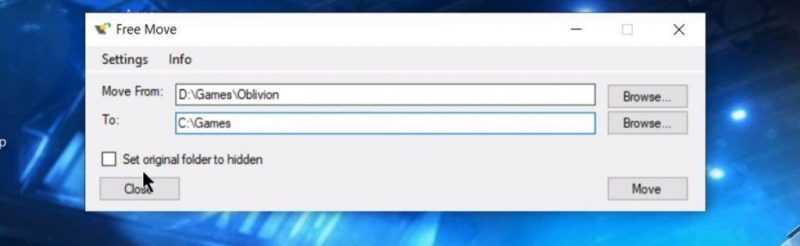
- После этого нажимаем enter и ждем, когда система закончит перемещение файлов.
- Далее необходимо прописать вторую команду: mkink «адрес расположения игры»»адрес новой папки на втором жестком диске » /j и нажать enter.
Перемещение файла завершено. Для проверки функционирования программы достаточно отыскать ее в новом расположении и инициировать запуск.
- Использование программы freemove
Использование внешних программных средств для перемещения файлов не всегда гарантирует безопасность, поскольку некоторые лица могут применять их с целью хищения личных данных. Тем не менее, надежные и прошедшие проверку инструменты могут оказаться незаменимой поддержкой для оперативного и удобного перемещения программных приложений и игр.
Главное преимущество программы freemove заключается в ее удобстве и легкости применения. Также нет необходимости беспокоиться о безопасности, поскольку данное приложение маскирует изменения местоположения файлов от Windows 10. В результате операционная система продолжает считать, что приложение находится в исходном месте, в то время как на жестком диске освобождается дополнительное пространство.
Для перемещения выбранной игры следует выполнить следующие действия:
- Скачать на официальном сайте freemove и открыть приложение после его установки.
- Нажать на первую кнопку «browse» и выбрать интересующий вас файл.
- Выбрать путь, по которому будет происходить перемещение на другой жесткий диск. (4)
- Ставим галочку в окошке над кнопкой «close». Это необходимо для того, чтобы папка с файлами не отображалась и не мешала вам работать, так как, по сути, она будет пустой.
- Нажимаем кнопку «move» и ждем завершения процесса перемещения.
Работа с данной программой подходит к концу. Данное приложение предлагается полностью бесплатно и гарантирует безопасность использования для пользователей операционной системы Windows 10.
- Перемещение при помощи настроек приложения
Этот метод перемещения не требует использования дополнительного программного обеспечения и может быть эффективен в некоторых случаях. Однако, учитывая, что он не всегда подходит для всех типов программ, рекомендуется его опробовать в первую очередь, чтобы затем иметь возможность перейти к альтернативным подходам.
Для проверки возможности перемещения заинтересованного вами приложения посредством данного метода, следует выполнить следующие действия:
- Зайти в параметры Windows 10 в правой боковой панели.
- После этого открыть вкладку «приложения».
- Находим «приложения и возможности» в левой боковой панели.
- Ищем интересующее нас приложение или игру.
- Нажимаем на нее левой кнопкой мыши. Если отображается кнопка «переместить», значит такой способ изменения места расположения доступен.
- Выбираем новое место для программы на втором диске.
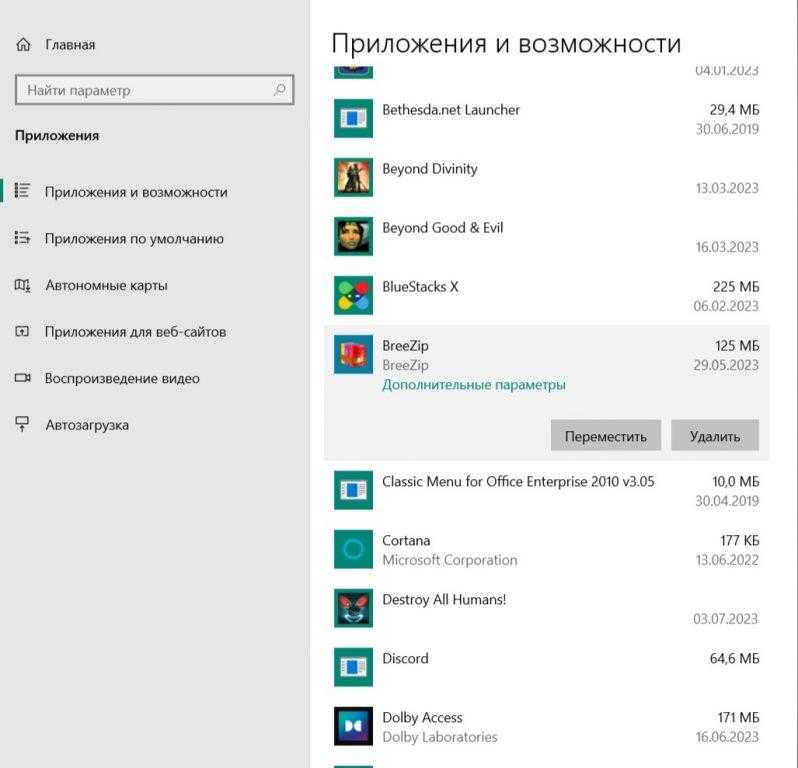
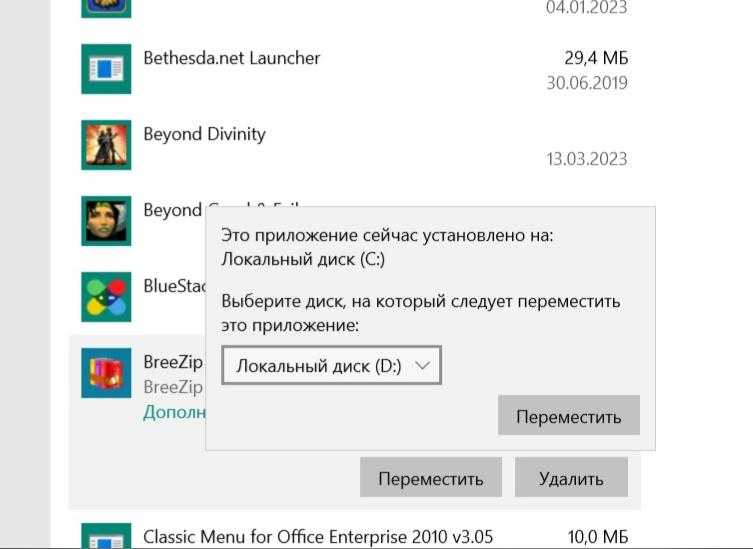
К несчастью, данный подход не соответствует требованиям большинства современных игр. Он эффективен лишь для большинства системных файлов, что значительно облегчает организацию программ в едином пространстве и повышает эффективность работы компьютера.
- Использование стороннего софта
При перемещении значительного объема программных приложений, целесообразно воспользоваться услугами специализированного программного обеспечения. Такой подход не только существенно облегчит данный процесс, но и позволит пользователю сэкономить драгоценное время.
Для решения таких задач широко используется бесплатная программа EaseUS Todo PCTrans. Чтобы переместить файлы с помощью этого инструмента, следует:
- Перейти на официальный сайт приложения EaseUS Todo PCTrans.
- Нажимаем на кнопку «скачать бесплатно» и ожидаем окончания загрузки.
- Открываем скачанное приложение и нажимаем «установить».
- В открывшейся программе пользователь должен нажать на кнопку «начать».
- В появившейся строке выбираем приложения, которые хотим переместить на пространство второго жесткого диска.
- Нажимаем кнопку «перенос» и ожидаем завершения процесса.
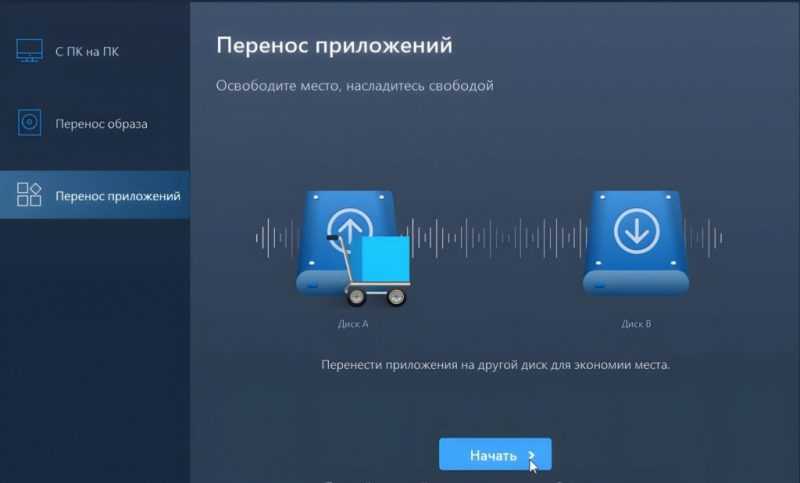
Даже если ваш опыт работы с компьютером ограничен, программа предлагает интуитивно понятный интерфейс, который облегчает процесс перемещения данных без необходимости глубокого изучения инструкций по использованию. Помимо широко известного EaseUS Todo PCTrans, на рынке также представлены надежные альтернативы, такие как Application Mover и Steam Mover.
Перенос компонентов с одного диска на другой представляет собой довольно простую задачу, которую может выполнить практически любой пользователь, особенно при использовании надежных программных средств. Следует учитывать, что для оптимизации работы компьютера рекомендуется размещать все программные файлы на одном диске, а игры и приложения — на другом. Это позволит значительно ускорить обработку основных процессов, что в свою очередь повысит скорость отклика системы на запросы.








