
Почему стоит рассмотреть возможность изменения стандартных клавиш на клавиатуре? Каковы причины и преимущества такого решения? Давайте проанализируем этот вопрос.
Причины для переназначения клавиш
Многие пользователи привыкли к стандартному расположению клавиатуры в Windows и не видят необходимости в его изменении. Тем не менее, существует возможность переназначения клавиш, и мотивы для таких изменений могут быть разными: повышение индивидуальной эффективности работы, адаптация клавиатуры под использование другой руки вследствие травмы или если пользователь является левшой, а также улучшение собственного комфорта при работе.
Стандартная настройка клавиатуры на Виндовс
Необходимо отметить, что операционная система не предоставляет возможности переопределить все кнопки по желанию пользователя. В частности, изменить функцию клавиши Windows не представляется возможным; ее можно лишь отключить, но не переназначить на другую функцию.
В иных ситуациях переопределение клавиш возможно посредством Панели настройки мыши и клавиатуры.
Данный метод не будет эффективен для тех, кто использует компьютеры с архитектурой ARM или клавиатуры, не произведенные компанией Microsoft.
Если диск, входящий в комплект клавиатуры, отсутствует, программное обеспечение можно загрузить с официального сайта корпорации Microsoft.
Убеждаемся в подключении клавиатуры к системе. Открываем Диспетчер устройств и идентифицируем нашу клавиатуру в разделе Клавиатуры среди перечисленных устройств.
Запускаем панель управления мышью и клавиатурой от Microsoft.
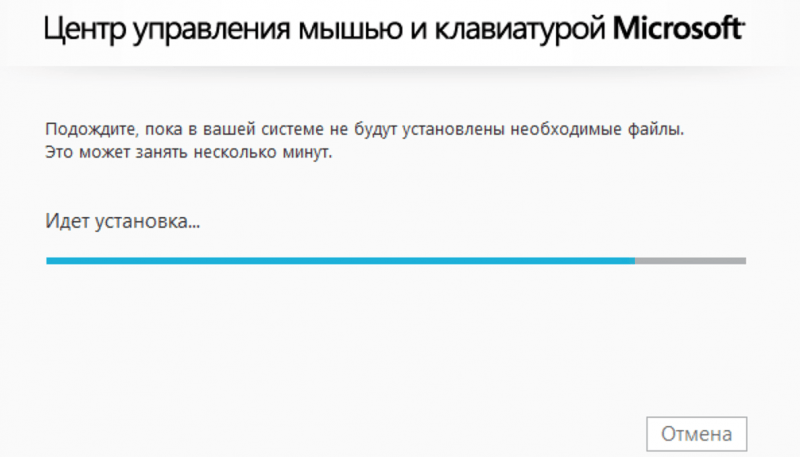
Выбираем из предоставленного списка кнопок ту, переназначение которой необходимо, и выполняем двойной щелчок по ней.
В созданном списке осуществляем выбор нового элемента.
Комплект стандартных инструментов операционной системы весьма разнообразен, и при необходимости можно настроить раскладку клавиатуры с использованием встроенных средств. Однако опыт свидетельствует о том, что более удобным и эффективным способом выполнения этой задачи является использование специальных сторонних бесплатных программ, разработанных именно для таких целей.
Обратите внимание, что полностью настроить все клавиши на операционной системе Windows 10 невозможно без использования стороннего программного обеспечения. В большинстве случаев потребуется загрузить и использовать внешние приложения, которые в основном предлагаются бесплатно и доступны для скачивания в сети. Некоторые из этих программ предоставляются на условиях частичной платности, требуя оплаты за доступ к расширенным функциям или для отключения рекламы.
Альтернативные способы переназначения клавиш
Одним из примеров таких инструментов является программа MapKeyboard.
MapKeyboard
Один из широко используемых и удобных программных инструментов для переопределения клавиш, который не нуждается в глубокой интеграции с операционной системой. После загрузки необходимо запустить приложение, и на экране отобразится схема клавиатуры для настройки.
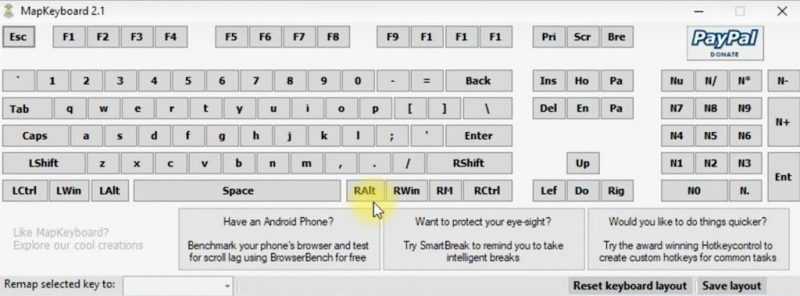
Например, мы намереваемся изменить функцию правой клавиши Alt, присвоив ей действие ввода символа «5».
Выбираем нужную клавишу для переназначения, и после того, как в левом нижнем углу отобразится меню, вводим название новой клавиши, которой будет заменена старая.
В появившемся скроллируемом окне осуществляем выбор символа под номером 5.
Утверждаем свое решение, нажав кнопку «Сохранить макет». Программное обеспечение запросит наше согласие на внесение изменений.
С этого момента перепрограммированная клавиша будет отображаться зеленым светом.
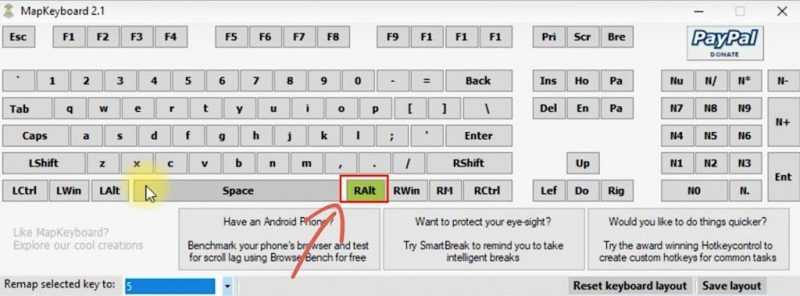
После сохранения выбранных изменений, на экране отобразится сообщение о подтверждении. Следует иметь в виду, что вступление новой раскладки в силу произойдет только после выхода из системы и повторного её запуска.
Для подтверждения внесенных изменений откройте текстовый блокнот и используйте правую клавишу Alt. В окне редактора вы увидите, что символы 5 вводятся автоматически, что свидетельствует о правильном выполнении действий и активизации изменений.
Для возврата к исходной стандартной раскладке клавиатуры необходимо запустить приложение MapKeyboard и выбрать функцию сброса раскладки клавиатуры.
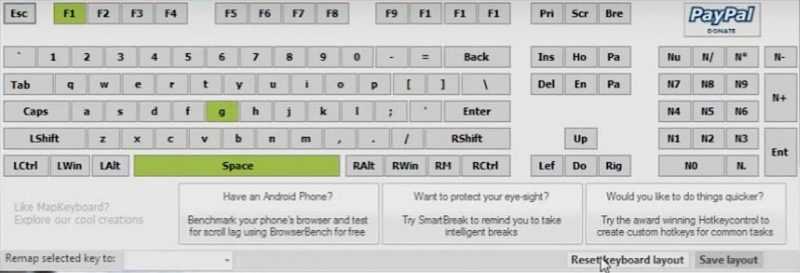
KeyTweak
Используя данное приложение, пользователи могут переопределять не только стандартные кнопки, но и мультимедийные элементы. Следует отметить, что интерфейс этого программного обеспечения не столь интуитивно понятен, как в некоторых других подобных решениях, однако оно предлагает более обширный набор функций.
Для начала установите приложение и запустите его. После этого на экране отобразится изображение клавиатуры с дополнительными иконками и меню.
Обратите внимание, что клавиатура представлена необычным образом: на кнопках вместо обычных обозначений видны числовые значения. Но после выбора конкретной кнопки в разделе «Управление клавиатурой» появляется соответствующий символ в привычной для нас форме.
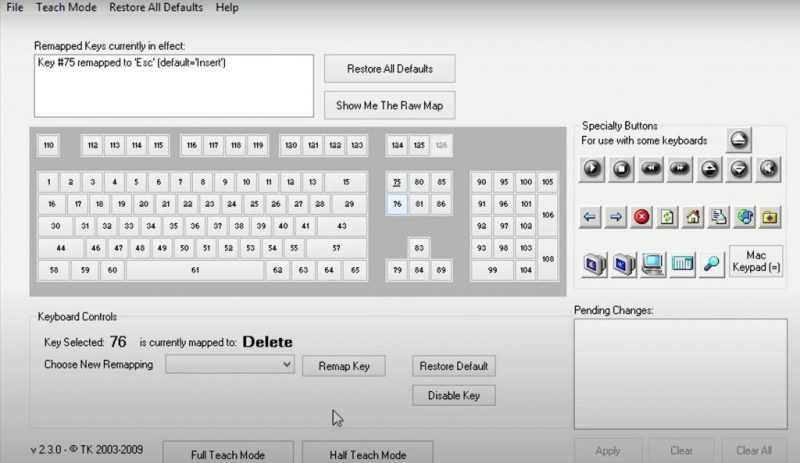
В поле Choose New Remapping вносим новое имя для кнопки, которую планируем заменить, и фиксируем изменение, нажав кнопку Remap key.
В области «Ожидающие изменения», видимой в правой части экрана, отображается сообщение о внесённых нами корректировках, после чего мы завершаем процесс, нажав кнопку «Применить».
Внимание! Любое внесенное изменение начнет действовать только после перезагрузки операционной системы и повторной авторизации в вашей учетной записи.
Для возврата к стандартным настройкам выполняем команду «Восстановить все по умолчанию» и производим перезагрузку.
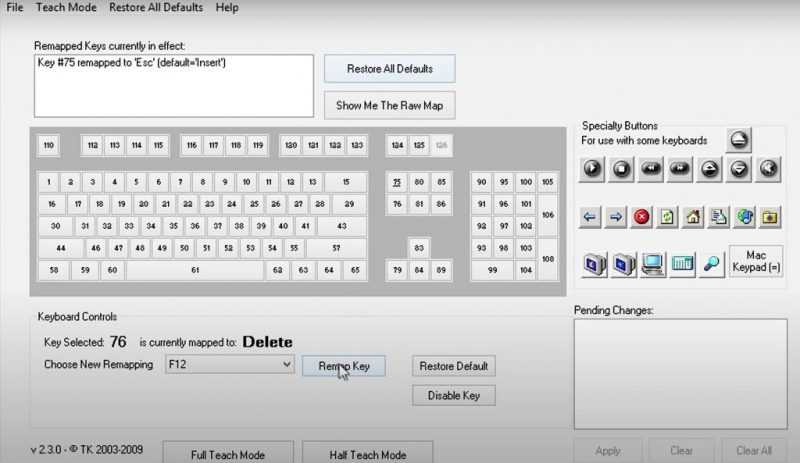
SharpKeys
Еще один инструмент, предоставляющий возможность переопределять функционал кнопок с использованием нетрадиционных подходов. Также, как и его предшественник, это приложение поддерживает перенастройку мультимедийных клавиш.
После завершения процесса установки, запускаем соответствующее приложение и интегрируем его в систему, используя функцию «Добавить».
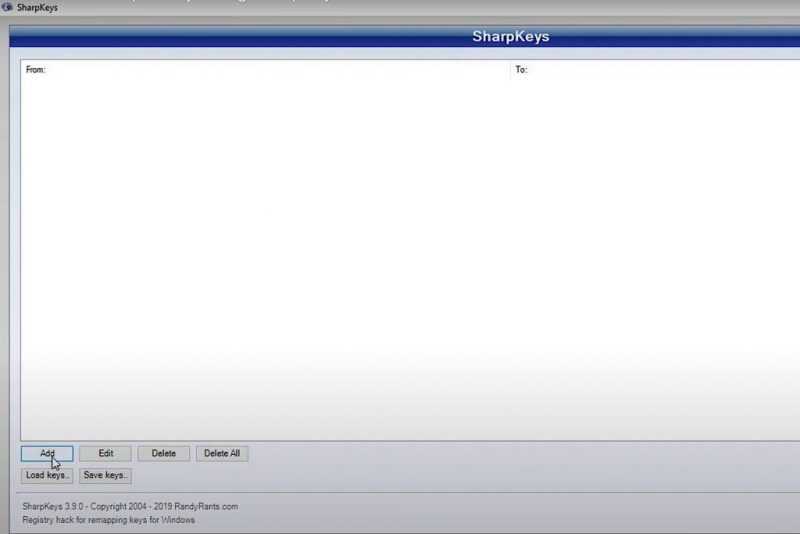
Вы увидите интерфейс с двумя колонками. В первой колонке представлены текущие кнопки, которые можно переназначить, а во второй — уже перенастроенные клавиши.
Для изменения назначения выберите соответствующую кнопку в левом меню, нажмите на нее левой кнопкой мыши, затем в правом меню выберите желаемое новое назначение. Подтвердите свой выбор, нажав кнопку «ОК».
Если предпочитаете не использовать мышь для выбора, включите функцию «Ввести клавишу» и введите символы с клавиатуры.
После внесения всех требуемых корректировок, в интерфейсе программы SharpKeys будет отображен полный перечень переопределенных клавиш. Для фиксации изменений необходимо нажать кнопку «Записать в Реестр», после чего следует перезагрузить операционную систему и авторизоваться в своей учетной записи.
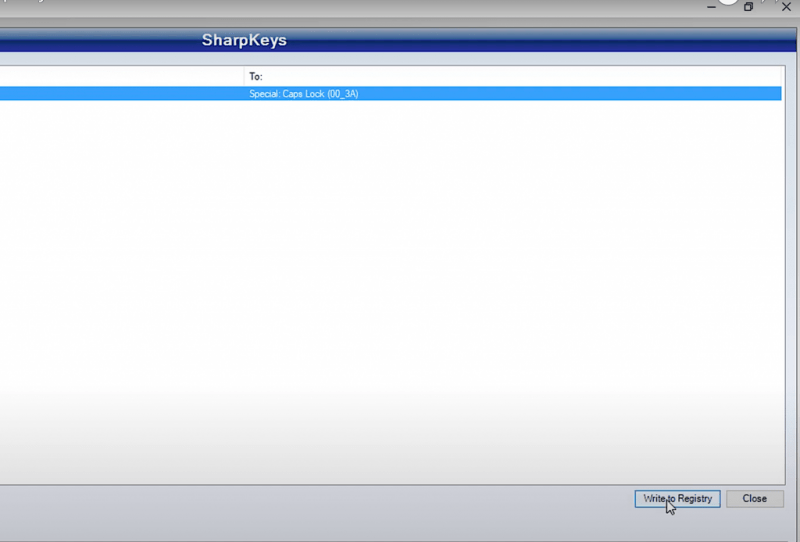
Для возврата к исходным настройкам в приложении SharpKeys можно воспользоваться функцией «Удалить все», чтобы сбросить все изменения, или использовать опцию «Удалить», позволяющую выборочно отменить только нежелательные изменения.
AutoHotkey
Вариант для переназначения клавиш в Windows 10 довольно удобен. Особенностью этого приложения является ограничение на переопределение отдельных кнопок; вместо этого пользователи могут выбрать из предложенных разработчиками шаблонов или создать свой собственный, руководствуясь предоставленными рекомендациями.
Смена раскладки клавиатуры на Windows 10
В дополнение к переназначению отдельных кнопок, возможно, потребуется также изменить раскладку клавиатуры.
Для настройки персональной комбинации клавиш, предназначенной для смены языка, выполните указанные действия.
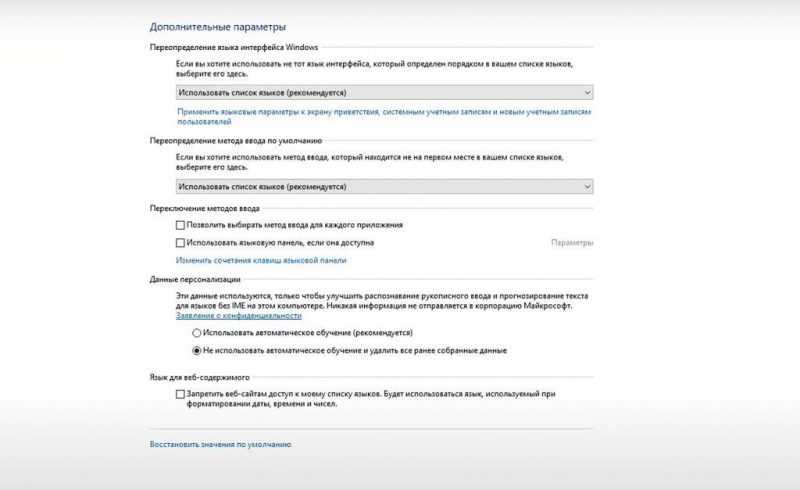
1. Откройте меню «Пуск» и выберите пункт «Язык». 2. Переходите в настройки «Дополнительные параметры» и выберите «Изменение языковых параметров». 3. Просмотрите список и найдите раздел «Настройка сочетаний клавиш для языковой панели». 4. В открывшемся окне вы сможете настроить как переключение языков ввода, так и смену раскладки клавиатуры. 5. После того как вы выбрали подходящую комбинацию клавиш, подтвердите её, нажав кнопку «Ок».
Комбинации для запуска программ
Для ускорения запуска часто используемых приложений и экономии времени на поиске ярлыков на рабочем столе, рекомендуется настроить персональную комбинацию клавиш.
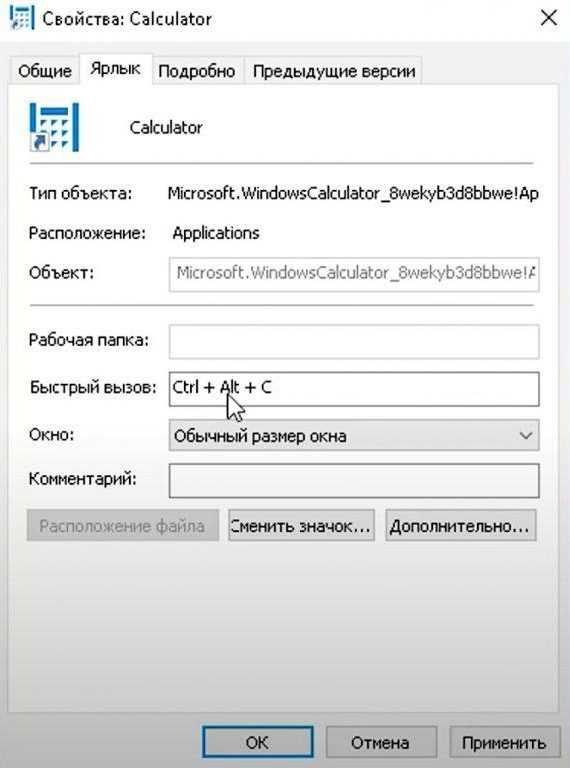
Для выполнения данной задачи необходимо:
1. Расположите значок требуемого приложения на рабочей поверхности. 2. Нажмите на значок правой кнопкой мыши и выберите пункт «Свойства». 3. Откройте вкладку «Ярлык» в появившемся меню. 4. Перейдите в подраздел «Быстрый вызов». 5. Поместите курсор в предназначенное поле и нажмите желаемое сочетание клавиш для быстрого запуска программы. 6. Подтвердите выбор, нажав кнопку «ОК».
Обратите внимание! Чтобы предотвратить конфликт между внесенными изменениями и системными командами, убедитесь, что выбранная вами комбинация клавиш не совпадает с уже задействованной в системе. Это предотвратит перекрытие команд, и в результате, при использовании выбранной комбинации, не произойдет непреднамеренного запуска вашей программы вместо ожидаемой системной команды.
В случае возникновения подобного инцидента, следуйте предложенному методу и измените сочетание кнопок для быстрого запуска на другое.








