
Пользователи обычно выполняют переустановку Windows по ряду причин, включая последствия вирусных инфекций, случайное удаление критических системных файлов без возможности их восстановления, а также для обновления и улучшения производительности. Хотя процесс установки Windows 10 имеет некоторые отличия от предыдущих версий операционной системы, по своей сути он остается неизменным. В данном материале я рассмотрю различные методы переустановки Windows 10 и подробно опишу каждый из них.
- Подготовка к переустановке Windows 10
- Создание резервной копии
- Создание загрузочного диска или флешки
- Варианты переустановки Windows 10
- Прямая установка с «рабочего стола»
- Установка через настройки BIOS
- Альтернативные методы переустановки
- Восстановление до исходных параметров
- Функция «Новый запуск»
- Переустановка программой Refresh Windows Tool
- Что делать после переустановки?
- Заключение
Подготовка к переустановке Windows 10
Прежде чем приступить к переустановке операционной системы Windows, необходимо провести тщательную подготовку. В первую очередь следует скопировать все критически важные файлы и загрузки с системного диска на внешний носитель, который не подлежит форматированию. Важно уделить особое внимание копированию файлов определенных типов.
- фотографии, файлы или видео из папок «Изображения», «Мои документы» и «Видео»;
- закладки в браузере, обычно сохраняемые в папке, расположенной по следующему пути: Диск C/Пользователи/Users, имя пользователя, AppData, и наименование браузера;
- папку «Загрузки», в которой хранится вся информация, загруженная пользователем из сети Интернет;
- сохранения в видеоиграх, расположенные в папке «Документы».
Все представленные файлы могут быть дублированы на различные носители, включая внешние жесткие диски, USB-накопители, а также оптические диски CD и DVD. Также доступно использование облачных сервисов для хранения данных, таких как Dropbox, Яндекс.Диск, MEGA, Google Drive и другие. Необходимо обеспечить резервное копирование всех критически важных файлов и документов, чтобы избежать их потери.
Создание резервной копии
При значительном риске неудачи при переустановке системы или необходимости последующего восстановления информации, рекомендуется создать резервную копию с использованием встроенных средств.
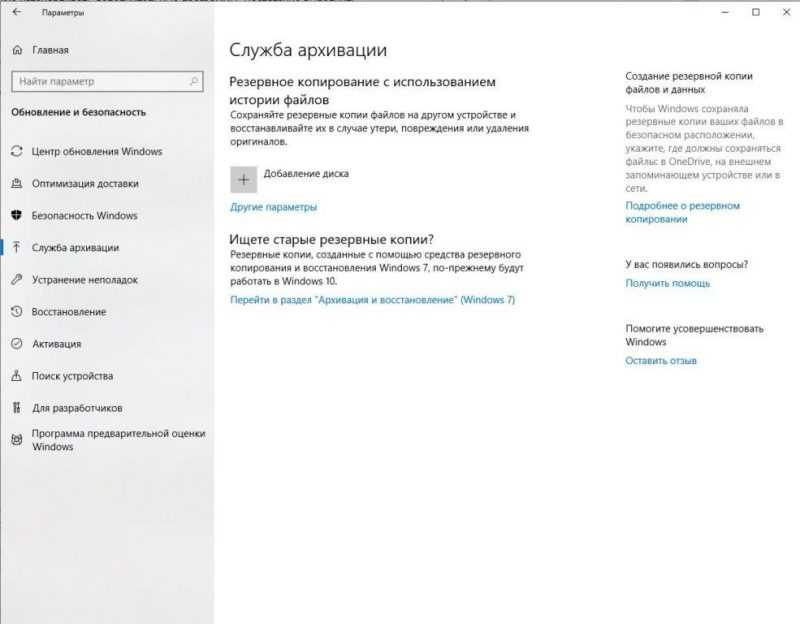
Мы переходим к разделу «Обновления и Безопасность».
Для выполнения данной задачи я начинаю с входа в настройки через меню «Пуск», затем открываю раздел «Обновление и безопасность» и перехожу к подразделу «Служба архивации».
Нажатие на кнопку с плюсом «Добавить диск» инициирует процесс добавления внешнего хранилища. Рекомендуется выбрать подходящее устройство для этой цели. После выбора устройства начинается автоматическое создание архива. В настройках доступно регулирование частоты копирования данных и их срока хранения. По завершении архивации можно перейти к следующим шагам инструкции.
Создание загрузочного диска или флешки
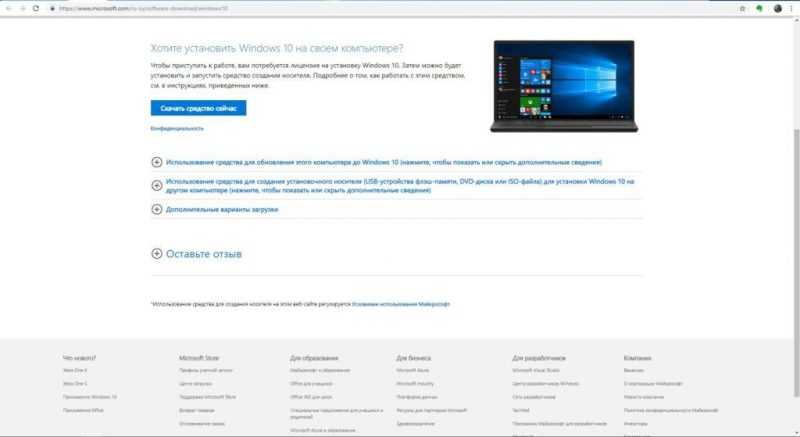
Загружаем требуемое программное обеспечение.
В отсутствие лицензионного установочного диска необходимо самостоятельно подготовить загрузочный носитель, которым может служить флеш-карта или устройство чтения CD/DVD. Для этого я перейду на официальный сайт корпорации Microsoft и загружу утилиту Media Creation Tool.
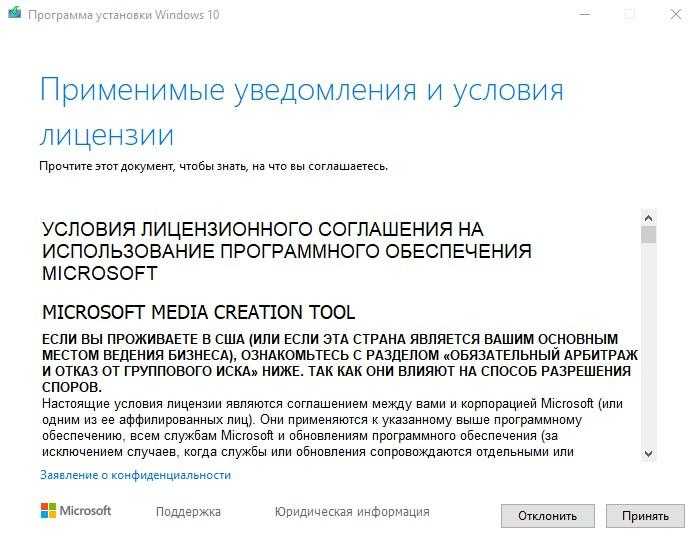
Просматриваем установки и подтверждаем условия лицензии.
После завершения процесса загрузки, я запускаю данную программу. Принимаю условия лицензионного соглашения, затем выбираю опцию «Сделать установочный носитель для другого устройства».
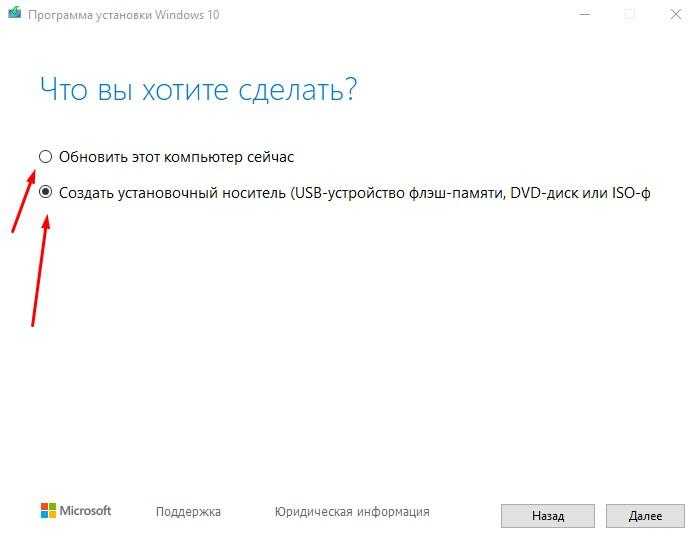
Подготовка носителя для установки программного обеспечения.
Возможно, используя ту же программу, осуществить обновление текущей версии операционной системы Windows 10.
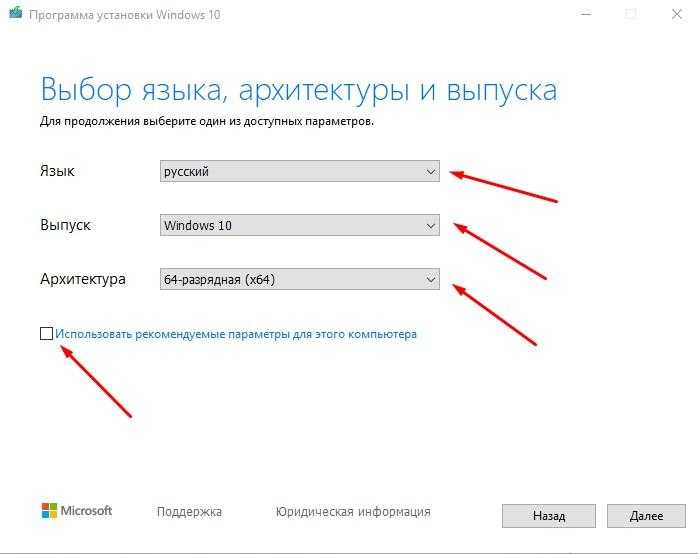
В процессе инициализации программы выберите предпочтительный язык интерфейса.
Затем в открывшемся окне выбираем все нужные параметры. Включить опцию «Применять рекомендуемые настройки для данного устройства» можно для автоматического выбора оптимальной версии операционной системы Windows 10.
Далее будет предложено выбрать тип носителя для установки, которым может быть USB-накопитель с минимальным объемом 8 ГБ. Рекомендуется предварительно отформатировать USB-устройство и перевести его файловую систему в формат FAT32.
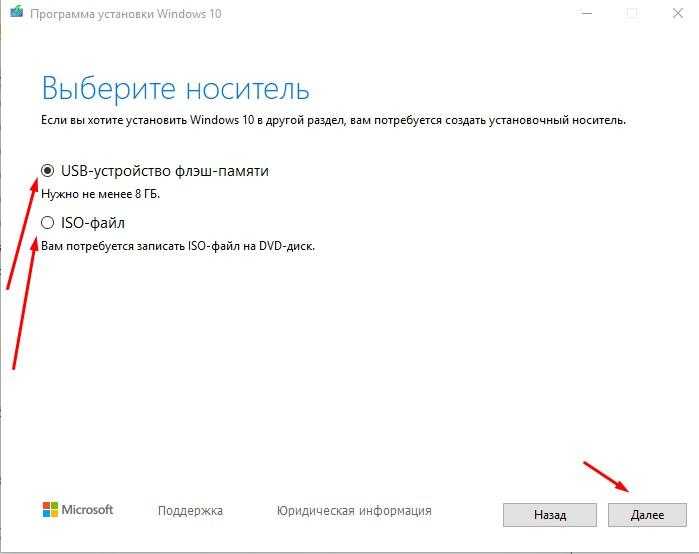
Если компьютер оборудован функцией чтения дисков или установлено специализированное программное обеспечение, такое как UltraISO, возможно загрузить файл в формате ISO.
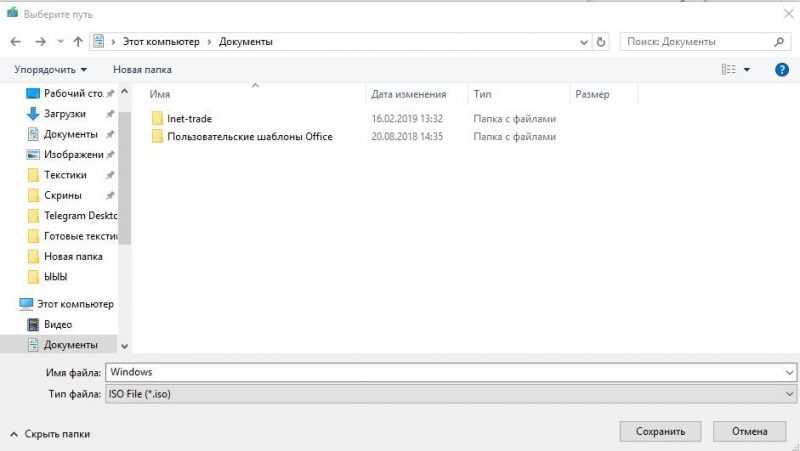
Нажимаю кнопку «Продолжить» и ожидаю, пока все нужные файлы загрузятся. Для переносного устройства потребуется перезапись файла на флеш-карту. Образ ISO можно загрузить непосредственно или записать на свежий DVD диск.
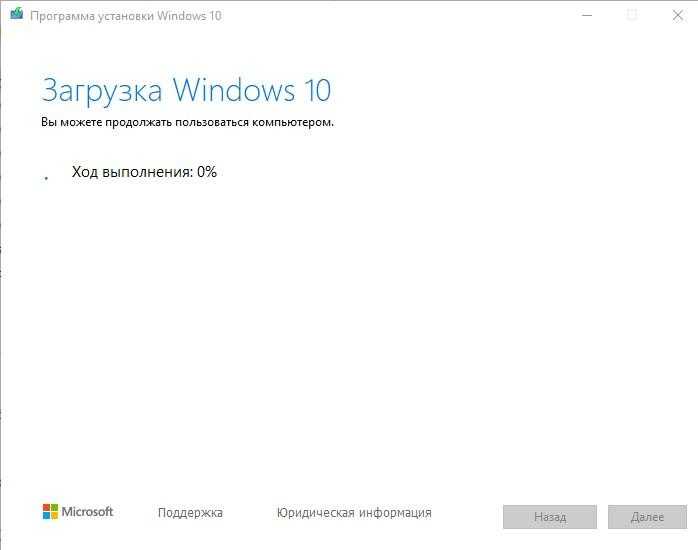
Начинаем процесс загрузки.
Я ожидаю окончания процесса загрузки, после чего начинаю процедуру установки.
Варианты переустановки Windows 10
После завершения всех предварительных шагов и копирования файлов с системного диска на альтернативный носитель, процедура переустановки операционной системы Windows готова к началу. Выбор метода зависит от текущего состояния системы и необходимости сохранения действующей лицензии. Варианты включают запись установочного файла на USB-накопитель или DVD, а также использование ISO-образа, хранящегося вне системного раздела.
Прямая установка с «рабочего стола»
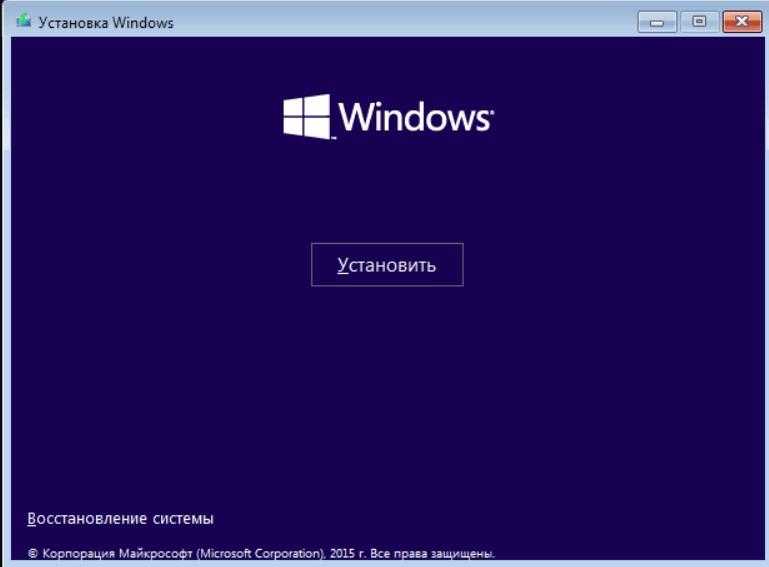
Установка новой операционной системы
Процедура переустановки Windows 10 может быть начата сразу после завершения загрузки компьютера. Для этого достаточно запустить мастер установки или подключить USB носитель и дождаться его инициализации. После этого на экране появится окно с крупной кнопкой «Установить» и ссылкой на восстановление, расположенной в левом нижнем углу.
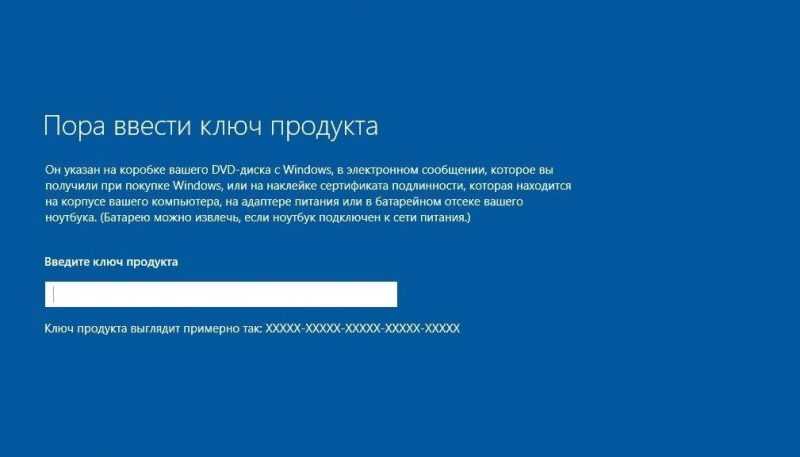
Нажатие на крупную кнопку инициирует открытие раздела активации системы. В случае, если ввод лицензионного ключа не представляется возможным в текущий момент, процедуру можно отложить, воспользовавшись кнопкой «Ключ продукта отсутствует».
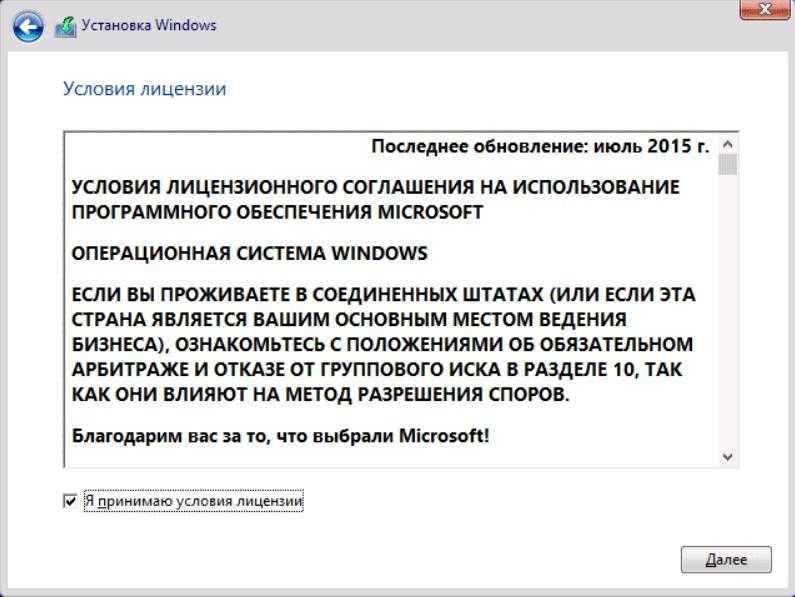
В дальнейшем будут представлены условия лицензии, которые доступны для ознакомления по желанию. Подтверждаю согласие с ними, установив флажок в соответствующем поле, и нажимаю кнопку «Продолжить».
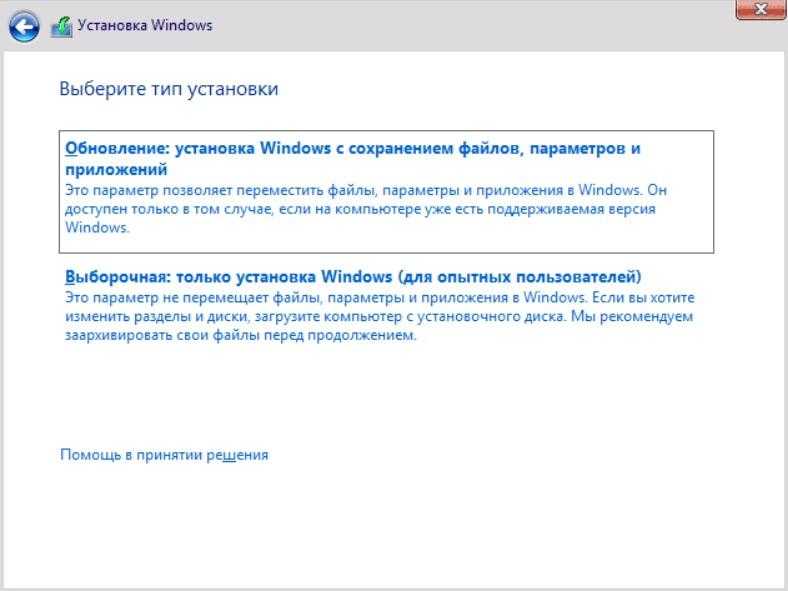
Программа предложит два варианта установки: обновление и выборочную установку. В случае обновления, все приложения и данные сохранятся, а операционная система получит полное обновление. При выборочной установке, вся информация на системном диске будет удалена, и на его место будет установлен новый образ Windows 10.
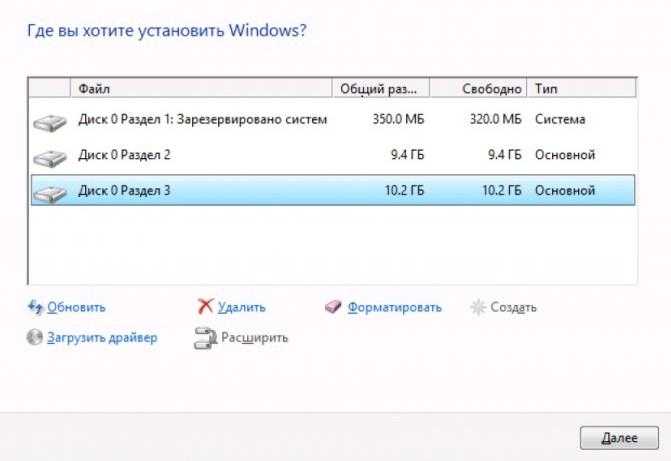
Мы занимаемся управлением секциями жесткого диска.
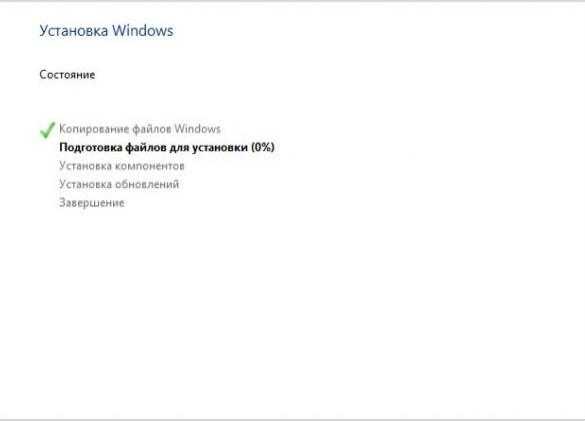
Процесс будет продолжаться в течение определенного периода времени.
Далее появится окно, где нужно выбрать раздел для установки Windows. Я выберу тот, который система предварительно зарезервировала, и отформатирую его. Если хочется, можно объединить несколько разделов в один или создать новый. Однако необходимо быть внимательным, чтобы не потерять данные с диска. Нажав кнопку «Далее», я запускаю процесс переустановки операционной системы.
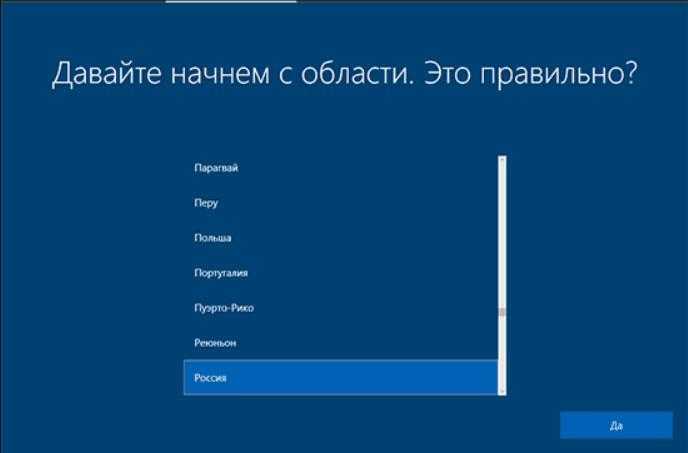
Если происходит процесс обновления, то для его завершения необходимо наличие подключения к глобальной сети. Процедура повторной установки системы займет не более 20 минут. В течение этого времени пользователю не нужно предпринимать никаких действий. После завершения установки на дисплее отобразится базовый набор параметров.
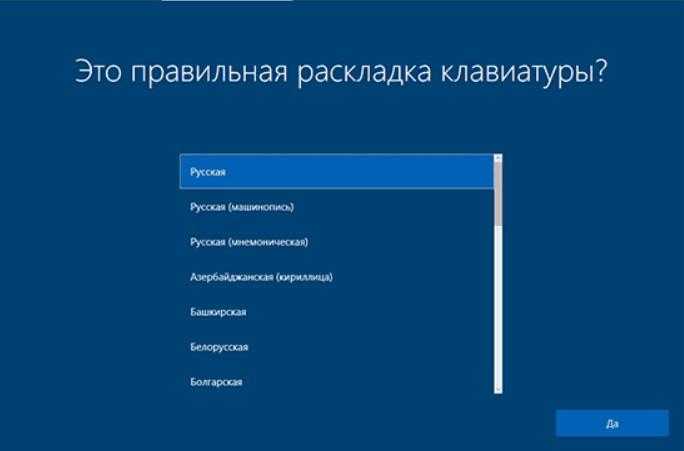

Второй вариант можно адаптировать под английский стиль.
Выполняю выбор своего региона из предложенного списка и подтверждаю действие, нажав кнопку «Да».
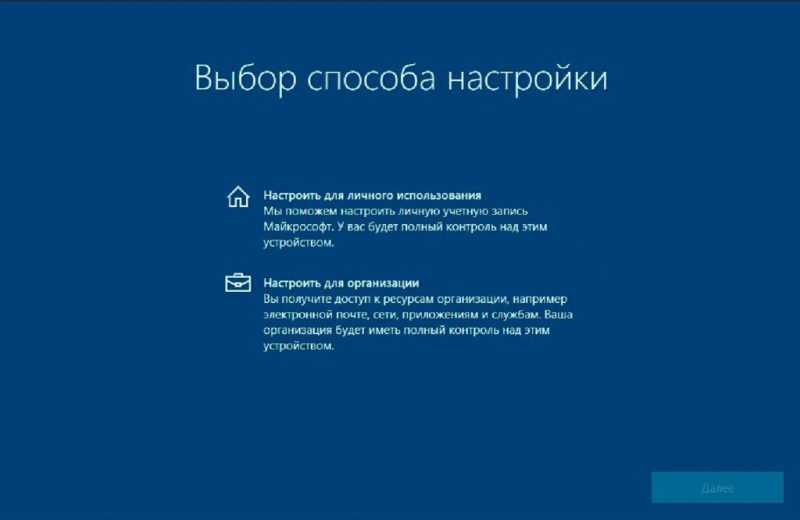
Здесь все понятно и легко улавливается.
Выбираю раскладку клавиатуры, которая включает русскую, для быстрого набора текста, и мнемоническую. При необходимости, я могу установить дополнительную раскладку, например, английскую.
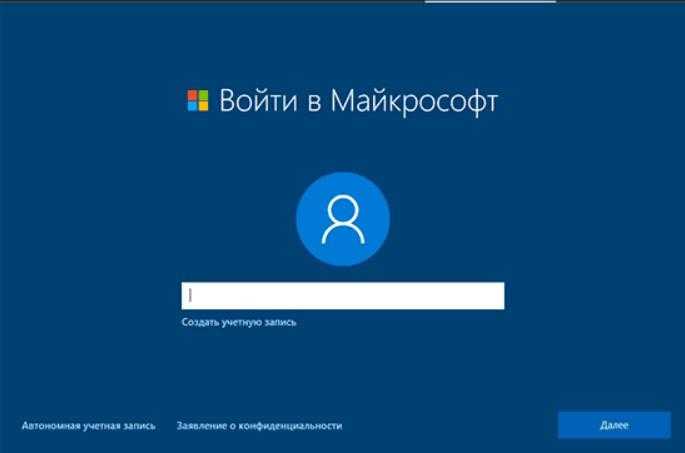
У вас уже имеется учебник?
Возникнет вопрос о назначении компьютера: он предназначен для использования в какой-то организации или для частного использования.

Вы можете получить доступ к учетной записи Microsoft, создать новую или воспользоваться офлайн-режимом.
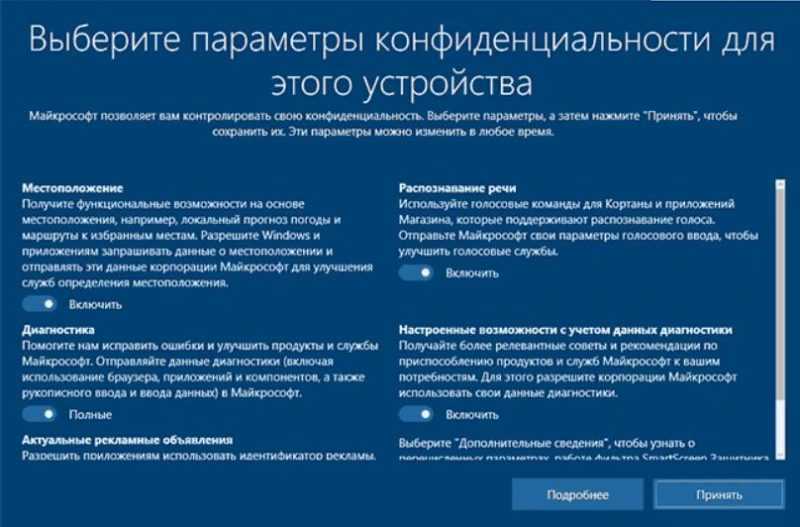
Вы можете отключить все, включая телеметрию.
Впоследствии будет доступна возможность синхронизации с облачным хранилищем OneDrive. Это значительно облегчает работу с одними и теми же документами на разных устройствах одновременно.

Последний шаг при переустановке Windows 10 заключается в настройке параметров конфиденциальности и подтверждении установленных настроек.

Представьте себе пустую панель управления, готовую к загрузке любых приложений по вашему выбору.
Установка через настройки BIOS
Для того чтобы система могла считывать необходимые данные с физического носителя, я устанавливаю его в качестве источника загрузки. Вставляю USB-накопитель, произвожу перезагрузку компьютера и перехожу в режим BIOS. В ноутбуках и настольных компьютерах различных производителей для доступа к BIOS используются разные клавиши. В настольных машинах чаще всего это клавиша Del, а в мобильных устройствах – F2. В случае отсутствия результата, стоит попробовать использовать клавиши F8 или F9. Дополнительно можно ознакомиться с инструкцией по установке операционной системы Windows 10 с помощью USB-накопителя.
В настройках загрузки переключаюсь на вкладку «Загрузка», выбираю раздел «Жесткие диски» и устанавливаю приоритет загрузки на USB порт. Подтверждаю изменения и выхожу из меню, нажав клавишу F10. Затем начинается обычный процесс установки.
УКАЗАНИЕ! Для корректного выполнения всех указанных операций необходимо предварительно установить USB-накопитель в соответствующий порт перед доступом к системе BIOS.
Альтернативные методы переустановки
В системе Windows 10 предусмотрены несколько официальных способов проведения переустановки, позволяющих обойтись без скачивания образов ISO, изготовления материального носителя для установки и вмешательства в параметры BIOS.
Восстановление до исходных параметров
Если устройство функционирует корректно, однако испытывает замедление, рекомендуется применить процедуру восстановления через настройки. Такой подход позволяет вернуться к первоначальным настройкам, аналогично тому, как это обычно делается на мобильных устройствах с операционной системой Android.
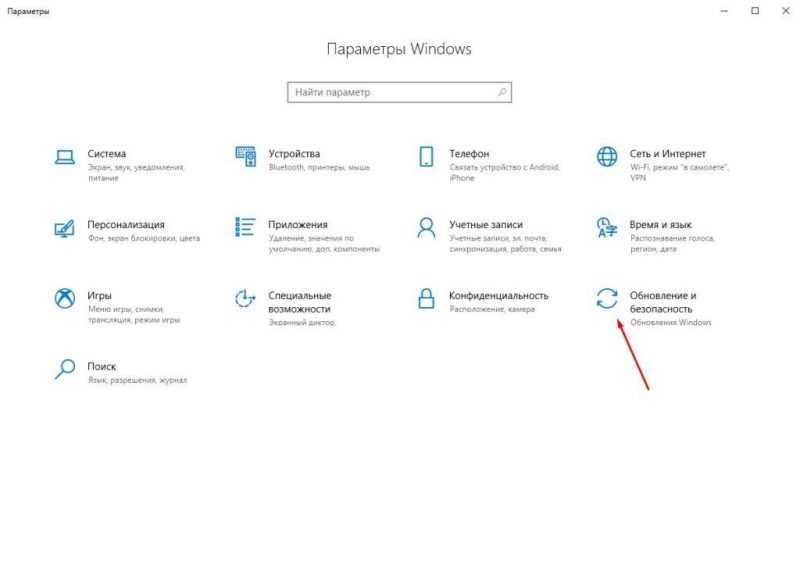
Раздел «Обновления и защита»
Затем я перехожу в меню «Пуск» и нажимаю на значок для доступа к настройкам системы. Далее выбираю раздел «Обновления и защита».
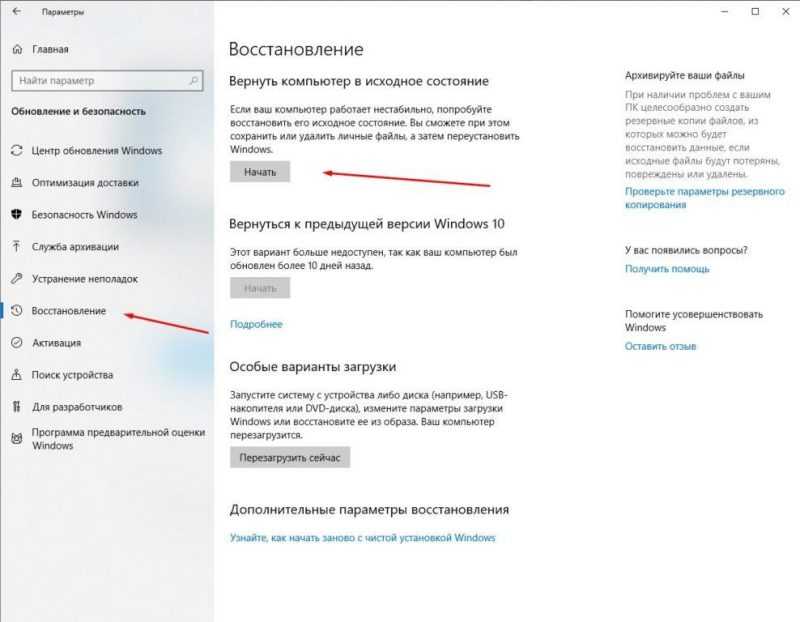
Я перемещаюсь в подраздел «Восстановление», где у меня есть выбор из нескольких альтернатив: возвращение к исходным настройкам, откат к предыдущей версии операционной системы Windows или даже восстановление образа с модификацией параметров загрузки.
Функция «Новый запуск»
Данная функция возвращает компьютер к исходным настройкам системы, удаляя при этом все установленные программы и драйверы. В случае, если эти приложения и драйверы были установлены пользователем самостоятельно, операционная система Windows 10 будет приведена к своему первоначальному состоянию.
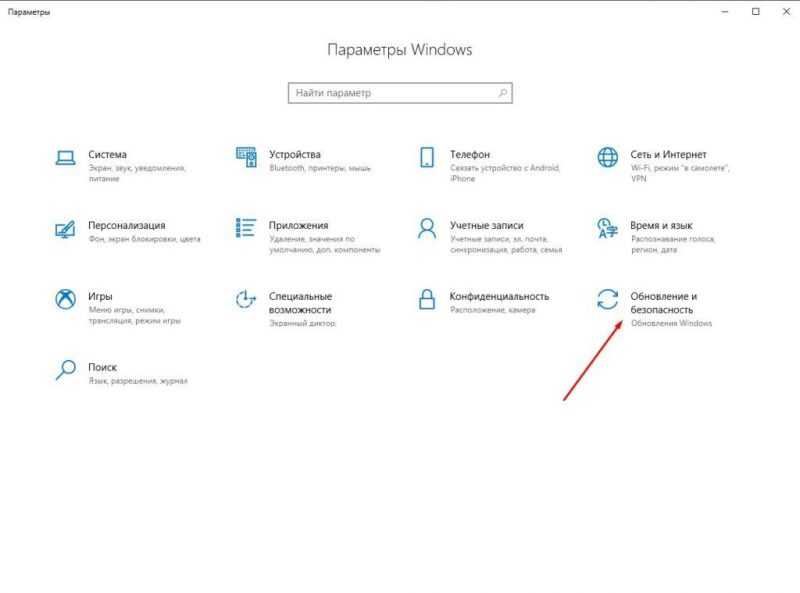
Утилита «Запуск заново» входит в состав защитного модуля Windows и находится в подразделе «Центр безопасности». Чтобы получить к ней доступ, мне потребуется перейти в настройки и выбрать раздел «Обновления и безопасность».
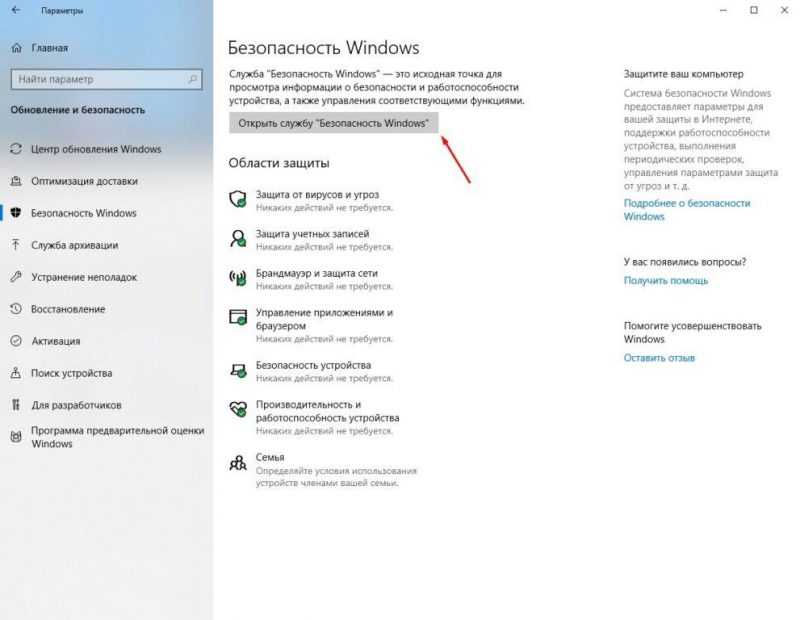
Запускаем указанный сервис.
После этого я перемещаюсь в подраздел «Безопасность Windows» и активирую кнопку, которая запускает соответствующую службу.
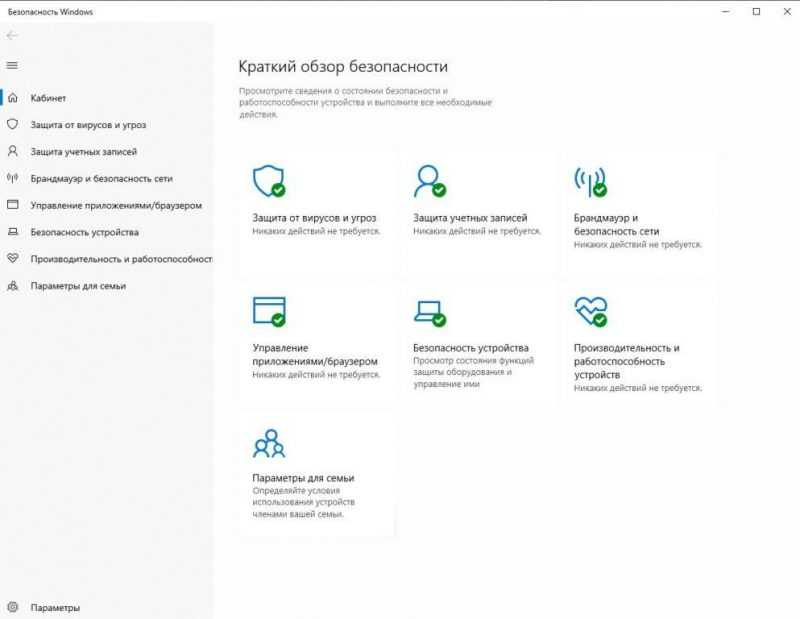
Мы перемещаемся к разделу «Эффективность».
В открывшемся окне выбираю подраздел «Эффективность и функциональность аппарата».
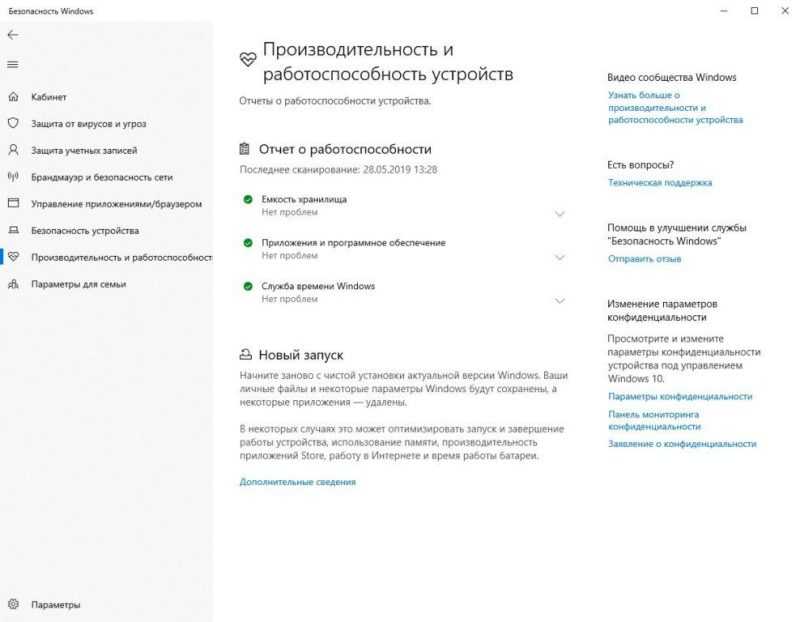
В нижней части экрана будет представлена секция «Новый запуск», и для ее активации потребуется обратиться к дополнительной информации.
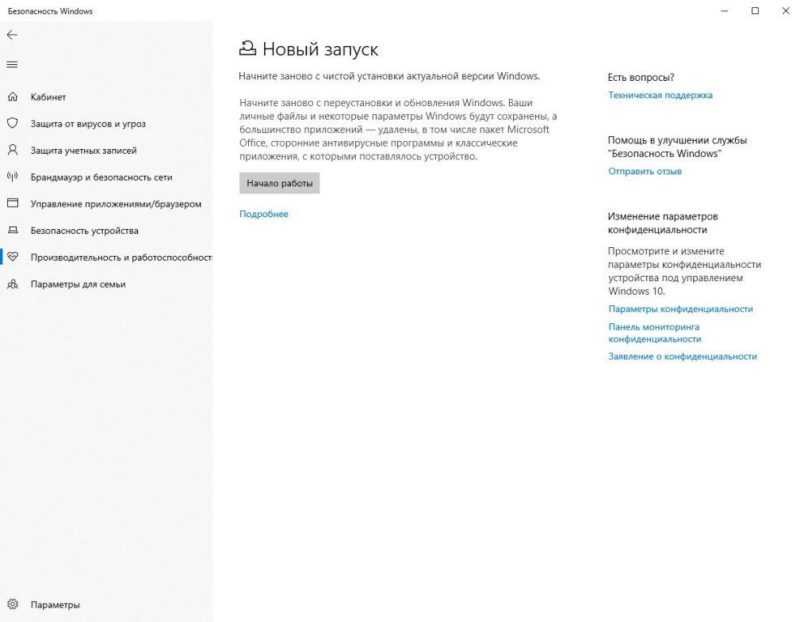
Здесь вы можете узнать, что все личные данные и часть настроек будут сохранены, однако программы и драйверы будут полностью удалены. Если данный метод переустановки Windows 10 вас удовлетворяет, вы можете нажать кнопку «Начать процесс».
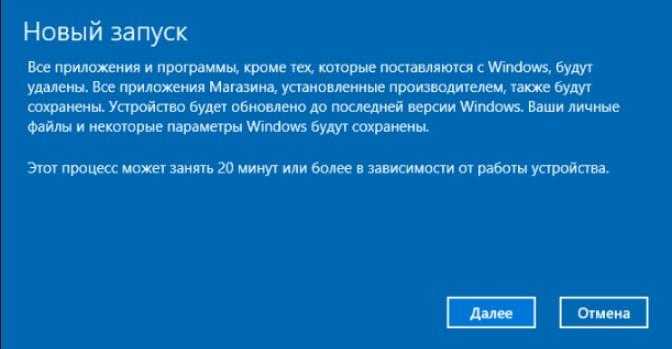
Функция восстанавливает системе изначальное состояние.
Впереди меня появляется описание инструмента и предупреждение о продолжительности процедуры.
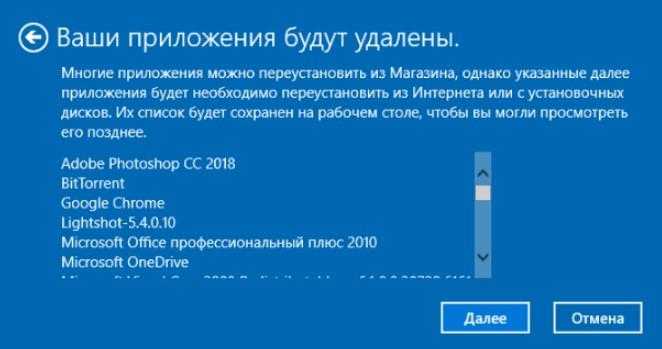
Здесь становится очевидным, что происходит утрата.
Система повторно информирует о предстоящем удалении приложений, однако в случае необходимости их возможно восстановить через официальный магазин Microsoft. Дополнительно, для упрощения процесса, список этих приложений будет сохранен на рабочем столе.
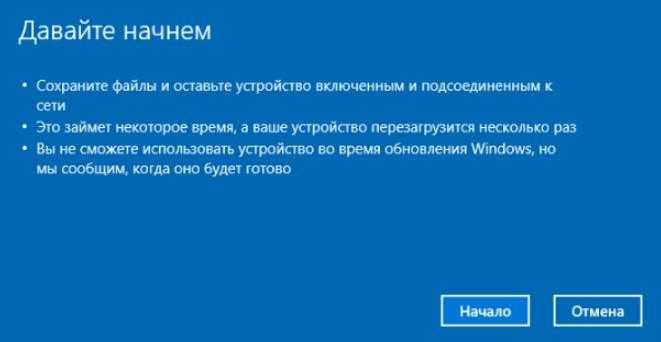
Появляется последний экран предупреждений с дополнительными советами. После выполнения всех обязательных шагов, можно безопасно приступить к процессу очистки.
По завершении процесса необходимо установить соединение с Интернетом, после чего система автоматически инициирует загрузку необходимых компонентов, включая драйверы, через центр обновлений.
Переустановка программой Refresh Windows Tool
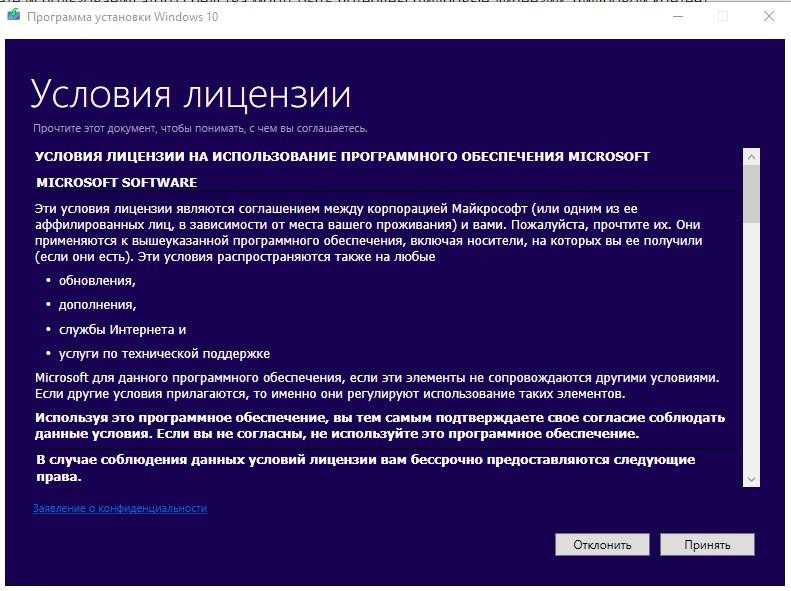
Инструмент «Refresh Windows Tool» представляет собой официальное приложение, доступное для загрузки на веб-сайте Microsoft. Этот легковесный инструмент, размер которого не превышает 1 Мб, выполняет функции, аналогичные «Новому запуску», удаляя драйверы и приложения, включая те, что установлены от производителя операционной системы. Однако, в отличие от «Нового запуска», он не меняет настройки пользователя, а лишь обновляет системные файлы. Для корректной работы данного инструмента требуется наличие подключения к Интернету.
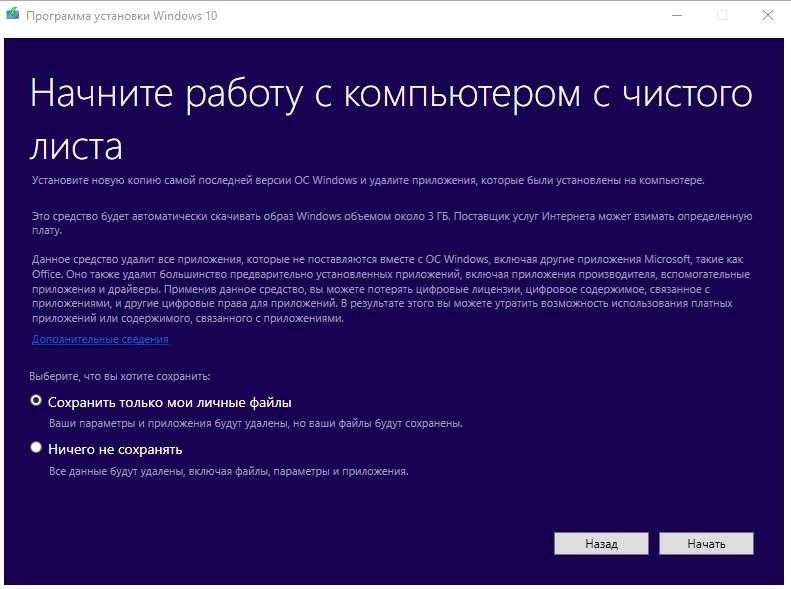
Возможно хранить личные документы.
При запуске программы необходимо согласиться с лицензионными условиями, после чего появится главное окно. В этом окне будут отображены подробные описания процессов, а также будет предложена возможность выбора между сохранением или удалением персональных файлов.
После активации кнопки «Запустить», приложение начнет процесс загрузки конфигурационных файлов, общий объем которых достигает 3 гигабайт.
Что делать после переустановки?
После завершения процесса установки, важным шагом является установка необходимых драйверов. Если система подключена к интернету, она способна автоматически загрузить их. В случае отсутствия нужных драйверов, их можно найти на официальном сайте производителя устройства.
Далее происходит инициализация системы, которая, как правило, осуществляется самостоятельно. Также рекомендуется создать образ восстановления системы целиком, что позволит избежать необходимости в последующем повторном установлении всех параметров.
Заключение
Существует множество способов переустановки и очистки операционной системы Windows 10, каждый из которых обладает уникальными возможностями — начиная от сохранения некоторой личной информации и заканчивая полным очищением. Все предложенные методы являются официальными, а используемые программы были загружены с официального сайта Microsoft, что исключает необходимость в загрузке утилит от третьих лиц.








