
Описываем процесс подключения наушников AirPods к персональному компьютеру под управлением Windows.
AirPods представляют собой явление последних лет, превратившись из аксессуара для iPhone в широко признанный хит. В настоящее время их использование расширилось далеко за пределы продуктов Apple, и многие стремятся подключить эти наушники к своим Android-телефонам и даже компьютерам под управлением Windows. В данной статье будет рассмотрено, как это можно осуществить.
Пользователи iPhone и iPad знают, что фирменные наушники Apple автоматически синхронизируются с их устройствами при простом их вставлении в уши. Однако, в среде Windows такой автоматизм отсутствует. Система Microsoft не обладает возможностью интеграции на таком уровне с продуктами Apple. В результате, для соединения наушников с устройствами под управлением Windows, необходимо выполнить ручную настройку через стандартные функции Bluetooth.
Что нужно сделать перед подключением?
Необходимо наличие Bluetooth, что является ключевым условием. Подключение AirPods к ноутбуку обычно не вызывает затруднений, так как большинство ноутбуков оснащены Bluetooth-модулем, драйверы для которого устанавливаются автоматически. Достаточно активировать данный протокол. В случае с настольным компьютером потребуется приобрести внешний Bluetooth-адаптер, подключить его через USB-порт и установить прилагаемые драйверы.
Никаких дополнительных условий больше не предъявляется.
Как подключить AirPods к Windows-компьютеру?
Подключение AirPods к устройствам Apple происходит по особому алгоритму, который не совпадает с процедурами других систем. В частности, Windows не способен автоматически обнаружить и установить связь с этими наушниками. В результате пользователю приходится самостоятельно переходить в настройки и добавлять гарнитуру через Bluetooth, как это делается с любыми другими устройствами такого типа.
Настройка вывода звука
Сначала настроим AirPods для воспроизведения музыки. Для этого выполним следующие действия:
- Открываем меню «Пуск», нажав на соответствующую иконку (или на клавишу Win ).
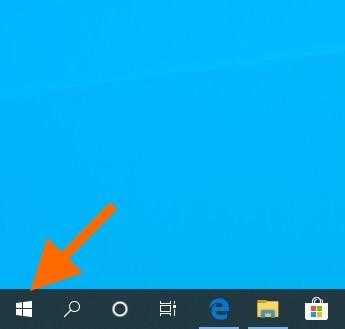
Вот представленное меню, которое точно отвечает вашим потребностям.
- Затем переходим в параметры Windows 10, кликнув по иконке в виде шестеренки в левом нижем углу.
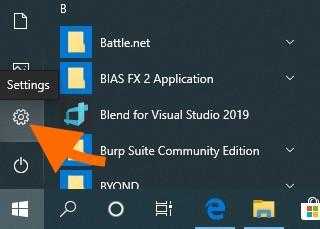
В этих настройках также можно осуществить доступ через функцию поиска. Выберите наиболее подходящий для вас способ.
- В открывшемся меню ищем подпункт «Устройства». Открываем его.
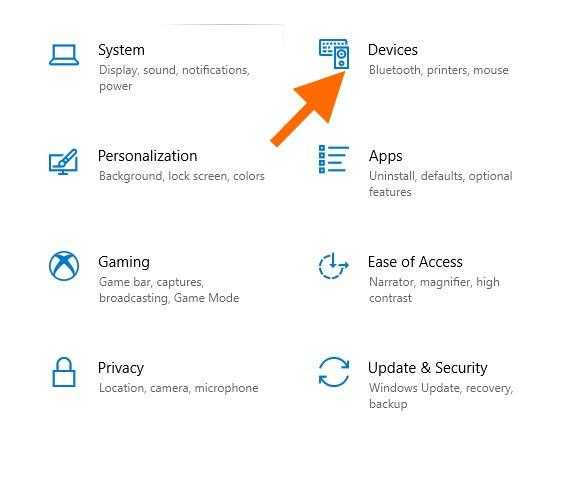
Требуется включить в список элемент, содержащий изображение клавиатуры и колонки.
- В первой же вкладке кликаем по кнопке + (плюс) напротив строчки «Добавление Bluetooth или другого устройства».
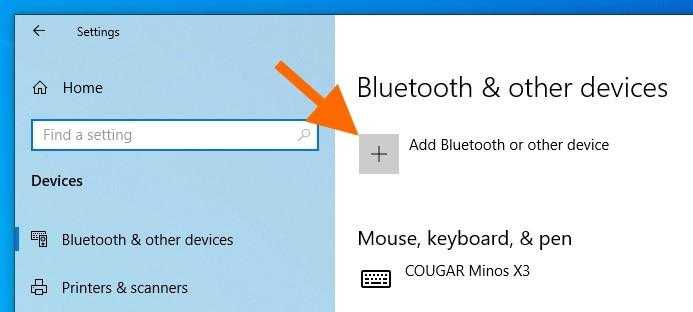
Кнопка предназначена для интеграции дополнительных устройств в систему.
- В появившемся списке выбираем первый пункт (это как раз Bluetooth).
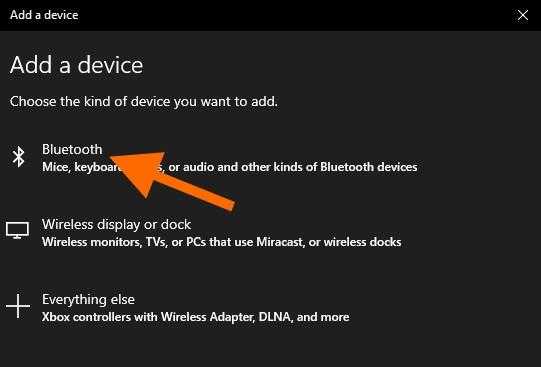
Вот доступна кнопка для подключения новых устройств по Bluetooth.
Вероятнее, нажатие данной кнопки приведет к ошибке системы. Такая проблема может возникнуть, если Bluetooth-адаптер не активирован или не установлен необходимый драйвер. Следует выполнить обе эти процедуры перед настройкой гарнитуры.
Затем перед вами отобразятся все устройства, доступные для сопряжения. Для включения AirPods в этот список, нажмите и удерживайте кнопку на обратной стороне корпуса в течение пяти секунд. После этого наушники должны отобразиться в списке устройств, готовых к подключению к компьютеру.
- Потом выбираем свои AirPods в списке для спряжения.
Теперь можно наслаждаться музыкой через них, так как Windows обеспечит автоматическую трансляцию всего аудиоматериала на этот пункт.
Система также сохранит данные устройств и попытается автоматически установить связь с ними. Это будет продолжаться, по крайней мере, до момента, когда вы не решите их удалить из системы, используя функцию «Удаление устройства».
Несколько фактов о работе AirPods в Windows
- Если убрать наушники в кейс, то Windows автоматически от них отсоединится и продолжит «петь» через любое доступное устройство (встроенные динамики, например).
- Windows не умеет прекращать воспроизведение, когда наушники не в ушах. И начинать тоже.
- Один наушник можно оставлять в кейсе. Windows умеет подключаться не к паре и транслировать звук в одно «ухо».
- В Windows не получится посмотреть заряд AirPods без дополнительного программного обеспечения.
- В Windows доступны жесты для управления наушниками, но только те, что вы уже выставили на своем iOS-устройстве. Отредактировать их в другой системе не получится.
Настройка микрофона
Для применения AirPods в качестве гарнитуры требуется внести дополнительные корректировки в настройки системы.
- Кликаем правой кнопкой мыши по иконке в виде динамика. Она находится в правом нижнем углу.
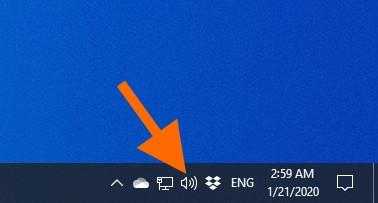
Иконка, которая нас интересует, расположена в правом верхнем углу панели инструментов.
- В появившемся меню выбираем пункт «Открыть настройки звука».
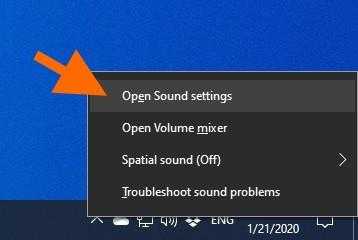
Это быстрый метод доступа к настройкам аудио в Windows 10. Подобное меню легко обнаружить, перейдя в параметры операционной системы.
- Оказавшись в настройках, ищем блок «Ввод» и под ним заменяем выбранное устройство на микрофон в AirPods.
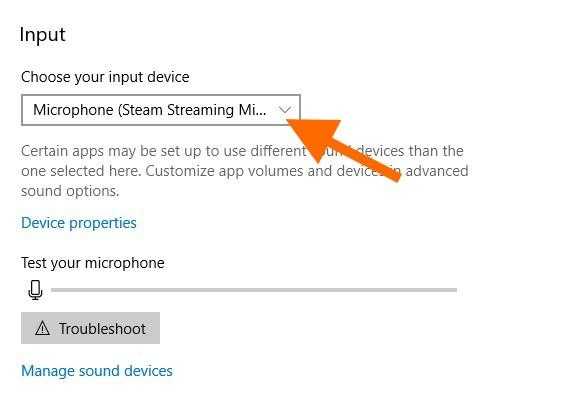
В данном окне представлен полный список устройств ввода, доступных для использования.
Как подключить AirPods к Android?
Процесс синхронизации наушников AirPods с устройствами на базе Android практически идентичен процедуре подключения к системам Windows. Вам потребуется:
- Открыть настройки телефона.
- Перейти в подменю Bluetooth.
- В списке доступных устройств необходимо найти AirPods и нажать на них.
В течение нескольких секунд наушники будут подключены к устройству как обычный Bluetooth-адаптер, что ограничит доступ к некоторым привлекательным функциям продуктов Apple, таким как управление жестами через постукивание и автоматическое начало воспроизведения звука. Тем не менее, некоторые из этих функций можно интегрировать в систему с использованием приложений сторонних разработчиков. К примеру:
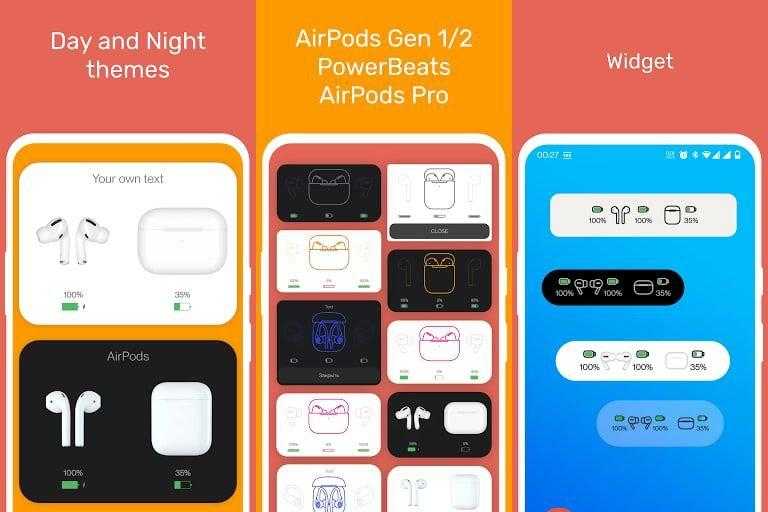
- Assistant Trigger — позволяет активировать ассистента Google через наушники Apple.
- MaterialPods — добавляет автоматически всплывающий интерфейс подключения AirPods сродни тому, что можно заметить в iOS.
- Podroid — добавляет жест «двойной тап» из iOS в Android для переключения треков или остановки/запуска воспроизведения.
- Wunderfind — позволяет находить утерянные наушники, воспроизводя на них громкий звуковой сигнал. Также это приложение показывает, насколько близко находятся наушники к телефону, определяя мощность сигнала Bluetooth.
Вот и всё. AirPods настроены и полностью готовы к использованию.








