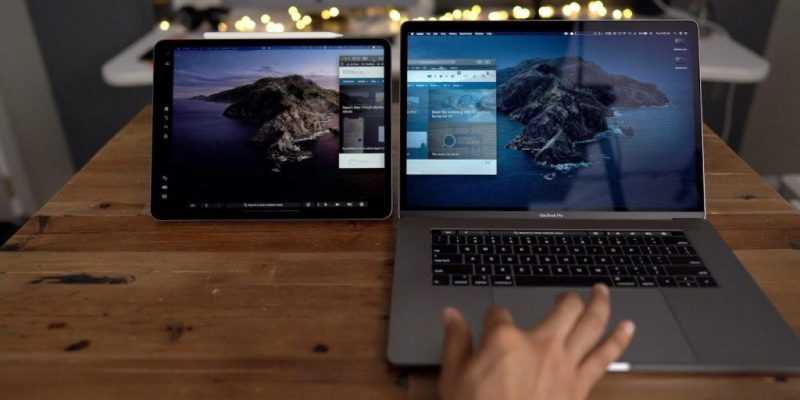
Описываем процесс подключения iPad к персональному компьютеру для его использования в качестве дополнительного дисплея. Обсуждаем как встроенные функции, такие как Sidecar, так и альтернативные решения в виде сторонних приложений, предназначенных для выполнения аналогичных функций.
Начнем с подхода, предложенного компанией Apple.
Что такое технология Sidecar
У обладателей компьютеров Apple с операционной системой macOS Catalina или последующими версиями доступна инновационная технология Sidecar. Она предоставляет возможность с минимальными усилиями использовать iPad в качестве второго экрана для вашего компьютера.
Таким образом, планшет может функционировать как полнофункциональный дисплей, на котором отображаются различные окна и рабочие пространства, а также выступать в роли дополнительного экрана для передачи изображения с монитора персонального компьютера.
Sidecar также обеспечивает возможность взаимодействия с macOS-приложениями с помощью планшета. К примеру, его можно применять в качестве графического планшета для работы с Photoshop, запущенным на компьютере, что позволяет эффективно использовать полнофункциональные продукты Adobe в наиболее подходящей для этого среде с Apple Pencil.
Далее мы переходим к настройке Sidecar и изучению других способов использования iPad в качестве дополнительного монитора.
Какие устройства поддерживают Sidecar
Не все устройства способны функционировать с функцией Sidecar. Для ее правильного использования необходимы определенные технологии, включая последние версии Bluetooth, а также наличие соответствующего поколения процессора и другие параметры. Прежде чем приступить к использованию Sidecar, убедитесь, что ваш компьютер и планшет соответствуют этим требованиям.
Поддержка предоставляется для следующих моделей компьютеров:
- MacBook Air (2017 года и новее).
- MacBook Pro (2016 года и новее).
- iMac (2015 года и новее).
- Mac mini (2018 года и новее).
Работа с iPad значительно упрощается. Все устройства, совместимые с iPadOS 13, могут быть использованы для этой цели.
- iPad Pro (все поколения).
- iPad (пятого поколения и новее).
- iPad mini (четвертого поколения и новее).
- iPad Air (третьего поколения и новее).
Если у вас на руках эти устройства, то вы можете спокойно обратиться к нижеследующей инструкции.
Если ваши компьютеры имеют более значительный возраст, не отчаивайтесь. Посмотрите информацию о Luna Display — это устройство поддерживает более скромные системные требования.
Как настроить Sidecar через AirPlay
Данная инструкция актуальна для самой последней версии macOS, которой на момент создания статьи является macOS Big Sur. В процессе будет применяться интерфейс именно этой операционной системы.
Для активации боковой панели:
- Кликаем по иконке Пункта управления.
- В появившемся контекстном меню выбираем пункт «Дисплей» (оно кликабельное, если нажимать не на ползунок, а на название пункта).
- Среди доступных мониторов выбираем собственный iPad. Чтобы он там появился, нужно чтобы оба устройства были подключены к одному аккаунту iCloud.
После данного момента на планшете ожидается появление изображения Мака.
Окно, которое будет отображаться на планшете, определяется выбором пользователя. К примеру, можно использовать одну из версий браузера Safari и вывести её на экран iPad. Как осуществить это? Необходимо:
- Навести курсор на зеленый кружок в левом верхнем углу окна приложения.
- Дождаться пока под кружком появится контекстное меню.
- В контекстном меню выбираем свой iPad.
После данного действия, окно моментально отобразится на дисплее планшета.
Как пользоваться интерфейсом Sidecar
После подключения iPad к macOS, его интерфейс претерпевает небольшие изменения. На экране появляются две панели управления, предназначенные для работы с сенсорным дисплеем. Удалить эти панели можно через настройки дисплея macOS, однако их сохранение рекомендуется, поскольку они значительно упрощают общее взаимодействие с платформой.
Далее мы проанализируем назначение каждой кнопки:
- Эта клавиша меняет расположение панели Dock. Нажатие на нее перемещает избранные положения с экрана компьютера на экран планшета. Если нажать на нее повторно, то Dock снова вернется на Мак.
- Кнопка Cmd. Это та же кнопка, что расположена справа и слева от пробела. Выполняет ту же функцию и может использоваться в качестве модификатора. Например, для открытия новых вкладок по нажатию Cmd + T.
- Кнопка Option (или Alt). Еще один модификатор, работающий так же, как на компьютере.
- Кнопка Control. То же самое, что и Ctrl на компьютерах Apple.
- Кнопка Shift. Можно использовать как модификатор или для капитализации букв.
- Кнопка отмены действия. Работает, как сочетание клавиш Cmd + Z в macOS.
- Кнопка включения клавиатуры. При нажатии на нее появляется экранная клавиатура для взаимодействия с системой с планшета. На тот случай, если компьютер находится далеко.
- Кнопка выхода из режиме Sidecar. Возвращает на экран интерфейс iOS.
- Touch Bar. Имитация сенсорной панели, как в новых ноутбуках Apple. Эта часть интерфейса меняется в зависимости от того, какое приложение в текущий момент открыто на планшете.
Другие параметры Sidecar
Функция Sidecar функционирует аналогично системе AirPlay, позволяя размещать второй экран в любой удобной позиции. Также можно настроить его расположение относительно интерфейса macOS.
Для осуществления данной задачи необходимо:
- Открыть системные настройки.
- Затем перейти в пункт «Дисплей».
- Выбрать вкладку «Расположение».
- Здесь вы увидите как расположены внешние экраны по отношению к вашему компьютеру. Вы можете переместить их в любое удобное положение. Просто потяните их мышью в нужную область.
Вам теперь точно будет понятно, куда направлять курсор для перехода на дополнительный дисплей.
Если планшет iPad расположен слева, то и дисплей следует установить также слева. В этом случае, чтобы перейти к управлению iPad, потребуется перемещение курсора мыши в сторону левой части экрана.
Функция «Универсальное управление»
В macOS Monterey и iPadOS 15 будет доступен новый метод интеграции с планшетом непосредственно с компьютера, не требующий предварительной настройки. Достаточно расположить iPad слева или справа от компьютера и перемещать курсор до границы, где находится планшет. В этот момент на экране iPad появится курсор, позволяющий управлять интерфейсом iPadOS или перемещать элементы между iPadOS и macOS.
Данная функция станет доступной к осени 2021 года. На текущий момент список поддерживаемых устройств не раскрыт. Однако, известно, что они обязательно должны быть совместимы с последними версиями операционных систем.
Luna Display
Luna Display представляет собой не просто программное обеспечение, а целостную систему, включающую как программные, так и аппаратные компоненты для подключения к дисплею.
Используя устройство Luna Display, возможно соединить Mac с iPad, что позволяет использовать последний в качестве полнофункционального дополнительного дисплея, хотя и с некоторыми ограничениями в управлении. Аналогичный принцип применим и к системе Windows. Таким образом, обладание компьютером Apple не является обязательным условием для трансформации планшета в дополнительный рабочий экран.
Некоторые пользователи используют iPad в качестве единственного экрана для таких устройств, как Mac mini и аналогичных компьютеров, которые не оснащены собственным дисплеем.
Действительно, стоимость данного удовольствия составляет около 10 тысяч рублей. Однако это всё же более экономичный вариант по сравнению с приобретением ноутбука, оснащённого системой macOS.
AirDisplay
Данное программное обеспечение позволяет осуществлять удаленное подключение iPad к Mac, используя как проводные, так и беспроводные методы. Оно доступно для покупки в App Store по цене 1200 рублей.
Вместо заключения
Итак, мы рассмотрели различные методы использования планшета в качестве дополнительного дисплея. Каждый из предложенных методов обладает своими преимуществами. К осени следующего года ожидается появление еще одного способа. Мы надеемся, что предоставленная информация окажется полезной для повышения эффективности и облегчения выполнения ежедневных и профессиональных задач на ваших устройствах Mac и iPad.








