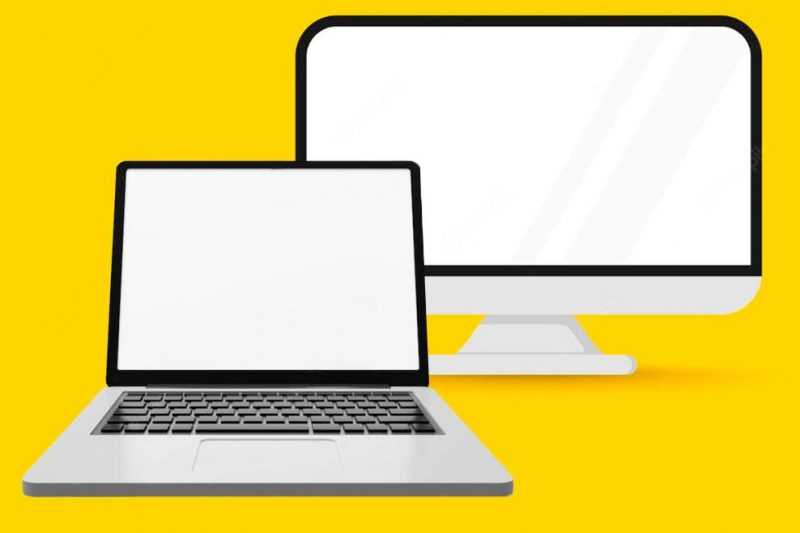
Иногда ноутбуки выступают в роли стационарных ПК, и присоединение дополнительного монитора может значительно упростить рабочий процесс. Особо актуально это для игровых моделей, где производители бюджетных ноутбуков порой экономят на качестве экрана, что проявляется, например, в ограниченной цветопередаче. Использование большого монитора для игр или работы обычно более комфортно. Также можно задействовать экран ноутбука как дополнительный дисплей, что очень удобно для выполнения различных задач. Подключение ноутбука к внешнему монитору не представляет сложности, хотя иногда может потребоваться адаптер. В этой статье мы рассмотрим, как корректно соединить внешний монитор с вашим ноутбуком и настроить режимы отображения.
Старые модели с VGA и DVI разъемами
На ранних версиях ноутбуков преобладали стандартные разъемы VGA или DVI, что делало процесс подключения монитора чрезвычайно простым: достаточно было использовать обычный кабель, аналогичный тому, который применяется для подсоединения монитора к настольному компьютеру, без необходимости в дополнительных переходниках.
Если ваш монитор оснащен разъемом VGA, а ноутбук — DVI (или наоборот), потребуется приобрести специальный адаптер для подключения кабеля VGA. Вот пример такого переходника:

Соединитель для кабеля VGA. Изображение с веб-сайта DNS.
Перед тем как соединить устройства через интерфейсы VGA или DVI, необходимо удостовериться, что монитор и ноутбук обесточены. После подключения кабеля, порядок включения следующий: сначала запускается монитор, а затем — ноутбук.
Подключение через HDMI
Наиболее распространенным интерфейсом для соединения монитора является HDMI. Почти все современные модели ноутбуков оснащены этим портом. HDMI занимает меньше места по сравнению с VGA, что экономит пространство. Также, устаревшие VGA портовые соединения несколько снижают качество изображения. В связи с этим, при наличии интерфейса HDMI, рекомендуется использовать именно его.
На многих мониторах, включая устаревшие модели, предусмотрен подходящий разъем для подключения через HDMI-кабель. В случае отсутствия такого разъема на вашем мониторе, можно использовать переходник VGA на HDMI для соединения.

Преобразователь сигнала VGA в HDMI. Изображение взято с сайта DNS.
Если у вашего монитора предусмотрен разъем DVI, на рынке доступны специальные кабели для соединения с HDMI.

Кабель перехода HDMI-DVI. Изображение взято с веб-сайта DNS.
USB-мониторы
Некоторые современные мониторы и ноутбуки обладают функцией передачи видео через порт USB Type-C. Это позволяет подключать внешние дисплеи с помощью данного интерфейса.
Обычно такой интерфейс применяется в ультрабуках, в то время как USB-мониторы встречаются реже. Тем не менее, это не станет препятствием для подключения вашего ультрабука к внешнему монитору, который не поддерживает USB. Достаточно приобрести переходник USB-C на HDMI.

Кабель USB-C в HDMI. Изображение взято с веб-сайта DNS.
У владельцев мониторов без HDMI интерфейса также есть возможность подключения, так как на рынке доступны переходные адаптеры USB-C к VGA.

Преобразователь интерфейса USB-C в VGA. Изображение из каталога DNS.
Современные USB-мониторы оснащены разъемами для подключения мыши, клавиатуры и других аксессуаров, что упрощает процесс подключения ноутбука. Достаточно подсоединить его к монитору с помощью кабеля Type-C, и вы сразу же обеспечите подключение как мыши, так и клавиатуры к вашему устройству.

Монитор с подключением USB. Изображение взято с веб-сайта DNS.
Настройки режима монитора
Итак, вы установили соединение между вашим ноутбуком и внешним монитором. Давайте выберем подходящий режим отображения. Нажмите на клавиатуре ноутбука клавишу с символом монитора, которая обычно расположена среди функциональных клавиш от F1 до F12. Для активации режима отображения нажмите комбинацию клавиш Fn вместе с выбранной функциональной клавишей. Эта комбинация позволяет настроить режимы дисплея ноутбука.
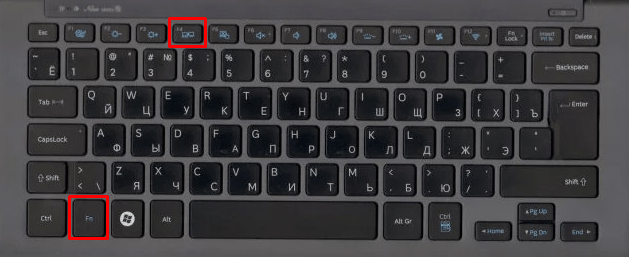
Имеется другой сочетание клавиш, которое обеспечивает схожий способ переключения режимов: клавиша Windows в сочетании с буквой P.
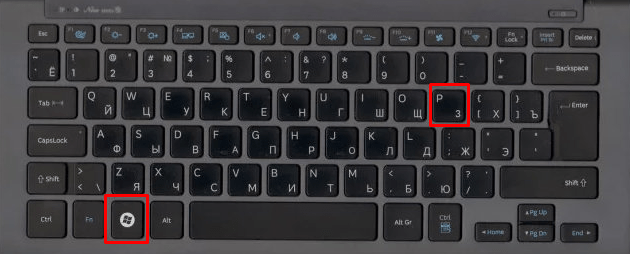
Доступно четыре различных режима.
- Только экран компьютера: изображение выводится только на монитор ноутбука.
- Повторяющийся: подключены сразу два монитора, а изображение на них будет одинаковое.
- Расширить: один экран становится продолжением другого, с возможностью переноса окон с одного монитора на другой.
- Только второй экран: вы сможете вывести видео только на внешний монитор.
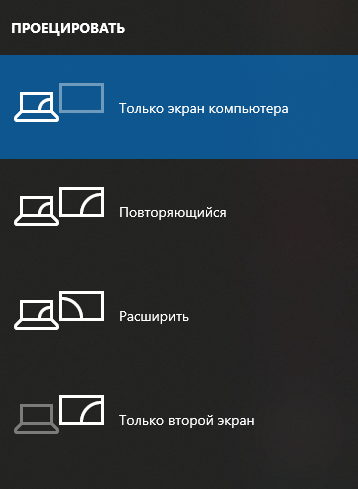
Другие настройки можно выполнить, перейдя в раздел «Настройки дисплея».
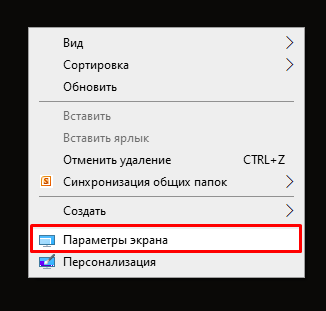
При правильном подключении, в настройках должно отображаться два экрана.
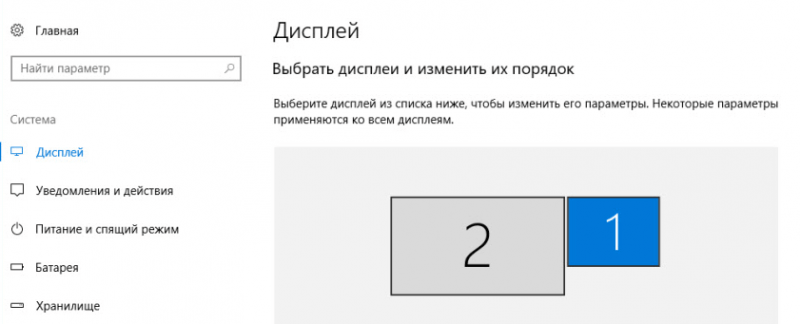
Вы можете индивидуально настроить каждый из мониторов, изменяя разрешение и другие характеристики. Достаточно кликнуть на первом или втором дисплее, и на экране появятся его настройки.
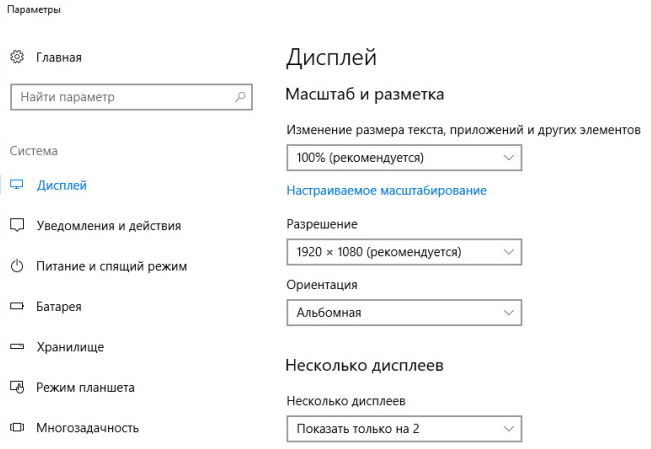
Таким образом, вы сможете осуществить более детализированную настройку работы ваших мониторов.








