
В данной статье будет описано, как настроить принтер в системе Windows 10 для сетевого использования и обеспечить возможность доступа к нему с других компьютеров, входящих в ту же сеть, что и основной ПК, к которому принтер подключен непосредственно. Представлены разные методы реализации этой задачи.
- Открываем общий доступ к принтеру в «Параметрах» Windows 10
- Открываем общий доступ к принтеру в «Панели управления» Windows 10
- Добавляем сетевой принтер в «Параметрах» Windows 10
- Добавляем сетевой принтер в «Панели управления» Windows 10
- Проверяем сетевые настройки
Открываем общий доступ к принтеру в «Параметрах» Windows 10
Прежде всего, необходимо настроить принтер, подключенный к компьютеру через USB-кабель, изменив соответствующие настройки. Для выполнения этой задачи следует запустить приложение «Параметры» в операционной системе Windows 10.
- Для выполнения этой задачи можно воспользоваться поиском: нажмите значок лупы в панели задач, введите в строке поиска «Параметры» и выберите нужное приложение из предложенных результатов. Альтернативный способ — использование сочетания клавиш «Windows» + «I» для быстрого доступа к настройкам.
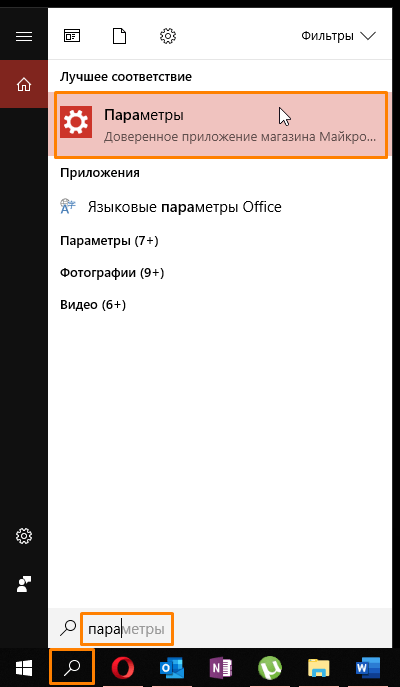
Ищем приложение «Параметры» с помощью системного поискового механизма.
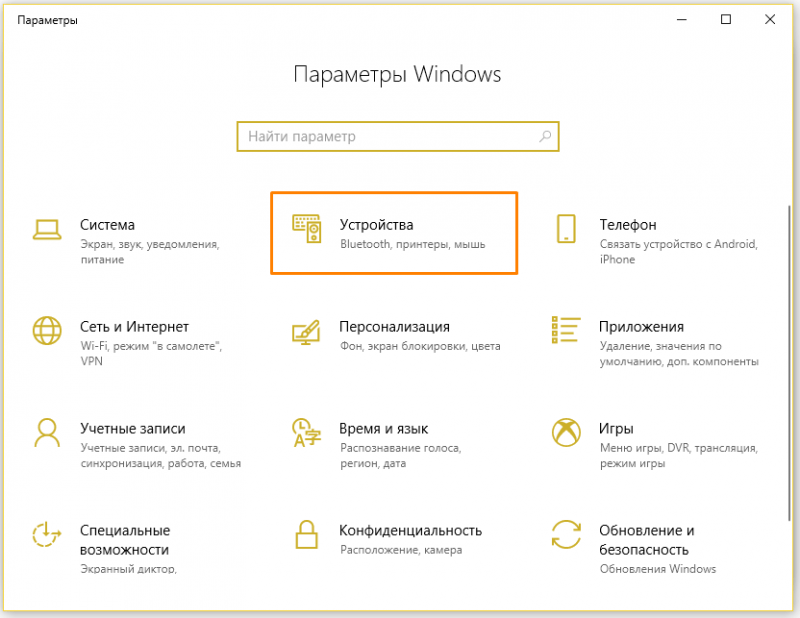
Перемещаемся в подраздел «Оборудование».
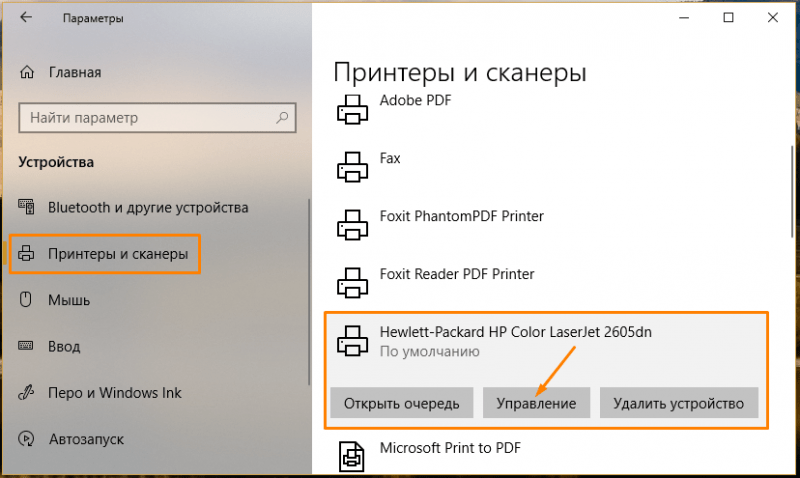
Ищем подходящий принтер и нажимаем кнопку «Настройка».
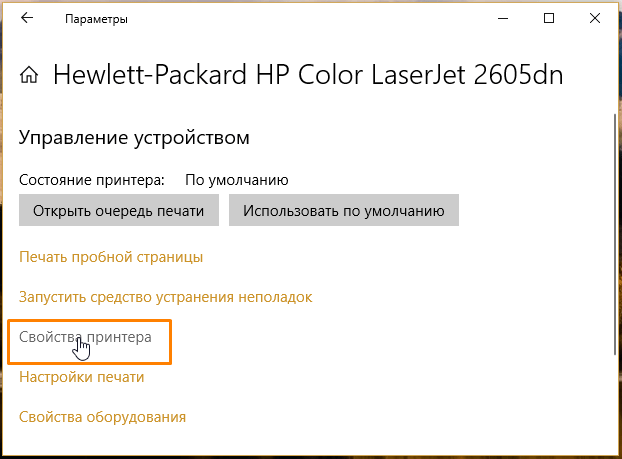
Нажимаем на ссылку «Свойства печатающего устройства».
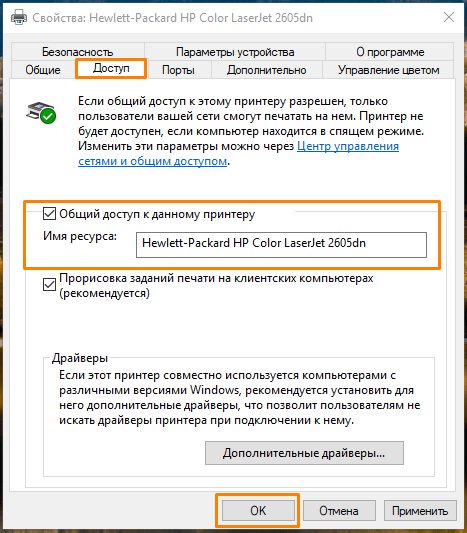
Устанавливаем возможность общего доступа к указанному принтеру.
Открываем общий доступ к принтеру в «Панели управления» Windows 10
Преобразовать принтер в сетевой можно посредством использования «Панели управления» в системе Windows.
- Используем функцию поиска: кликнем на значок лупы в области уведомлений или нажмем сочетание клавиш «Windows» + «S», после чего введем в поисковой строке наименование традиционного приложения «Панель управления».
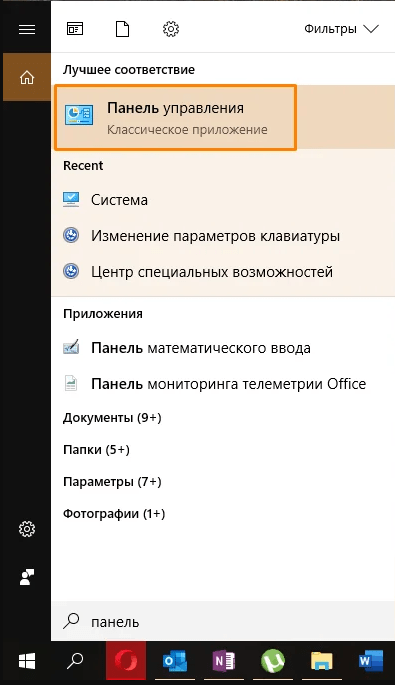
Ищем приложение «Панель управления» с помощью системного поиска.
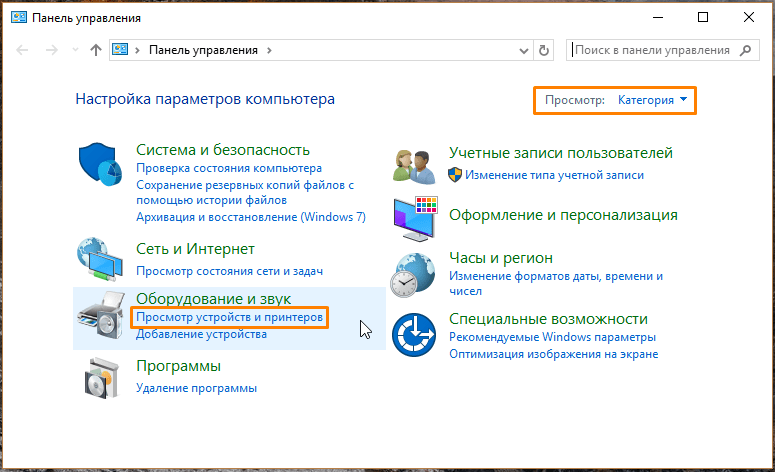
Ищем раздел «Просмотр устройств и принтеров» в подразделе настроек «Оборудование и звук».
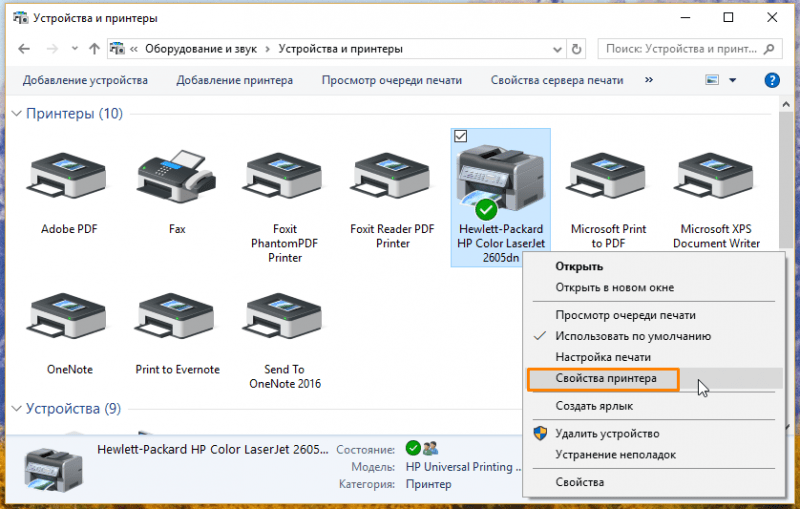
Настройка принтера на сетевую работу предполагает изменение его параметров.
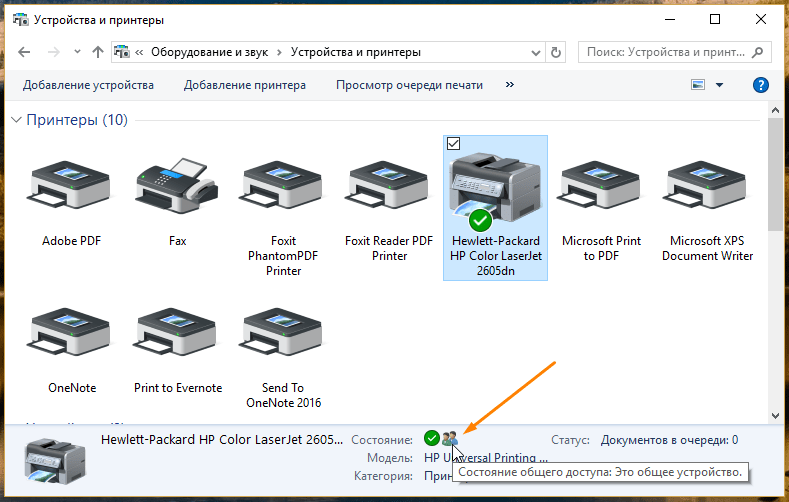
Доступ к принтеру общего пользования активирован.
Добавляем сетевой принтер в «Параметрах» Windows 10
Далее необходимо переходить к следующему шагу — установке сетевого принтера на компьютере, с которого планируется осуществлять удаленное использование данного устройства.
- Запустим приложение «Параметры» одним из описанных выше способов и снова откроем раздел Устройства».
- Кликаем пункт «Принтеры и сканеры» в левой части окна и нажимаем кнопку «Добавить принтер или сканер».
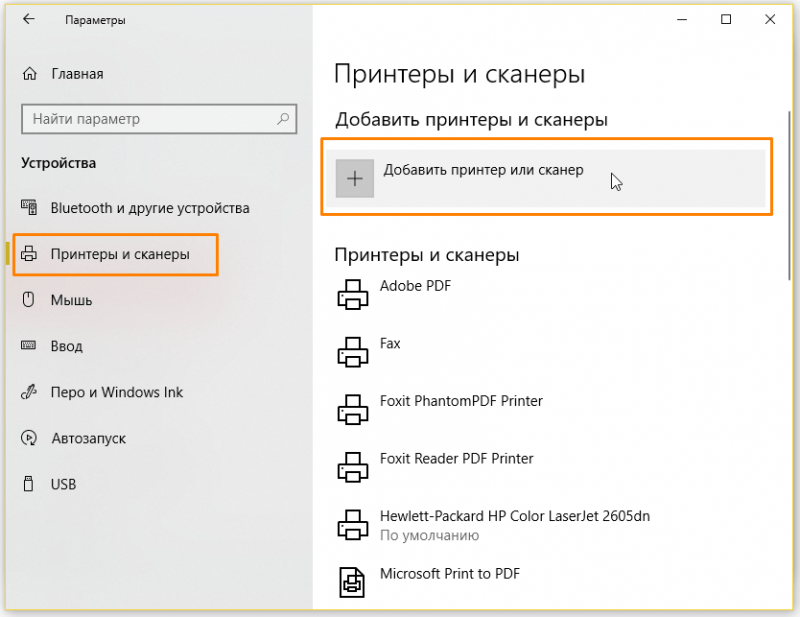
Внедряем дополнительное печатное устройство.
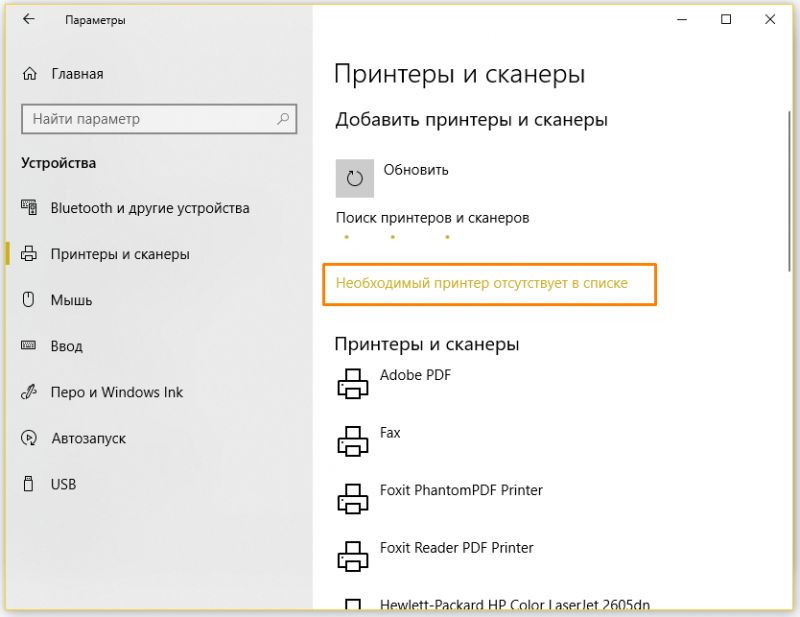
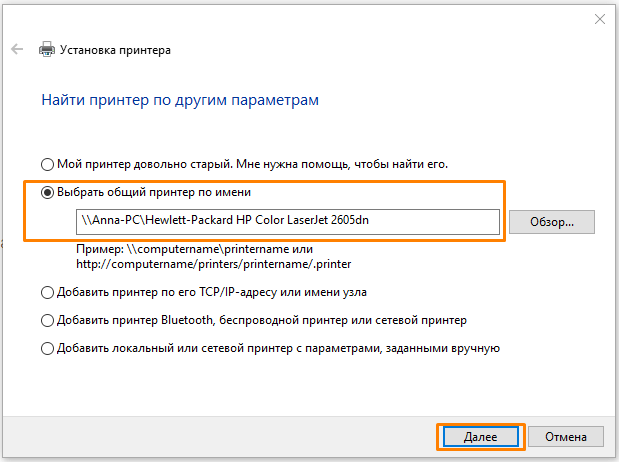
Введите наименование компьютера или его IP-адрес, а также название принтера.
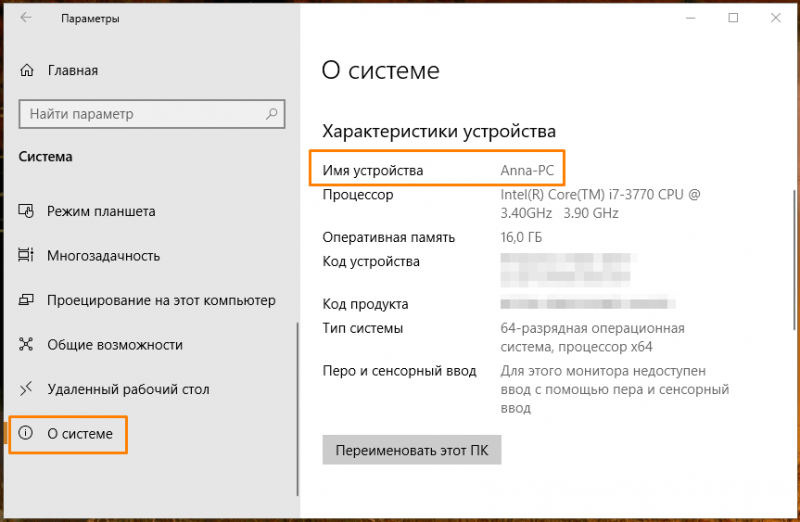
Проверяем наименование устройства.
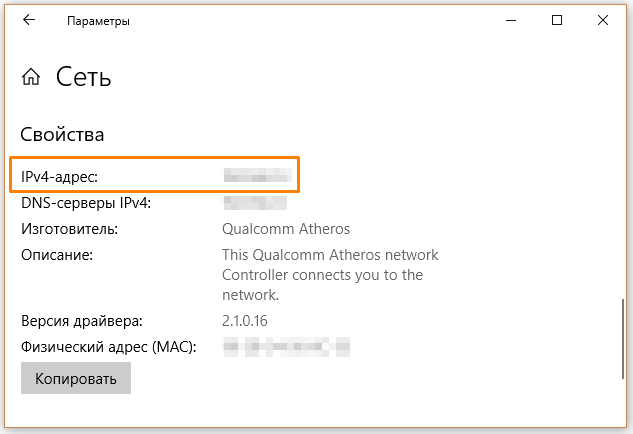
Проверяем IP-адрес устройства.
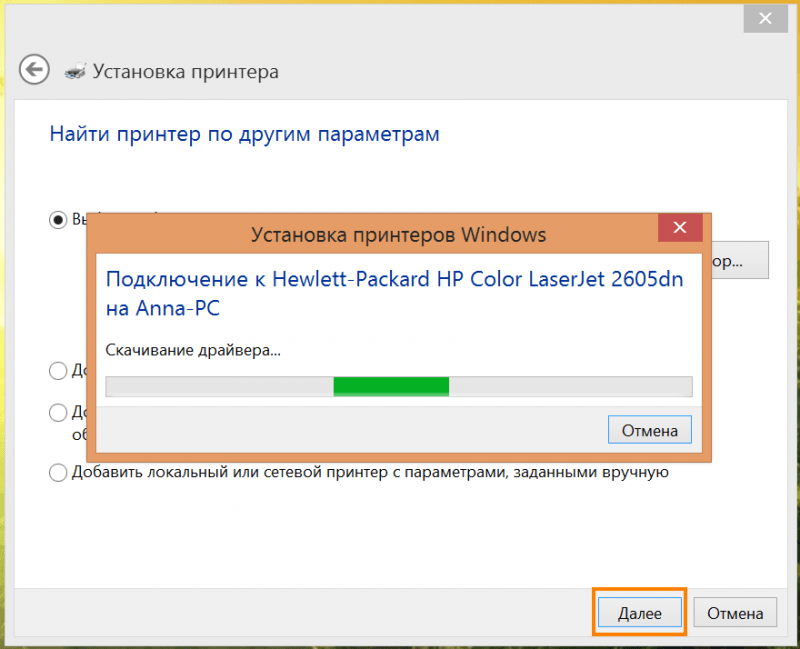
Ожидаем завершения процесса установки сетевого принтера.
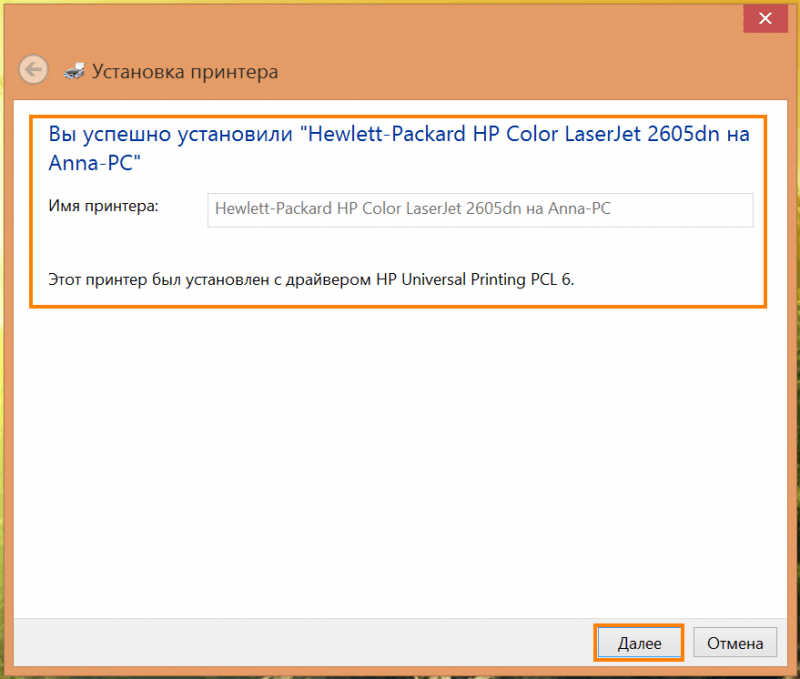
Принтер подключен к сети.
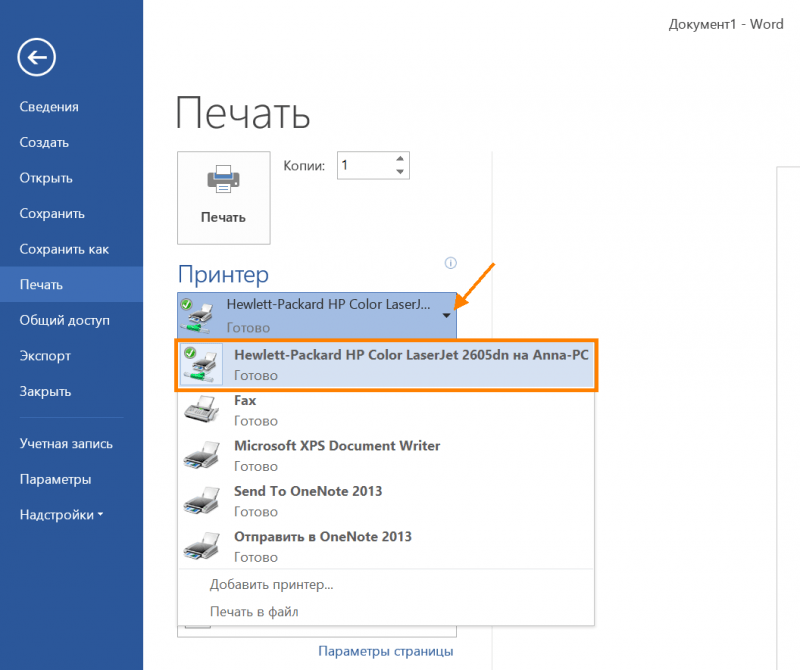
Выбран сетевой принтер для вывода документа в текстовом редакторе Microsoft Word.
Добавляем сетевой принтер в «Панели управления» Windows 10
Описанные операции могут быть выполнены также через традиционное приложение Windows под названием «Панель управления».
- Необходимо повторно перейти в подраздел «Устройства и принтеры» настроек и нажать кнопку «Добавить принтер», расположенную в верхней части панели.
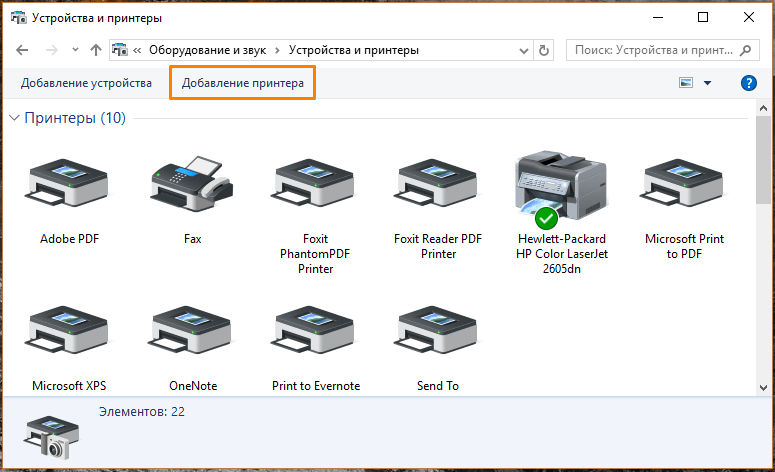
Нажимаем на кнопку «Добавить принтер».
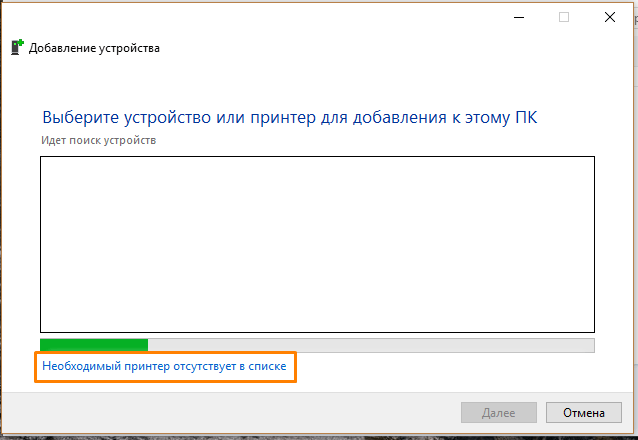
Нажимаем на ссылку «Принтер, который нужен, не указан в перечне».
Проверяем сетевые настройки
При возникновении проблем с подключением сетевого принтера, рекомендуется проверять настройки сети.
Прежде всего, необходимо обеспечить подключение обоих компьютеров к единой частной сети, а затем активировать на них функцию обнаружения сетевых устройств. Для этого следует ознакомиться с инструкцией по включению сетевого обнаружения в операционной системе Windows 10. Выполните указанные шаги на каждом из компьютеров.
- Проведите навигацию в меню «Параметры» Windows и выберите пункт «Сеть и интернет». Затем нажмите на ссылку для редактирования характеристик вашего соединения.
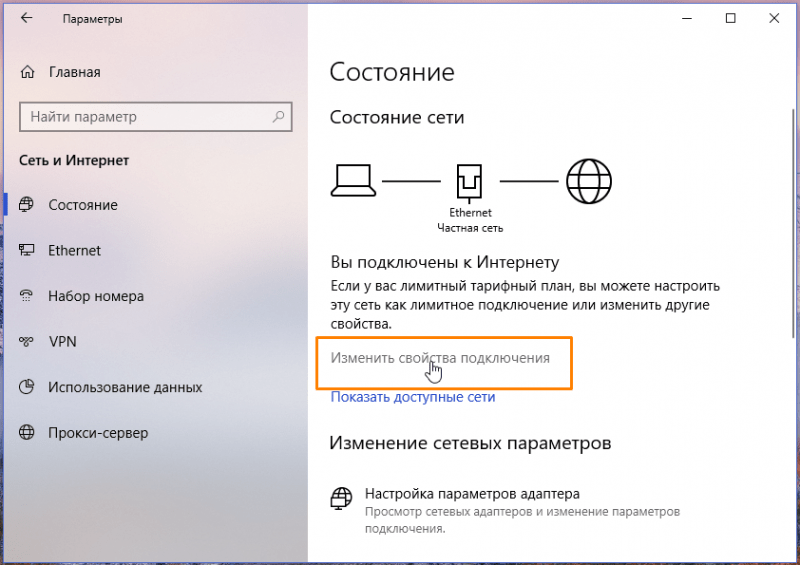
Перемещаемся к разделу «Настройка параметров соединения» по предоставленной ссылке.
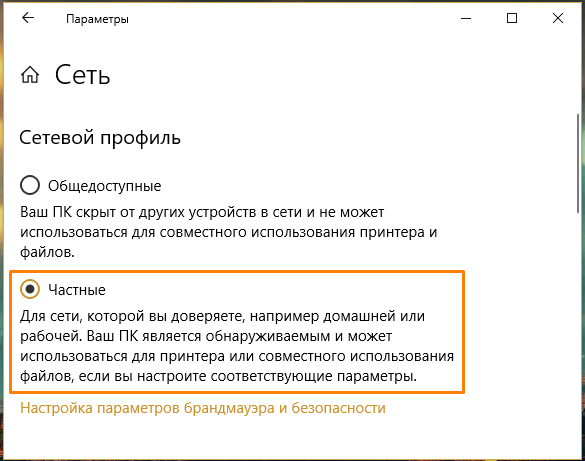
Убедитесь в корректной настройке сетевого профиля.
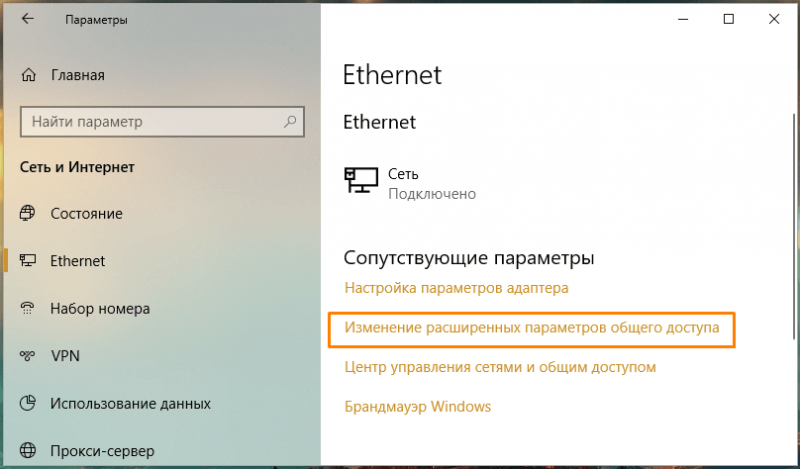
Нажимаем на ссылку «Настройка расширенных настроек общедоступности».
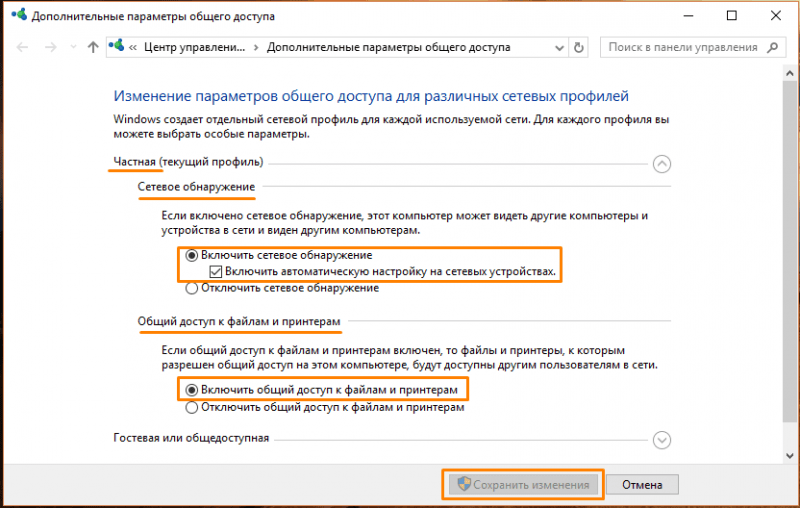
Активируйте функцию обнаружения сети и обеспечьте общий доступ к файлам и периферийным устройствам, таким как принтеры.
Установка сетевого принтера в операционной системе Windows 10 теперь не вызовет затруднений. Методы настройки через «Панель управления» также эффективны для установки общего принтера в более старых версиях Windows.








