
Давайте изучим процесс передачи изображения с мобильного устройства на монитор персонального компьютера или ноутбука, а также управлением телефоном через компьютер. Для начала необходимо установить на компьютере бесплатное программное обеспечение под названием «Скраппи», которое предназначено для передачи изображений с телефона на компьютер. На смартфоне следует включить режим отладки через USB, который находится в настройках для разработчиков.
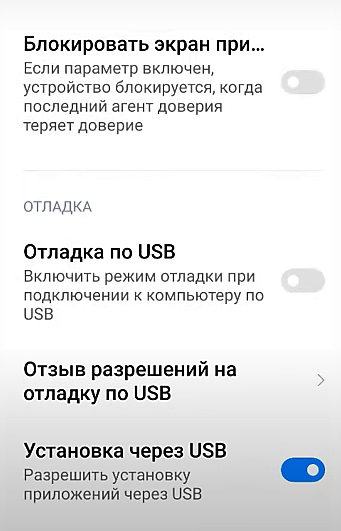
Затем берем кабель от зарядного устройства для смартфона, подключаем один его конец к разъему смартфона, а другой — к USB-порту компьютера или ноутбука.

После того как на дисплее смартфона появится уведомление о разрешении USB-отладки, необходимо подтвердить данное разрешение. Затем на персональном компьютере запускаем уже установленное программное обеспечение под названием «Скраппи». В результате этого изображение с экрана смартфона будет отображаться на экране компьютера. Теперь можно настраивать параметры экрана устройства прямо с рабочего стола. Это позволяет управлять смартфоном, используя мышь и клавиатуру, без каких-либо сложностей.
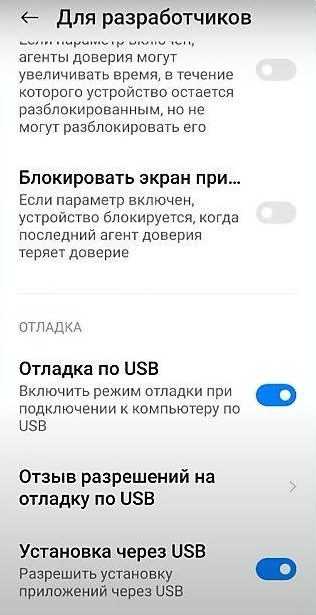
Способ второй: через Wi-Fi
Давайте разберемся, как передать изображение с устройства на базе Android на компьютер с Windows 10 через Wi-Fi. Для реализации этой задачи потребуется установить дополнительные компоненты в системе Windows. Для тех, кто не знает, как осуществить эту установку, мы сейчас предоставим подробные инструкции.
Открываем настройки системы Windows, перемещаемся в раздел «Приложения», затем находим раздел «Дополнительные компоненты» и нажимаем на кнопку «Добавить компонент». В появившемся списке выбираем пункт «Беспроводный дисплей», активируем его и завершаем процесс установки.
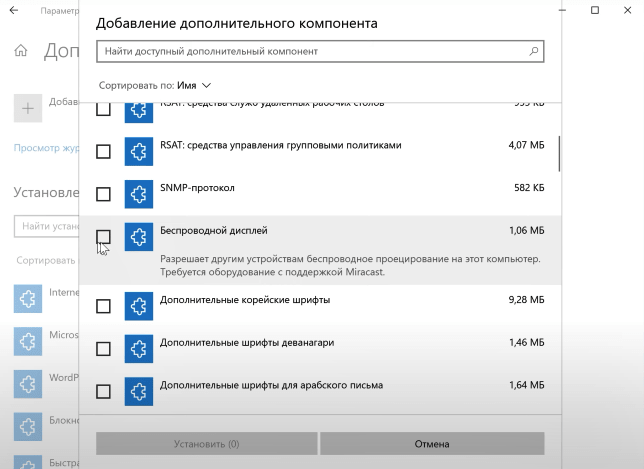
После завершения установки «Беспроводного дисплея» в меню «Пуск» станет доступным новое приложение под названием «Подключить», с помощью которого можно осуществить вывод экрана смартфона на монитор персонального компьютера.
Запустите данное приложение. На вашем смартфоне активируйте трансляцию: для этого проведите пальцем сверху вниз по экрану, чтобы открыть панель быстрых настроек, и включите функцию «Трансляция экрана». Затем подождите некоторое время, пока ваш телефон не обнаружит сигнал от компьютера, и выберите имя вашего компьютера. Если в настройках связи был включен запрос на ввод ПИН-кода, вам потребуется предоставить соответствующий код на вашем ПК или ноутбуке. После успешного подключения на вашем мониторе отобразится изображение экрана компьютера.
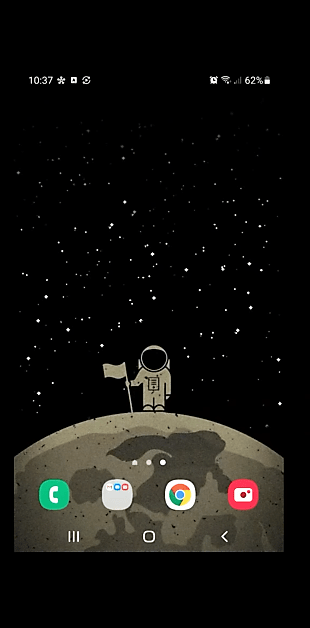
Второй вариант заключается в доступе к настройкам системы через меню Параметры и переход в раздел Проецирование для данного устройства. Здесь следует открыть настройки Проецирования и выбрать подходящие параметры, такие как одноразовое соединение, необходимость ввода пин-кода и другие.
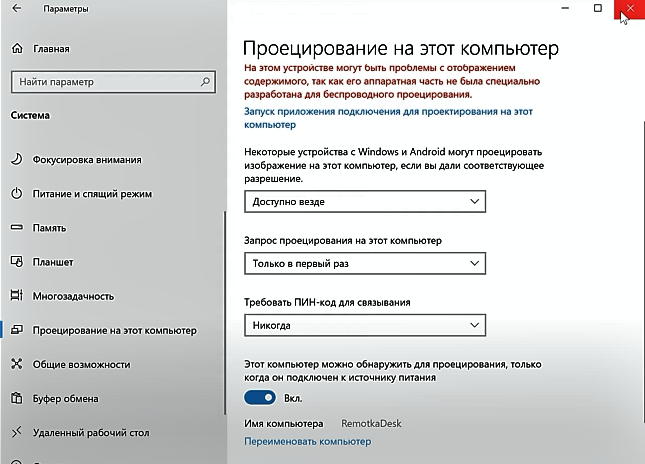
Установив параметр «Доступно Везде», пользователь сможет запускать процесс без необходимости активации приложения «Подключить». Достаточно выбрать в меню телефона опцию «Трансляцию экрана», и экран начнет работать самостоятельно.
Как передать изображение с смартфона на телевизор
Подключите телевизор к интернету через Wi-Fi и активируйте функцию дублирования экрана или Screen Mirroring, если это необходимо для вашей модели телевизора.
Для начала перейдите на телефон в раздел уведомлений, затем откройте панель быстрых настроек и выберите опцию «Просмотр экрана». Нажав на нее, система автоматически определит телевизор. Выберите имя вашего телевизора в списке и подождите, пока соединение установлено.
Если в области быстрых настроек не отображается значок «Отображение экрана», следует нажать на иконку редактирования и отыскать данный значок среди скрытых функций. Затем переместите его в раздел видимых кнопок. На устройствах Samsung этот функционал обозначается как Smart View.
Передача изображений данным методом характеризуется невысокой стабильностью. Кроме того, использование этого подхода для трансляции игр может привести к затруднениям в игровом процессе из-за низкой скорости соединения. Аналогичные проблемы могут возникнуть и при попытке передачи видео, что может вызвать отображение черного экрана.
Для передачи видео или фото со смартфона на экран телевизора рекомендуется использовать специальные устанавливаемые приложения. К примеру, приложение «Трансляция на телевизор» позволяет легко передавать медиаконтент на ТВ-устройство.
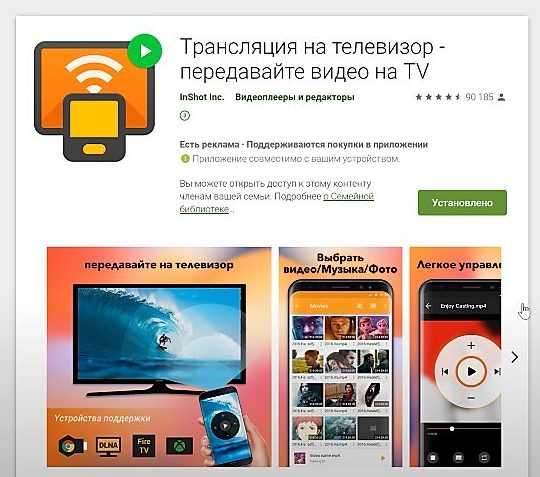
Приложение обеспечивает возможность передачи видео и фотоматериалов с широкого спектра устройств. Другое приложение, именуемое «Прожектор на ТВ», обладает универсальностью и поддерживает трансляцию изображений на различные экраны. Оно также предоставляет функционал для прямой трансляции видеоконтента с YouTube и аналогичных платформ.
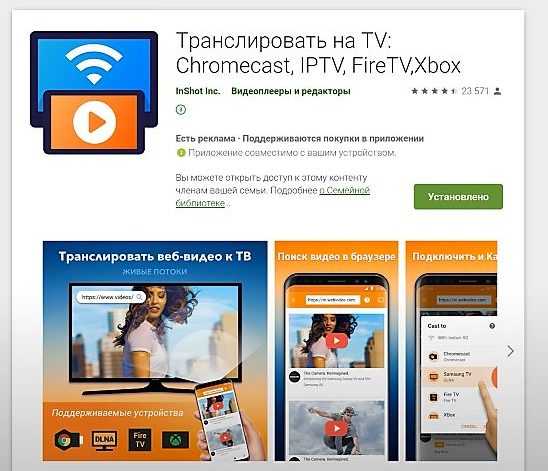
В некоторых случаях прямое подключение может оказаться неэффективным, и тогда стоит рассмотреть возможность установки приложения Miracast на телевизор. Технология Miracast встроена в функционал Smart TV и не требует дополнительной настройки. Для активации на смартфоне перейдите в меню «Настройки», затем выберите раздел «Экран» и далее пункт «Беспроводной монитор». В списке обнаруженных устройств Miracast найдите свой телевизор и подключитесь. На экране телевизора отобразится изображение с вашего телефона. Однако, существует множество альтернативных методов передачи изображения с экрана телефона, включая использование USB, HDMI, а также других приложений для этой цели.
Для пользователей смартфонов на Android и Smart TV рекомендуется использовать функцию Miracast для соединения. В случае с обычным телевизором можно приобрести адаптер Miracast, Google Chromecast или использовать HDMI-кабель. В качестве альтернативных, хотя и менее современных, решений можно рассмотреть USB-кабель или технологию Wi-Fi Direct. Для владельцев iPhone предпочтительным вариантом будет покупка Apple TV, адаптера с поддержкой Miracast и AirPlay, или адаптера Lightning-HDMI.








