Для обеспечения функционирования определенных приложений и изменения системных параметров, пользователям может потребоваться обладать правами администратора. В нашем руководстве мы подробно разберем процесс преобразования обычного профиля в административный в операционной системе Windows 10, а также рассмотрим несколько методов запуска приложений с расширенными возможностями доступа.
- Включение прав для обычных пользователей в Windows 10
- Параметры системы
- Используем панель управления
- Настройки групповых параметров
- Получение прав при помощи специальных команд
- Запуск программ с администраторскими полномочиями
- Поисковые результаты
- Запуск программы из стартового меню
- Использование ярлыка приложения
- Использование Windows PowerShell
Включение прав для обычных пользователей в Windows 10

При установке Windows 10 по умолчанию создаётся учётная запись с правами администратора, но для последующих профилей устанавливаются права стандартного пользователя. Существует несколько методов предоставления административных прав другому аккаунту. Давайте разберём каждый из этих методов более детально.
Параметры системы 
В операционной системе Windows 10 предусмотрен специальный интерфейс для управления учетными записями пользователей, расположенный в разделе системных настроек. Для предоставления прав администратора необходимо выполнить ряд несложных действий, доступ к которым имеется только при входе в систему с правами администратора.
- Открываем «Параметры» из стартового меню или нажав на клавиатуре «Win+I» .
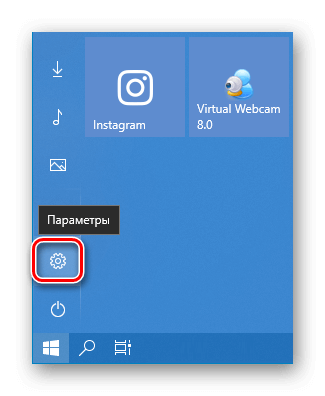
- Выбираем раздел «Учетные записи» .
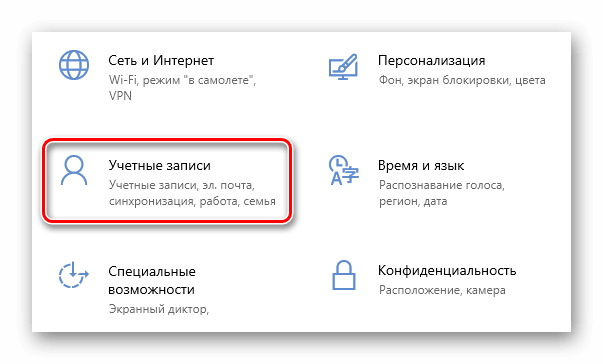
- В нем нажимаем на пункт «Семья и другие пользователи» .
- Находим профиль, которому нужно дать административный доступ, и кликаем «Изменить тип учетной записи» .
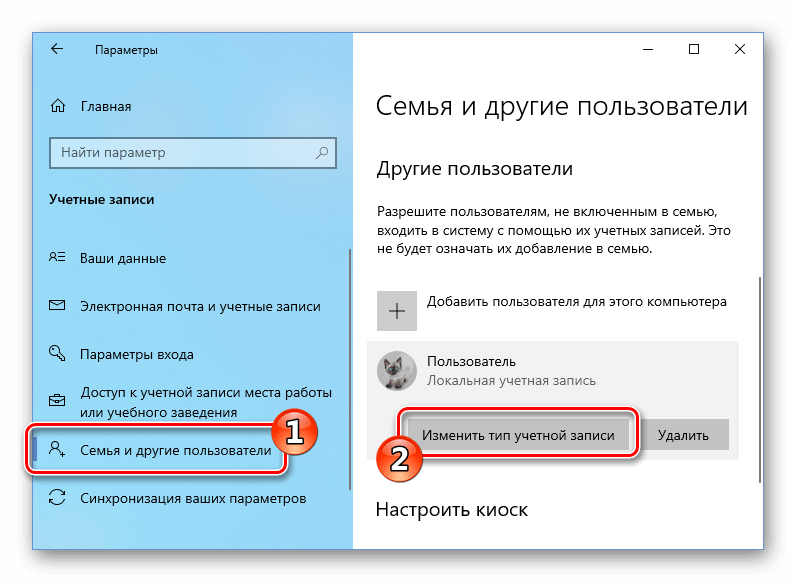
- Из списка выбираем вариант «Администратор» и жмем «ОК» .
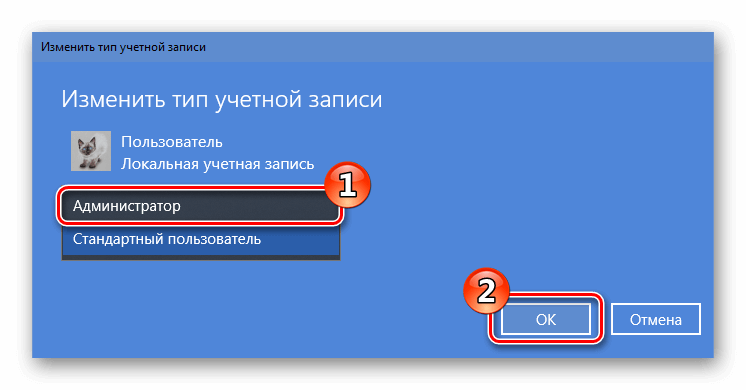
Теперь, при входе в систему Windows 10 данного пользователя, он будет обладать правами администратора.
Используем панель управления 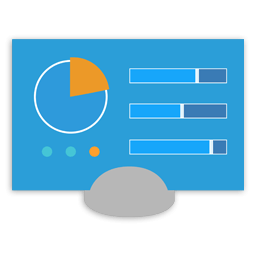
Для изменения вида учетной записи и предоставления необходимых разрешений, следует обратиться к соответствующему разделу на панели администратора. Вот что необходимо предпринять:
- Открываем поисковую строку и вводим запрос — панель управления
- Запускаем её из поисковых результатов.
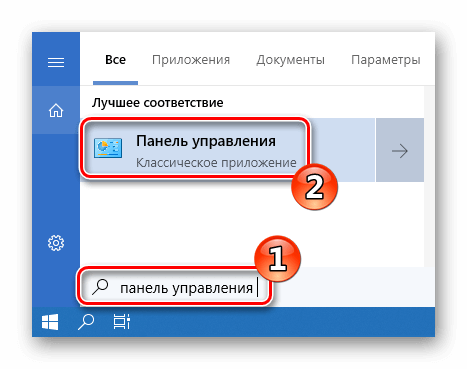
- Далее находим раздел «Учетные записи пользователей» .
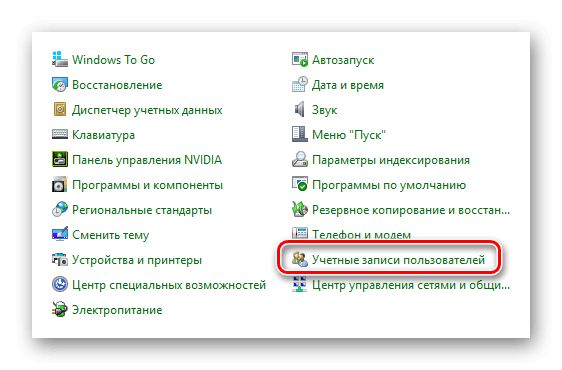
- После этого воспользуемся пунктом «Управление другой учетной записью» .
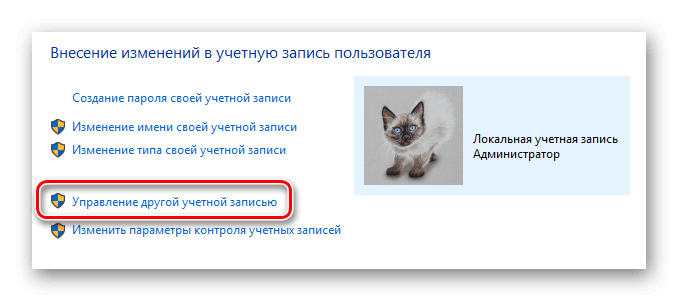
- Выбираем профиль для предоставления административного доступа.
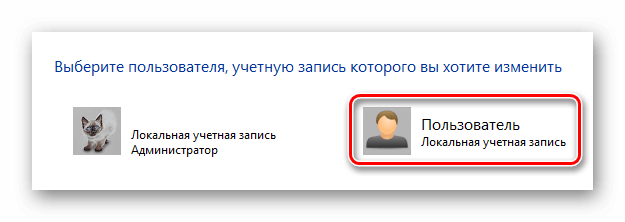
- Нажимаем «Изменение типа учетной записи» .
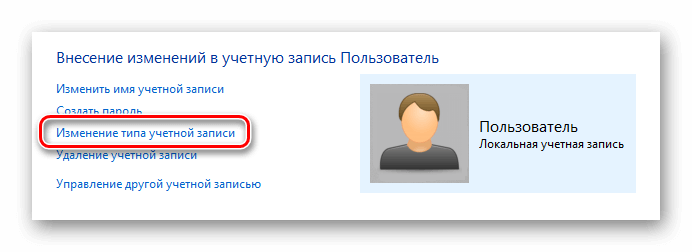
- После этого выбираем вариант «Администратор» .
- Нажимаем «Изменение типа учетной записи» .
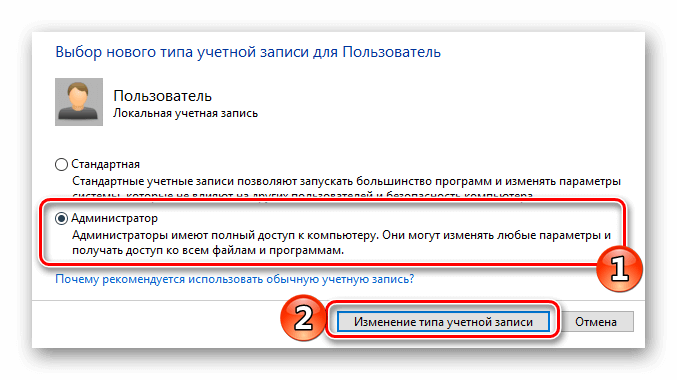
Теперь выбранный профиль обладает административными привилегиями.
Настройки групповых параметров 
Другой метод предоставления прав администратора в Windows 10 включает использование встроенного инструмента управления группами. Для этого необходимо выполнить следующие шаги:
- Вызываем диалоговое окно «Выполнить», нажав клавиатурную комбинацию «Win+R» .
- Далее вводим lusrmgr.msc и нажимаем «ОК» .
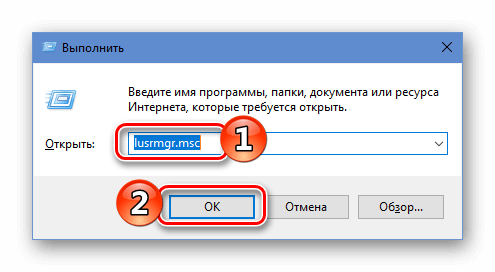
- В появившемся окне переходим в каталог пользователей.
- Здесь дважды кликаем по имени профиля, который нужно сделать администратором.
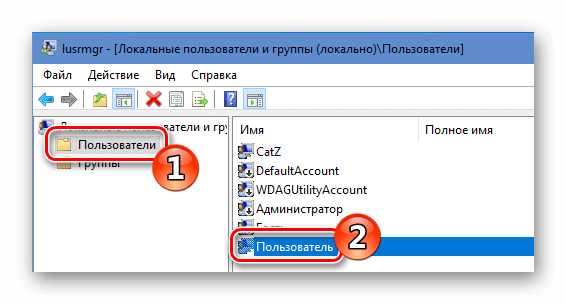
- После этого открываем вкладку «Членство в группах» .
- Нажимаем по кнопке «Добавить» .
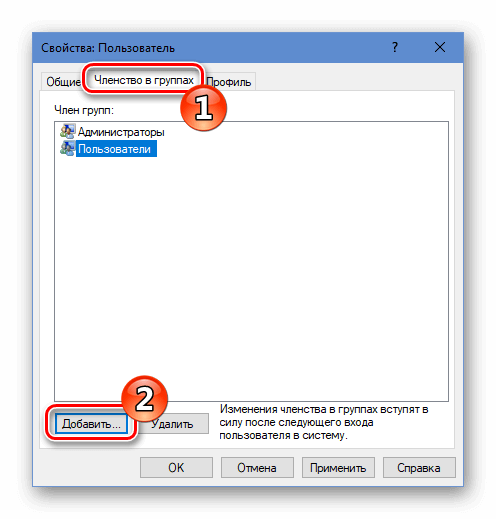
- Далее в соответствующее поле вписываем слово Администраторы и жмем «ОК» .
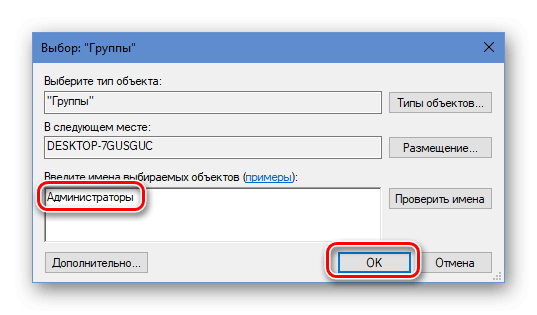
- Из списка групп выбираем «Пользователи» и кликаем «Удалить» .
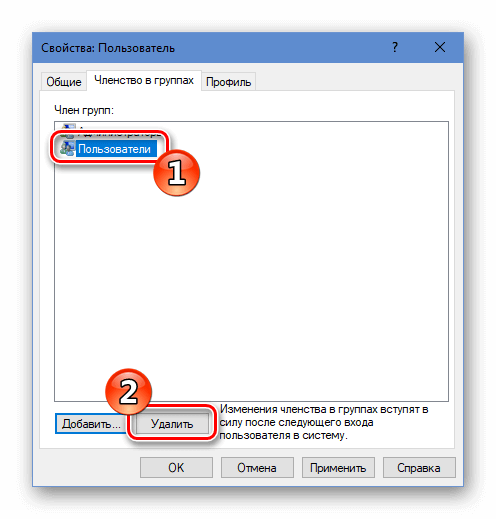
Теперь выбранный участник системы будет обладать административными полномочиями.
Получение прав при помощи специальных команд 
Альтернативный способ получения прав администратора в системе Windows 10 заключается в использовании командной строки. Для этого необходимо выполнить следующие шаги:
- Запускаем поиск и вписываем в строку cmd.
- Из результатов кликаем по программе правой кнопкой и используем вариант запуска с привилегиями администратора.
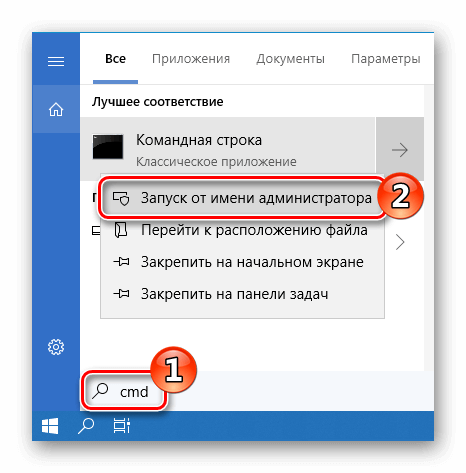
- В новом окне вводим команду net users и нажимаем «Enter» .
- На экране отобразятся все аккаунты пользователей.
- Запоминаем имя профиля, которого нужно назначить администратором.
- Далее вводим команду net localgroup Администраторы имяпользователя /add
- Нажимаем «Enter» .
- После этого вводим net localgroup Пользователи имяпользователя /delete
- Опять нажимаем «Enter» .
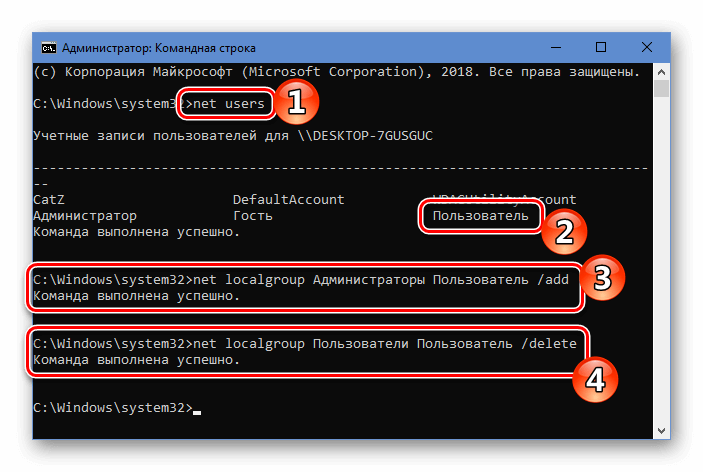
Выполнив указанные шаги, пользователь будет добавлен в группу администраторов и одновременно исключен из списка обычных пользователей.
В англоязычных версиях операционных систем следует применять английские наименования групп пользователей — Administrators/Users. При наличии в логине двух и более слов, необходимо заключить его в кавычки.
Запуск программ с администраторскими полномочиями 
Некоторые приложения функционируют неправильно или вовсе не запускаются, если их запустить без прав администратора. Существует несколько методов корректного запуска таких программ. Давайте подробно разберем каждый из этих подходов.
Поисковые результаты 
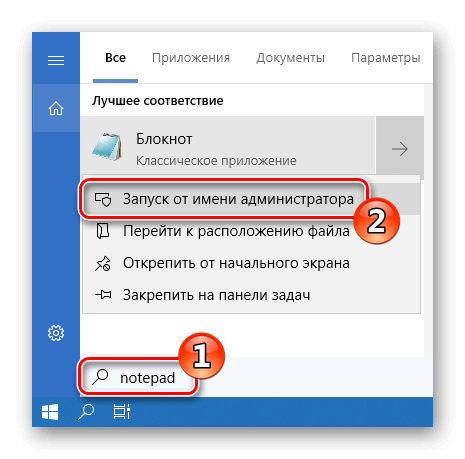
Наиболее простой способ запуска программы с правами администратора заключается в поиске её по названию и выборе соответствующего пункта в контекстном меню.
Запуск программы из стартового меню 
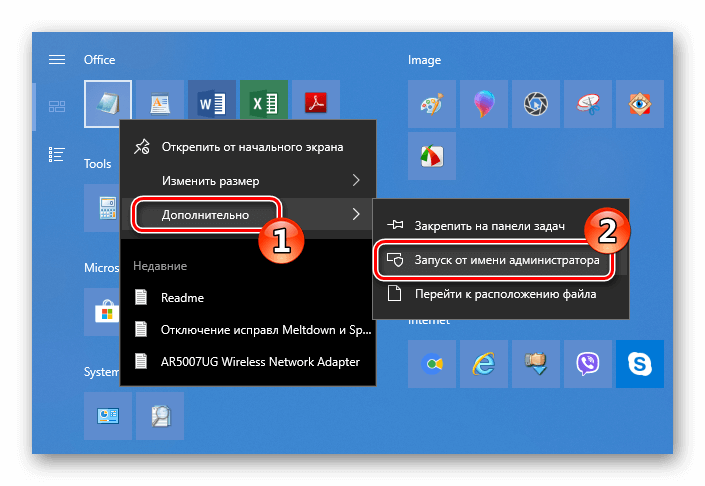
Для запуска приложения с административными правами в Windows 10 через стартовое меню, необходимо выбрать пункт «Дополнительно», где находится требуемый вариант. Этот метод почти идентичен стандартному запуску, но включает дополнительный шаг для получения необходимых привилегий.
Использование ярлыка приложения 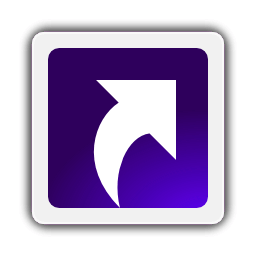
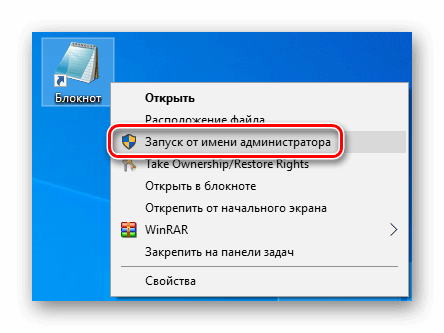
В Windows 10 доступен усовершенствованный метод запуска приложений с административными привилегиями через ярлык. Для этого достаточно выбрать соответствующую опцию в контекстном меню.
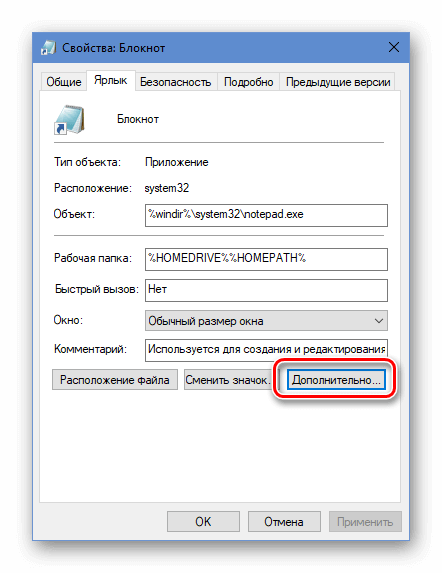
Перейдите в раздел «Свойства» и воспользуйтесь кнопкой «Расширенные настройки».
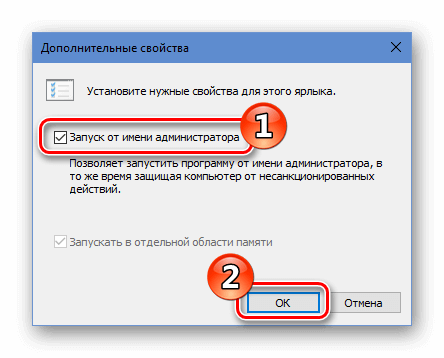
Программу можно запускать с расширенными правами, активировав соответствующий флажок в настройках.
Использование Windows PowerShell 
Еще один метод запуска программы с правами администратора заключается в применении среды Windows PowerShell.
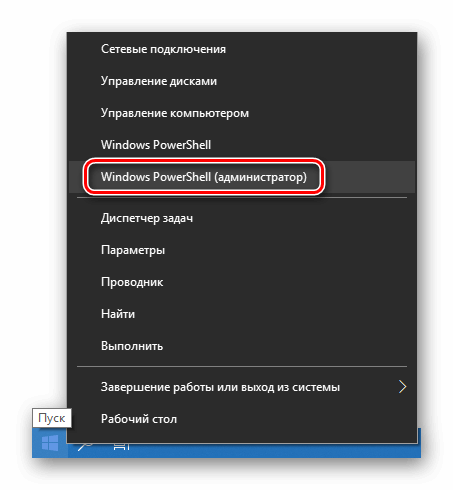
- Нажмем на кнопку «Пуск» правой кнопкой мыши.
- Выбираем пункт для запуска Windows PowerShell с административным доступом.
При активации любой программы через консоль, она будет запускаться с правами администратора. Таким образом, можно предоставлять обычным пользователям возможность запуска приложений с расширенными привилегиями.
В заключение следует подчеркнуть, что без наличия доступа к учетной записи с расширенными привилегиями не представляется возможным получить права администратора или запускать программы от его имени. Такой уровень доступа предоставляется исключительно администратором с целью обеспечения безопасности системы.








