В мире диагностического программного обеспечения представлено множество решений, которые могут быть универсальными, такими как AIDA64, или нацеленными на конкретные задачи, например, FurMark, предназначенная для проверки производительности видеокарт.
В данном материале будет представлено обзорное описание наиболее эффективных программных средств, предназначенных для проверки состояния компонентов персонального компьютера.
Проверка температуры
Для начала необходимо провести диагностику температурного режима всех компонентов компьютера. Признаками перегрева могут быть замедленная производительность и самопроизвольное отключение системы во время работы. В таких ситуациях рекомендуется применять программное обеспечение AIDA64 для тестирования.
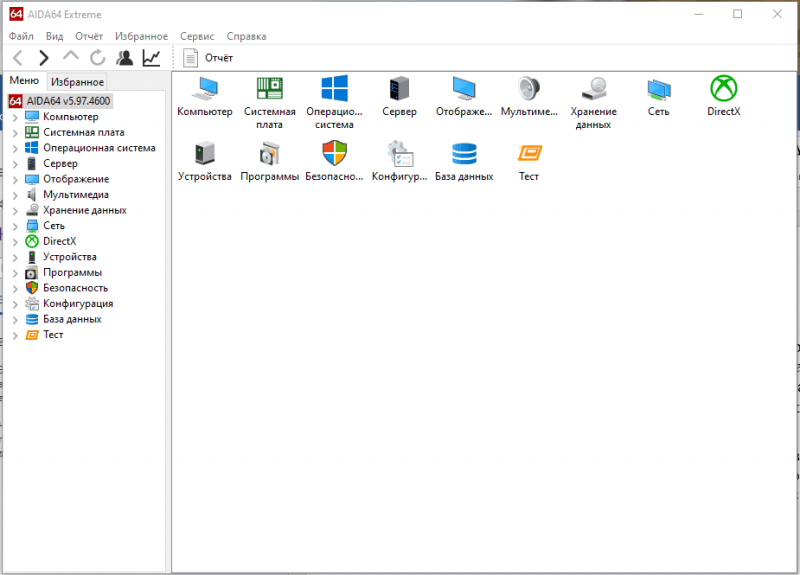
Основное меню приложения
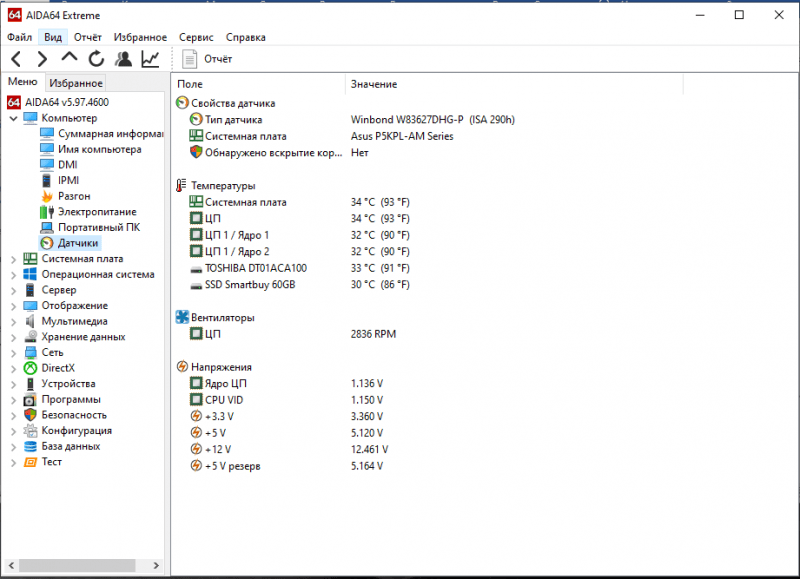
В навигационном меню выберите пункт «Компьютер» и затем «Датчики».
Здесь представлена актуальная температура.
- процессора, а также каждого его ядра;
- системной платы;
- моста или хаба, если имеются соответствующие датчики;
- накопителей HDD и SSD;
- видеокарты.
Здесь также можно определить текущую скорость вентиляторов, отвечающих за охлаждение. Цена системной платы напрямую связана с количеством датчиков температуры, установленных на ней.
Проверка процессора
Для проверки процессора рекомендуется проведение двухступенчатого контроля. Сначала необходимо оценить температурные показатели как в состоянии покоя, так и при нагрузке. Для осуществления данного теста следует запустить программу AIDA64 и активировать тест стабильности системы, нажав соответствующую кнопку.
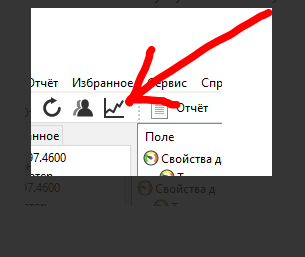
В этом окне необходимо установить флажки на CPU (собственно процессор) и FPU (встроенный математический сопроцессор, отвечающий за вычисления), после чего нажать кнопку «Пуск». В верхней диаграмме будет отображаться температура, а в нижней — уровень нагрузки на систему.
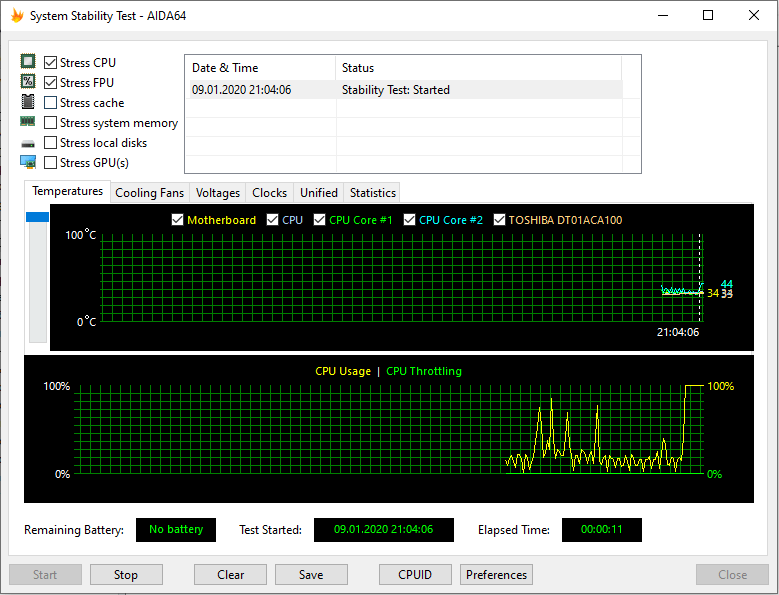
Начинаем процесс и ожидаем результата.
График в нижней части экрана предназначен для выявления механизма троттлинга, обеспечивающего защиту процессора от перегрева. В обычном режиме работы процессора во время тестирования его нагрузка составляет 100%. Однако, если активирован троттлинг, наблюдается снижение нагрузки.
Проверка оперативной памяти
Для диагностики ОЗУ доступна специализированная программа Memtest86, которая обеспечивает высококачественное тестирование оперативной памяти. Благодаря встроенному загрузчику, эта утилита способна проводить тесты непосредственно из DOS, что позволяет ей функционировать даже при невозможности загрузки основной системы. Автоматический запуск сканирования из DOS гарантируется.

В рамках данной программы можно определить количество доступных слотов памяти, а также технические параметры и производителя материнских плат без необходимости вскрывать компьютер.
К несчастью, процесс тестирования требует значительных временных затрат – система проводит циклические проверки оперативной памяти, выполняя девять различных тестов в непрерывном цикле. В случае выявления ошибок, их число будет отражено в разделе «Ошибки».
Проверка HDD и SSD
Обычно проверка необходима для жесткого диска, поскольку он подвержен большему количеству сбоев и ошибок по сравнению с SSD. Для проведения теста мы воспользуемся программой Victoria, которая представляет собой универсальный инструмент для тестирования, диагностики, ремонта и настройки параметров жесткого диска.
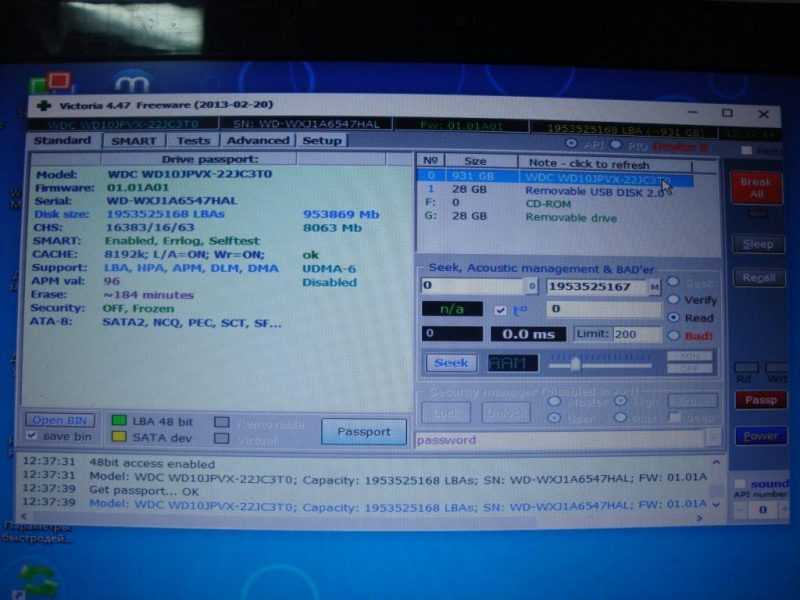
Прежде всего, следует определить подходящий накопитель из предоставленного списка и переместиться в раздел SMART.
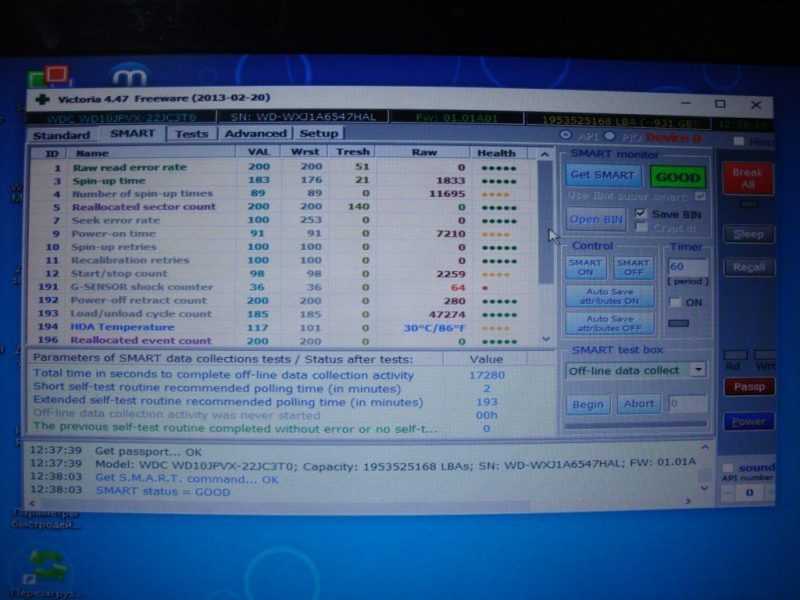
Для продолжения необходимо нажать кнопку «Get SMART». После этого слева отобразится сообщение: зеленым цветом будет «Good» (все в порядке), а красным — «Bad» (скорее всего, диск поврежден и требует замены).
Запуск приложения: мы сохраняем стандартные границы проверяемой зоны (от начала до конца диска), выбираем тип теста «Verify» и нажимаем кнопку «Пуск».
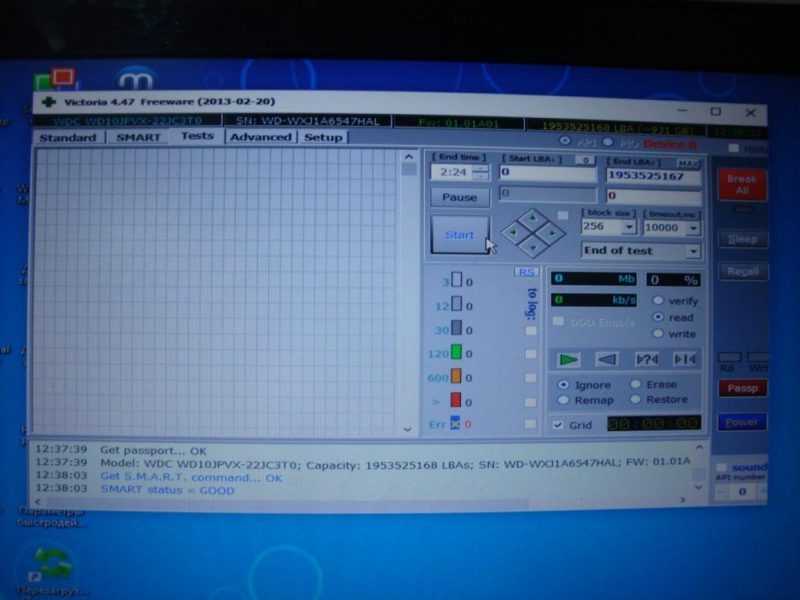
Нажимаем кнопку для начала проведения теста.
Ожидаем завершения проверки.

Результаты проведенного онлайн-тестирования
Цветовая палитра демонстрирует распределение блоков по времени доступа для чтения. В случае, когда в результатах тестирования преобладают белые и серые блоки, это свидетельствует о хорошем состоянии диска. Наличие красных блоков или обозначений Err (также известных как ошибки) указывает на необходимость ремонта или замены диска.
Проверка видеокарты
Для проведения тестирования видеокарт доступна программа FurMark, известная также под неофициальным названием «бублик». Этот инструмент предназначен для проведения стресс-тестов видеокарт, поддерживающих API OpenGL. Он незаменим для обнаружения графических дефектов и оценки эффективности системы охлаждения в условиях пиковой нагрузки.
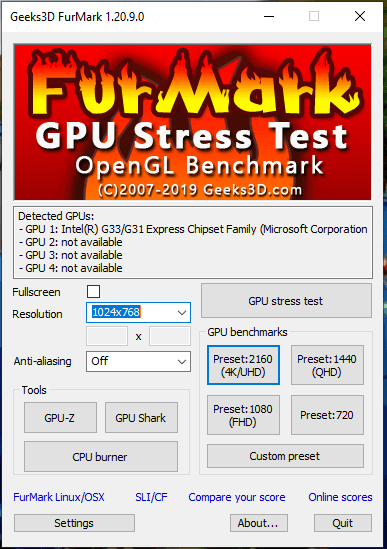
В настройках Resolution устанавливаем желаемое разрешение и активируем опцию Fullscreen для полноэкранного отображения. Затем выбираем тестовый бенчмарк и нажимаем кнопку «GPU stress test» для начала тестирования. Вперед!
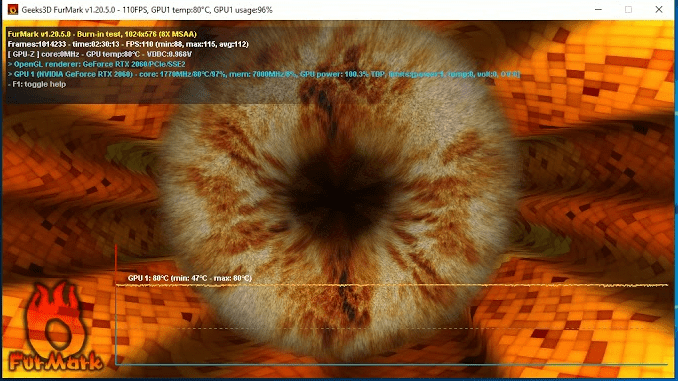
На дне диаграммы будет отображаться кривая повышения температуры. При отсутствии видимых дефектов на графике и резких изменений температурных показателей, а также при совпадении параметров с заявленными производителем, можно констатировать успешное прохождение тестирования.








