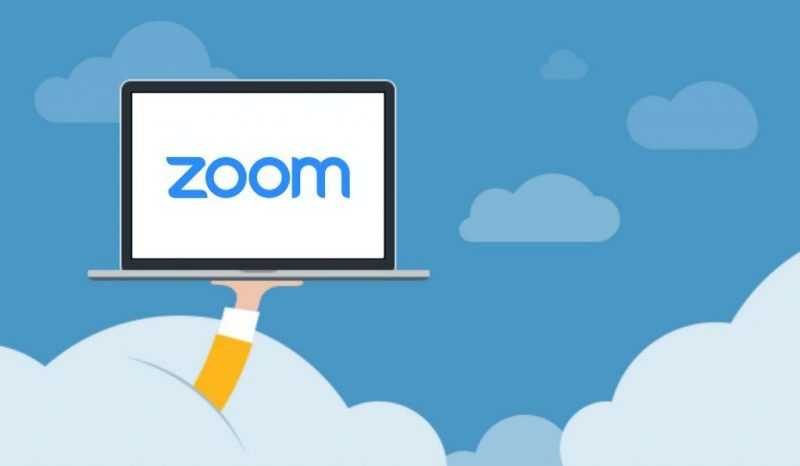
В результате распространения пандемии значительное количество сотрудников перешло на удаленную работу. Раньше в офисе коллеги легко могли собираться для обсуждения деловых вопросов, но теперь такие встречи возможны только в виртуальном пространстве. Программное обеспечение Zoom продемонстрировало высокую эффективность в онлайн-среде, став предпочтительным инструментом для делового сотрудничества и образования. Установка Zoom на мобильное устройство или компьютер занимает всего лишь несколько секунд, после чего пользователь может организовать свою собственную виртуальную встречу.
Zoom представляет собой программное обеспечение, способствующее созданию рабочего сообщества через проведение конференций, вебинаров и групповых чатов. Взаимодействие в этом приложении осуществляется с помощью микрофона и видео, обеспечивая высокий уровень комфорта при обсуждении деловых стратегий. Удобно, что данная программа поддерживает как компьютерные, так и мобильные устройства.
Основные возможности программы
- Общение при помощи видеокамеры.
- Возможность предоставления доступа к экрану участникам.
- Групповые конференции и вебинары.
- Групповые чаты.
- Возможность отправки файлов во внутреннем чате.
В сервисе Zoom представлен широкий спектр тарифов и пакетов услуг. К примеру, стоимость услуг для проведения конференций отражена на предоставленном изображении. Если ваш доступ к Zoom носит нерегулярный характер или вы планируете использовать его исключительно для личных бесед, доступна бесплатная версия с некоторыми ограничениями – сеансы длятся до 40 минут и могут включать до 100 участников. Этого обычно вполне хватает для частного использования.
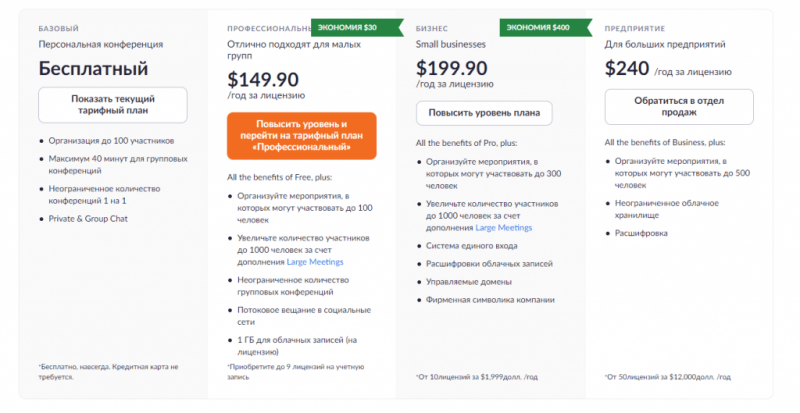
Конференции и вебинары в Zoom: какие бывают и чем отличаются
В платформе Zoom доступно не только проведение конференций, но и организация вебинаров.
Конференции
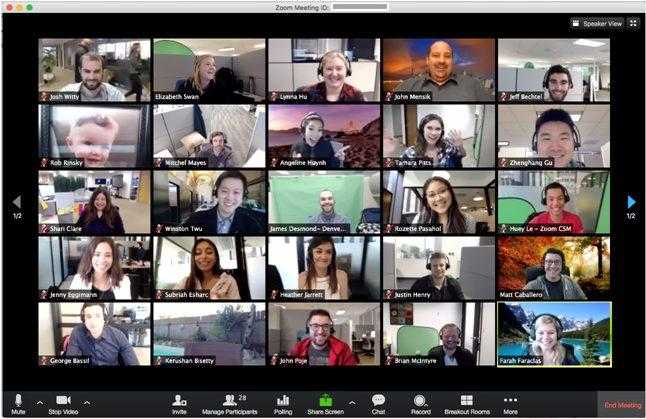
Данное мероприятие представляет собой коллективный форум, где каждый из присутствующих имеет равные возможности для выражения своего мнения и участия в дискуссии.
Конференции Zoom можно классифицировать на две категории:
- Мгновенные . Такие конференции становятся доступными сразу после создания. Для подключения к такой конференции нужно лишь перейти по ссылке-приглашению.
- Запланированные . Такие конференции более ориентированы на проведение обучающих уроков. Учитель планирует конференцию на определенное время, после наступления которого участники смогут подключиться к конференц-залу.
Вебинары (веб-семинары)
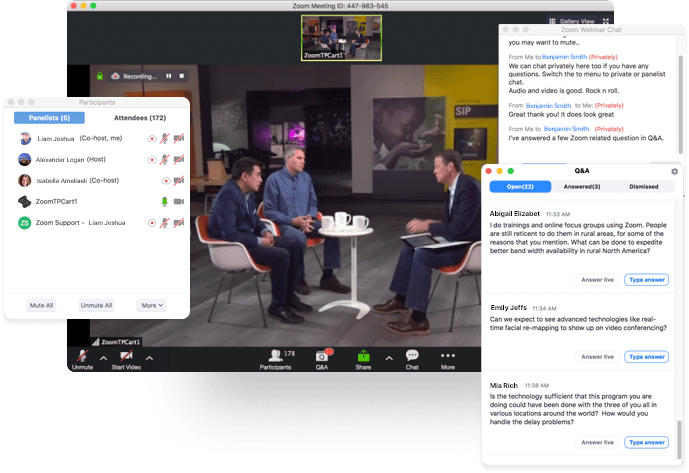
Данные события характеризуются выступлением одного или нескольких участников, в то время как прочие присутствующие имеют возможность взаимодействия посредством интегрированного чата.
Вебинар и конференция различаются по ряду важных аспектов, включая следующие:
- На вебинаре слушатель не имеет возможности общения при помощи микрофона.
- Максимальное количество участников конференции составляет 1 000 человек, в то время как у вебинара это количество составляет 10 000 людей.
Для организации конференции на 100 участников достаточно использовать бесплатную подписку, однако проведение вебинара потребует покупки платного пакета программы.
Начало работы
Как создать учетную запись в Zoom
Итак, начинаем процесс создания учетной записи. Для осуществления этого необходимо выполнить следующие шаги:
1. Отправьтесь на веб-сайт разработчика Zoom по адресу zoom.us и нажмите на кнопку «Зарегистрироваться бесплатно». В качестве альтернативы, вы можете ввести свой рабочий адрес электронной почты в соответствующее поле и затем нажать кнопку «Пройти бесплатную регистрацию».
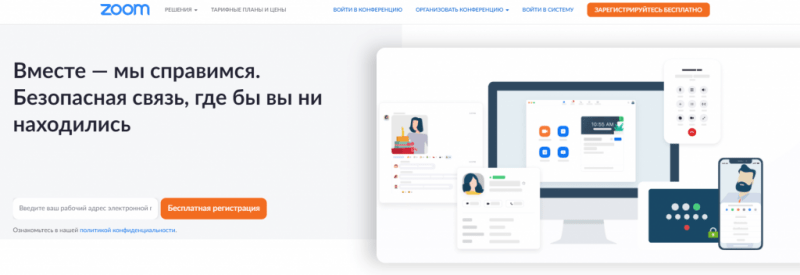
В поле регистрации потребуется указать дату своего рождения.
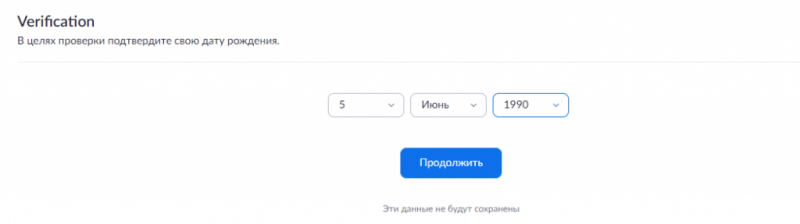
Для продолжения необходимо ввести свой адрес электронной почты.
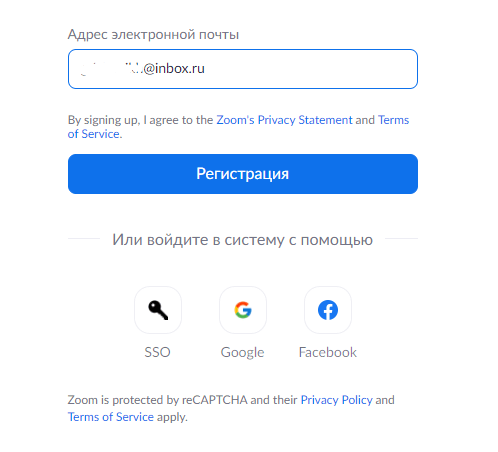
После завершения процесса, вы получите уведомление на электронную почту с предоставленной ссылкой, переход по которой необходим для завершения процедуры подтверждения регистрации.
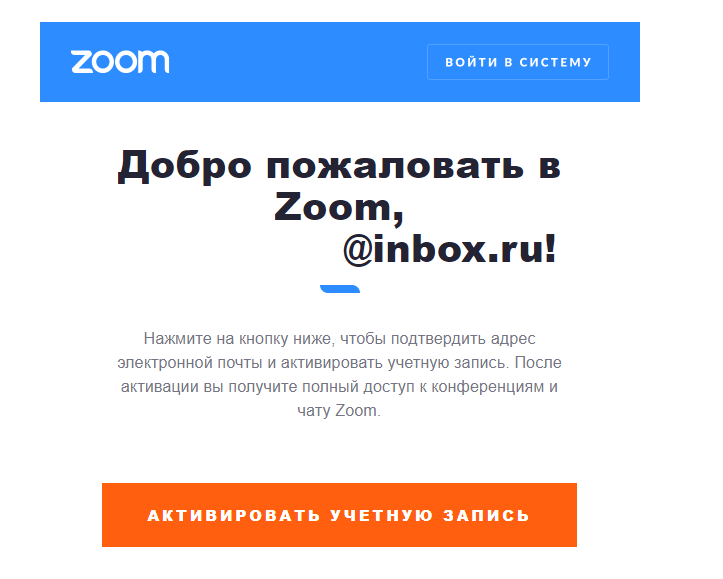
Завершите процесс регистрации, указав необходимые данные: пароль, псевдоним, имя и отчество.
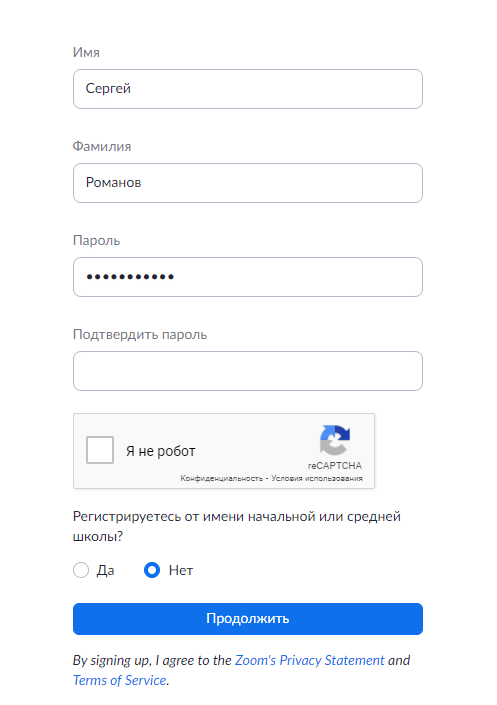
Завершено! В случае необходимости вы можете пригласить своих друзей или коллег в программу, указав их электронные адреса в предназначенном для этого поле.
Как установить Zoom на компьютер или смартфон
Вы можете использовать сервис Zoom через интернет – посетите официальный сайт, войдите в свой аккаунт и выберите опцию «Присоединиться к конференции», если у вас есть код или название мероприятия, или же нажмите «Запланировать новую конференцию», если вы планируете организовать встречу. Программа Zoom также доступна для персональных компьютеров и мобильных гаджетов. Для установки клиента Zoom посетите раздел загрузок на веб-сайте и выберите пункт «Клиент для конференций Zoom».
Автоматически начнется процесс загрузки. Откройте загруженный файл установки и дайте разрешение на запуск приложения, которое устанавливается с высокой скоростью.
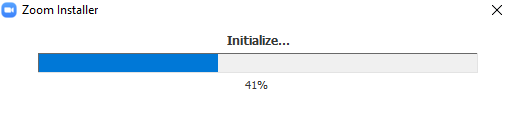
В приложении предусмотрены два способа доступа: мгновенное присоединение к веб-конференции или вход через личную учетную запись.
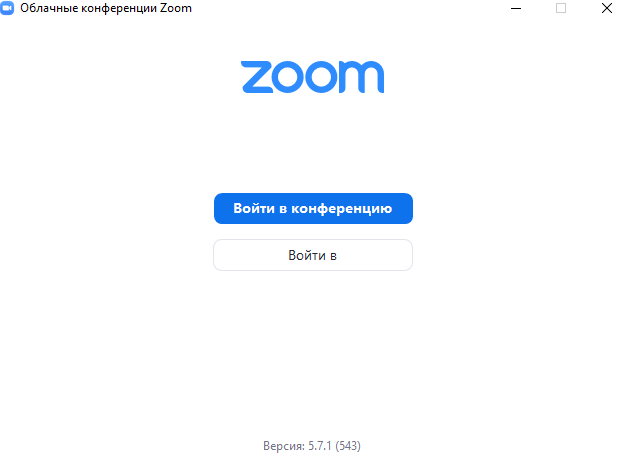
Установка Zoom на мобильное устройство выполняется легко: загрузите приложение из AppStore или PlayMarket. По завершении установки, программа предложит вам авторизоваться, при этом доступна возможность регистрации через любую существующую учетную запись.
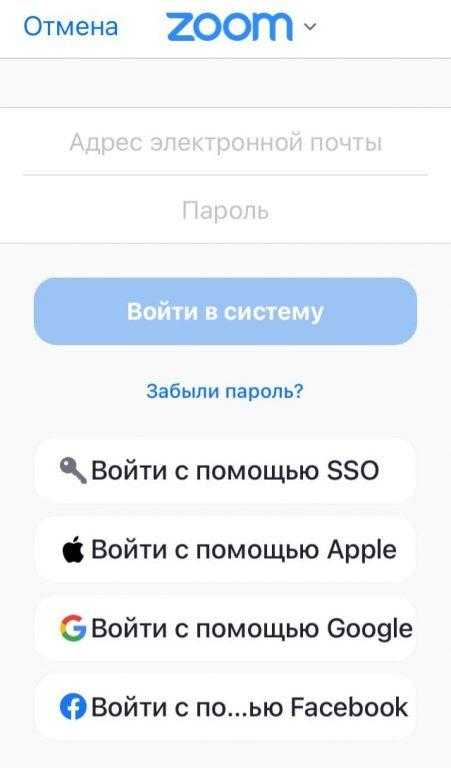
Как настроить Zoom для работы
В основном, настройки в приложении Zoom и в личном кабинете довольно схожи. На веб-сайте вы можете настроить данные профиля, изменить пароль, ввести контактную информацию и т.д. Также доступно редактирование конференций и вебинаров (при условии, что вы обладаете административными правами), а также настройка облачных записей конференций.
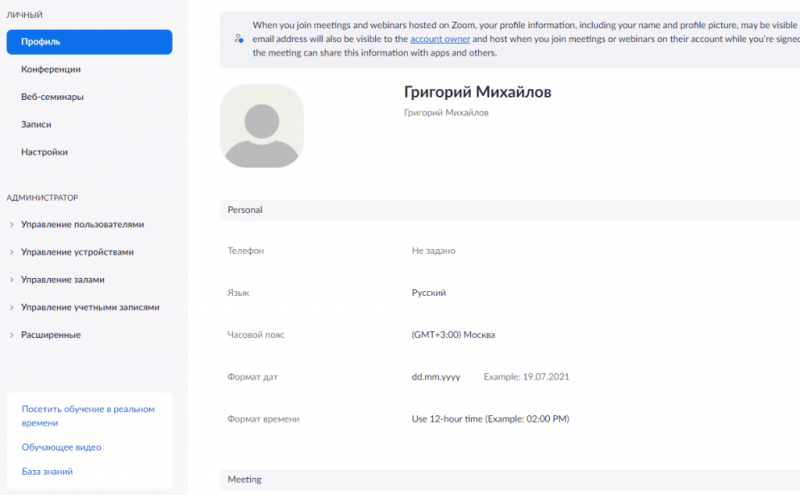
В подразделе «Параметры» доступны дополнительные опции, предназначенные для опытных пользователей. К примеру, вы можете установить, кто имеет право просматривать презентацию экрана во время встречи – только инициатор или все присутствующие. Также можно включить использование избранных эмодзи в качестве откликов, дать возможность участникам менять свои имена и так далее. Важно отметить, что данные настройки предназначены в основном для организаторов и администраторов мероприятий. Если вы являетесь обычным участником, то вам остается лишь принять те параметры, которые установил администратор.
Настройки приложения Zoom для компьютера предлагают более индивидуальный подход. Чтобы получить к ним доступ, необходимо кликнуть по иконке в виде шестерёнки.
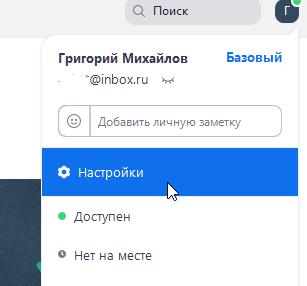
Основные параметры конфигурации
В данном подразделе «Общие» имеется возможность эффективно настроить ряд опций приложения. Например, можно активировать опцию «Автоматический запуск Zoom при загрузке Windows», что обеспечит автоматическое открытие программы сразу после запуска операционной системы.
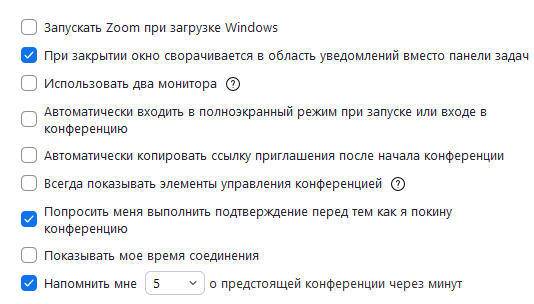
Для предотвращения забывчивости и пропуска предстоящих мероприятий, таких как конференции, можно активировать функцию «Напомнить о ближайшей конференции через 5 минут». Кроме того, можно установить индивидуальное время оповещения программы о предстоящих вебинарах или конференциях.
По умолчанию, настройки видео не требуют корректировки. Однако, если вам нужна более ясная картинка и ваше интернет-соединение способно это обеспечить, следуйте данным инструкциям:
- Настройте разрешение изображения, выберите нужный формат, а также выберите главную веб-камеру в списке устройств.
- Активируйте режим «Высокое разрешение», который обеспечит повышенное качество картинки.
- Обязательно включите функцию под названием «Подправить мой внешний вид». Она позволит улучшить ваш внешний вид за счёт сглаживания изображения.
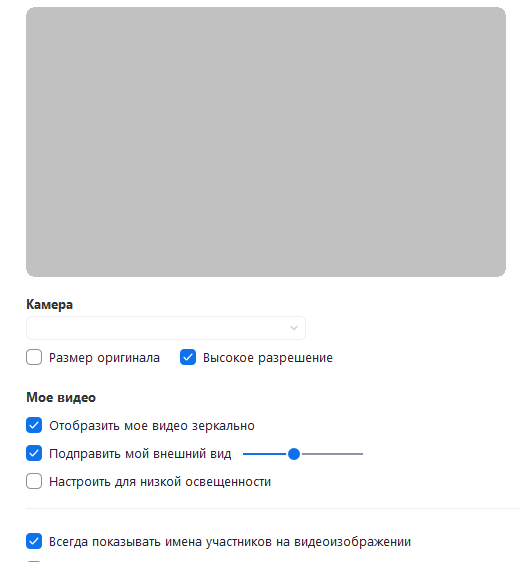
В Zoom, аналогично Skype, предоставляется возможность выбора изображения для фона. Пользователи могут установить размытый фон или выбрать картинку с изображением северного сияния.
Для проверки качества звука рекомендуется обратиться к подразделу «Звук» в настройках устройства. В случае наличия нескольких подключенных микрофонов или динамиков, данный раздел позволит выбрать предпочтительное оборудование для использования во время звонков. Кроме того, при достаточной скорости интернета можно настроить высокую степень подавления фонового шума и улучшить качество звука для обеспечения более комфортной работы.
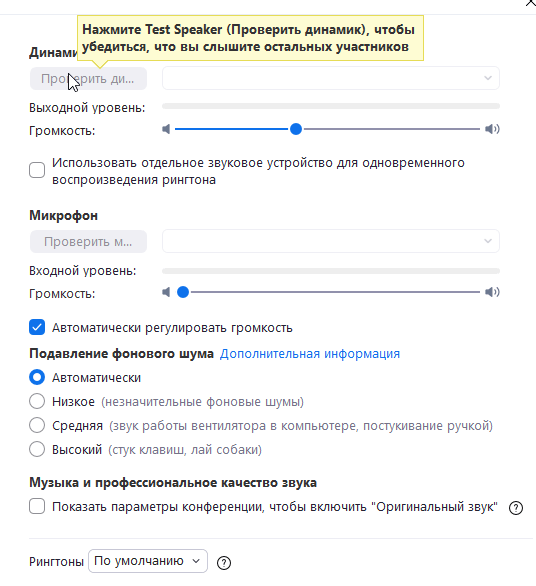
Как запланировать и войти в конференцию
В платформе Zoom доступны как предварительно организованные, так и мгновенные встречи. Давайте разберем оба типа собраний с помощью клиентской программы Zoom для компьютера.
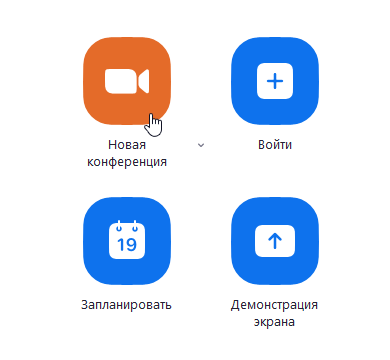
Для организации мгновенной встречи следует выбрать опцию «Создать конференцию». При планировании предстоящей встречи используйте функцию «Запланировать». В режиме мгновенной конференции доступны возможности добавления участников, записи экрана и интерактивных реакций в реальном времени.
Для организации намеченной конференции потребуется выполнение определенных этапов:
1. Определите наименование (тематику) предстоящей конференции. Уточните дату ее начала. Не забудьте также указать свой часовой пояс и приблизительную продолжительность мероприятия.
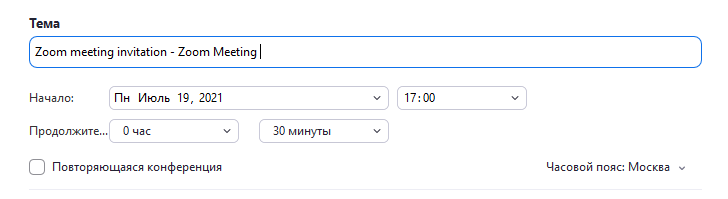
2. Придумайте уникальный код для идентификации конференции или воспользуйтесь уже существующим. Для удобства можно применять один и тот же код для всех мероприятий. Благодаря этому коду остальные участники смогут легко присоединиться к собранию.

Рекомендуется установить пароль на входе в конференцию по желанию, что обеспечит защиту от нежелательных участников.

Включите микрофон и веб-камеру всех участников, при необходимости корректируя дополнительные настройки. Завершите процесс нажатием кнопки «Запланировать встречу».
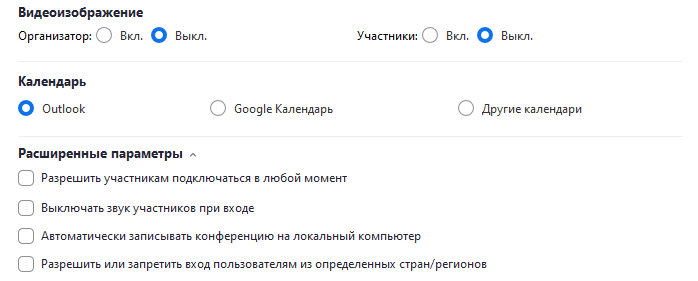
Вам будет предложено копировать приглашение на предстоящую конференцию, которое затем следует распространить среди всех участников. После перехода по предоставленной ссылке, каждый участник автоматически войдет в конференцию. Аналогичным образом, при получении приглашения с уникальным идентификатором, вы также сможете присоединиться к мероприятию.
Итак, мы прошлись по ключевым аспектам работы с программой Zoom. Если у вас возникнут дополнительные вопросы, не стесняйтесь задавать их в разделе комментариев – мы с удовольствием предоставим необходимые ответы!








