Изменить иконки на вашем компьютере можно, используя уже имеющиеся в системе значки, загружая их из интернета или применяя специальные программы, которые предлагают готовые коллекции. В интернете доступны ресурсы с обширным выбором бесплатных икон, такие как Iconarchive и Findicons. В этой статье мы рассмотрим пошаговый процесс замены икон для разных видов файлов, изменения системных икон, а также создания собственных икон с помощью специализированных программ и онлайн-сервисов.
- Изменение вида системных иконок
- Смена значков ярлыка
- Смена значка определённой папки
- Изменение значка всех папок
- Изменяем иконки для типов файлов
- Специальные приложения для смены значка
- IconPackager
- Se7en TSP
- IconTo
- Resource Hacker
- Как сделать свою иконку
- Сервис Online-converting
- Сервис Online-convert
- IcoFX
- Axialis IconWorkshop
Изменение вида системных иконок 
Основные значки операционной системы включают «Корзину», «Мой компьютер», «Сеть», «Панель управления» и другие. Для модификации этих значков необходимо выполнить следующие действия:
- Вызываем окно параметров системы из стартового меню или воспользовавшись клавиатурной комбинацией «Win + I» .
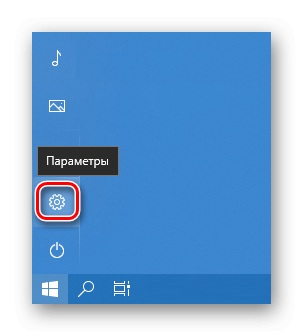
- Далее открываем раздел «Персонализация» .
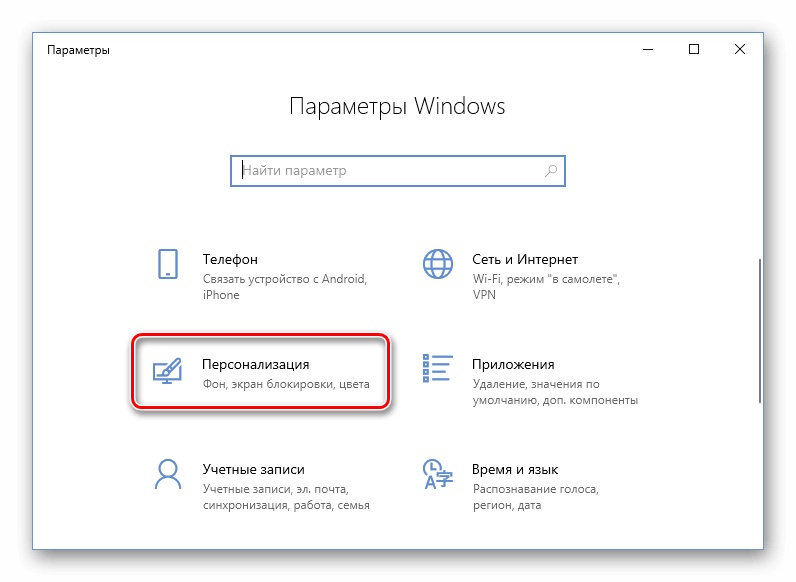
- Открываем пункт «Темы» .
- После этого кликаем по ссылке «Параметры значков рабочего стола» .
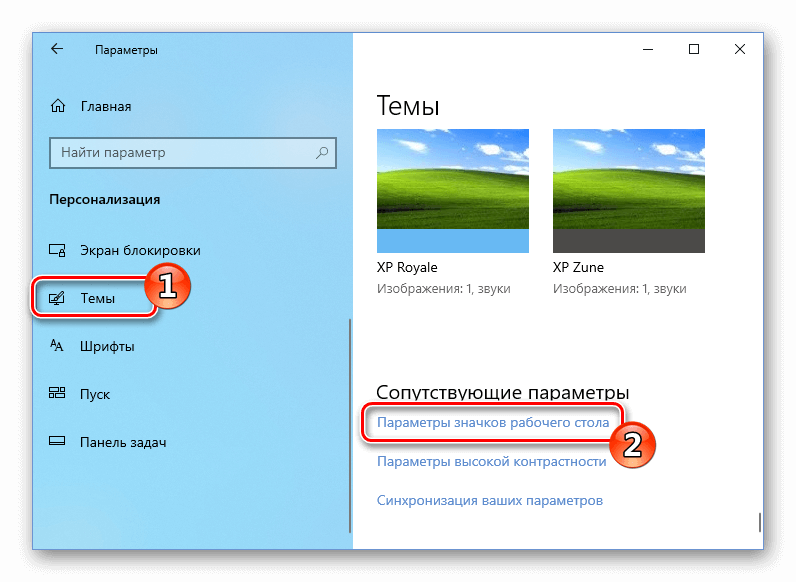
- Выбираем нужную нам иконку для изменения и нажимаем «Сменить значок» .
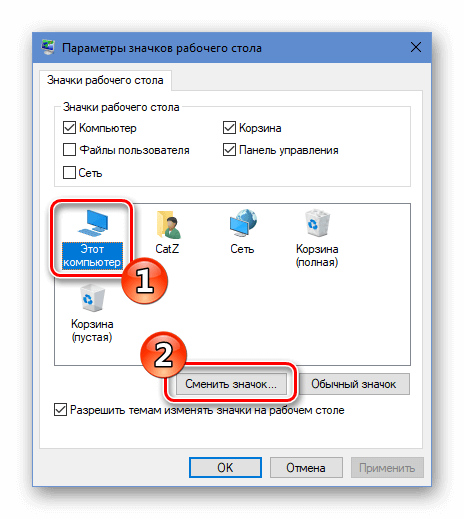
- Появится стандартный набор иконок Windows, где можно будет выбрать новый значок или загрузить собственный при помощи кнопки «Обзор» . Извлечь иконку таким способом можно из библиотек dll, файлов приложений или обычного формата значков ico.
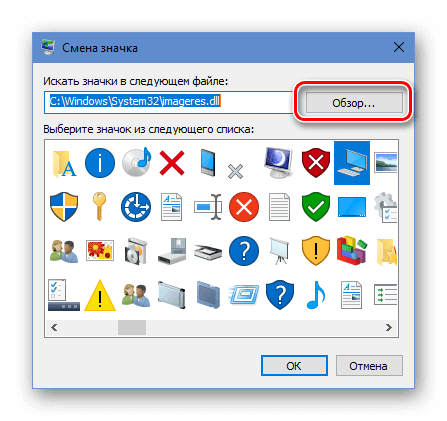
- Выбрав нужную картинку, нажимаем по кнопке «Применить» .
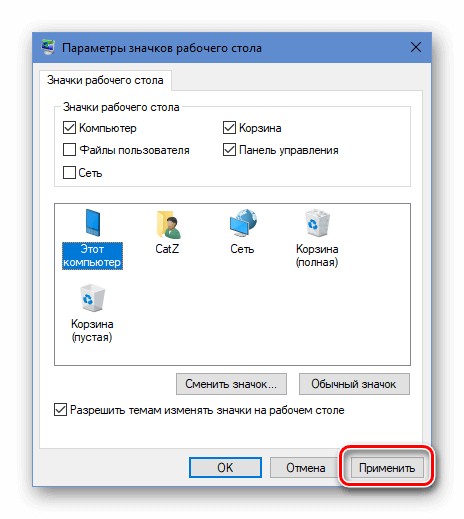
По завершении операций изображение значка должно измениться немедленно. В случае отсутствия такого изменения рекомендуется выполнить перезагрузку устройства.
Смена значков ярлыка 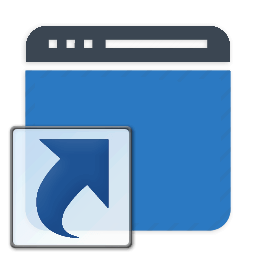
Для замены значка программы на собственный, необходимо применить специализированные инструменты. Вместо этого, возможно создать ярлык и модифицировать его внешний вид. Вот последовательность действий, которые следует выполнить:
- Кликаем по пункту «Свойства» из меню ярлыка.
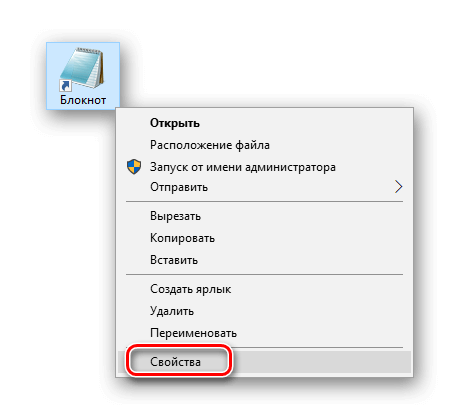
- После этого нажимаем по кнопке «Сменить значок» .
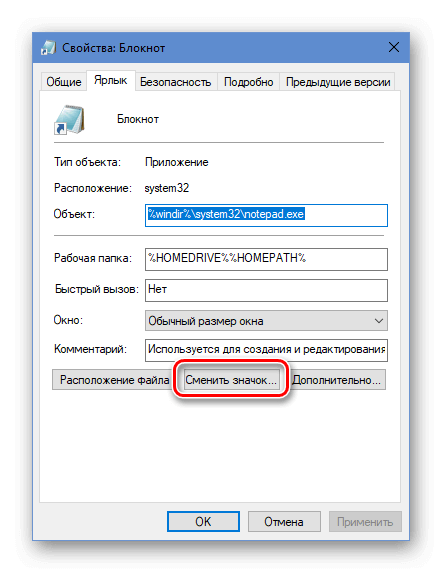
- Далее воспользовавшись кнопкой «Обзор», загружаем файл, в котором имеется подходящий нам значок.
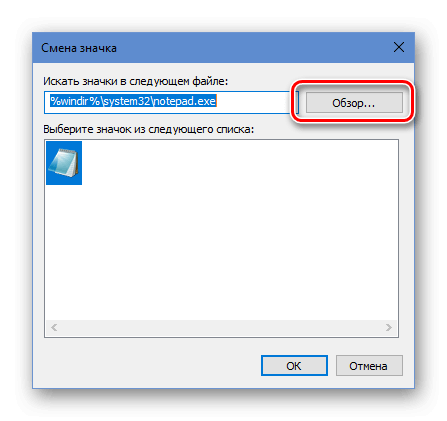
- Выбираем его и жмем «Применить» .
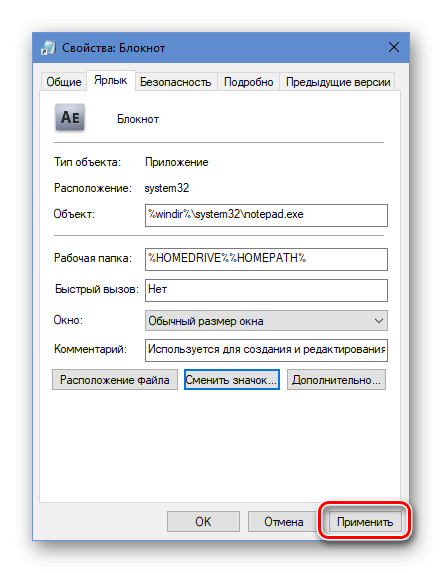
- На данном этапе система может запросить административный доступ. Предоставляем его, кликнув «Продолжить» .
- После этого нажимаем «ОК», и иконка изменится на выбранную.
Смена значка определённой папки 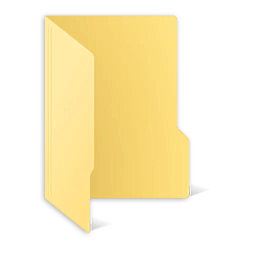
Для выполнения указанной процедуры в рамках десятичной системы, необходимо выполнить следующие этапы:
- Кликаем по пункту «Свойства» из контекстного меню нужной папки.
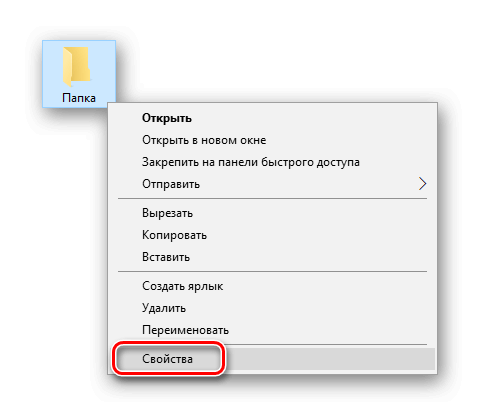
- Открываем вкладку «Настройка» .
- Далее нажимаем «Сменить значок» .
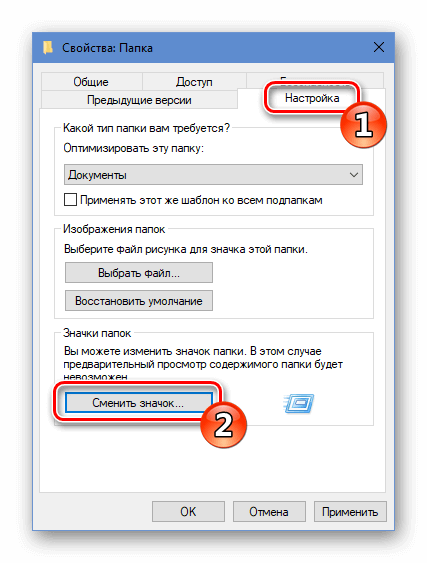
- Появится окно для выбора файла, где, воспользовавшись кнопкой «Обзор», загружаем нужную нам иконку.
- Сохраняем применённую установку, нажав «ОК» .
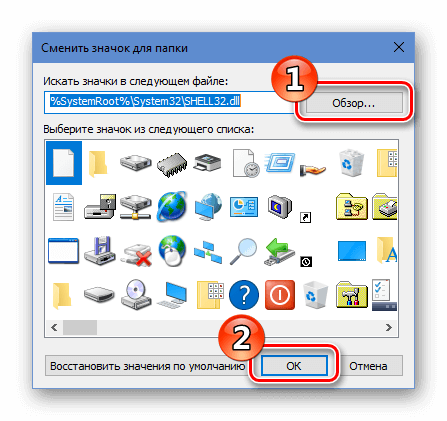
Изменение значка всех папок 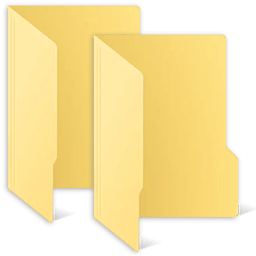
Для модификации иконок директорий в операционной системе необходимо внести изменения в некоторые параметры реестра Windows. Необходимо провести следующие манипуляции:
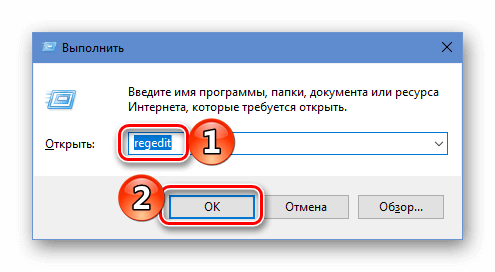
- Вызываем окно «Выполнить» , использовав клавиатурную комбинацию «Win + R» .
- Вводим команду regedit и нажимаем «ОК» или «Enter» .
- Далее нажимаем «Да» , чтобы предоставить приложению возможность изменять настройки.
- Открываем ветку реестра HKEY_LOCAL_MACHINE и далее переходим по адресу: Software — Microsoft — Windows — CurrentVersion — Explorer — Shell Icons .
Если в системе отсутствует директория Shell Icons, необходимо самостоятельно создать её, используя опцию «Создать» — «Раздел» в меню файлового менеджера Explorer.
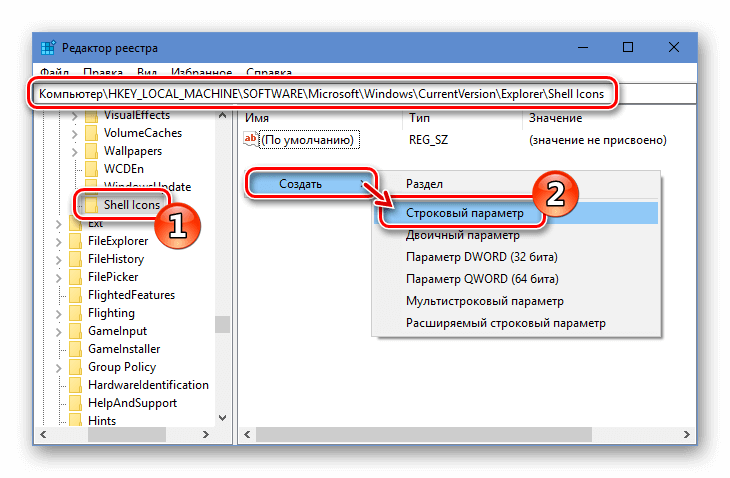
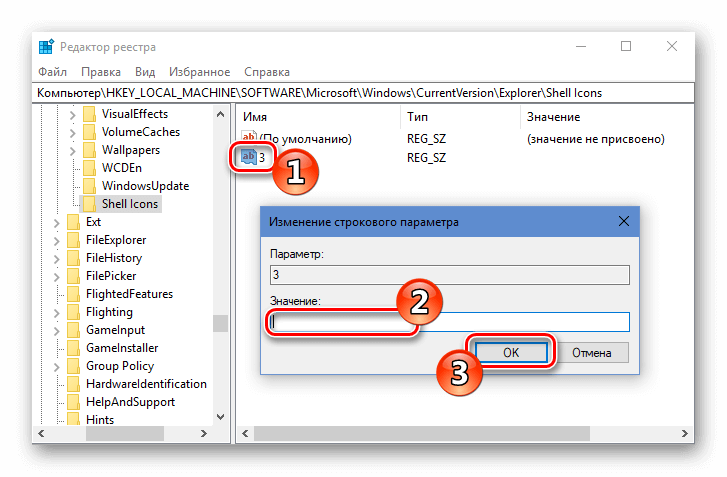
Приложение закрывается, а компьютер перезагружается. После перезагрузки операционной системы новый значок появится на всех папках.
Изменяем иконки для типов файлов 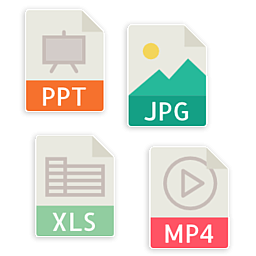
Для изменения значка у файлов с одним и тем же расширением необходимо воспользоваться услугами сторонних программных продуктов. В операционной системе Windows XP такую операцию можно было выполнить с помощью встроенных инструментов, однако в более поздних версиях эта возможность была исключена.
Для решения данной задачи мы воспользуемся компактной и функциональной программой FileTypesMan, доступной для бесплатного использования. Она не оснащена изначальной поддержкой русского языка, однако для удовлетворения потребностей пользователей, в сети Интернет имеются русифицированные версии этого инструмента.
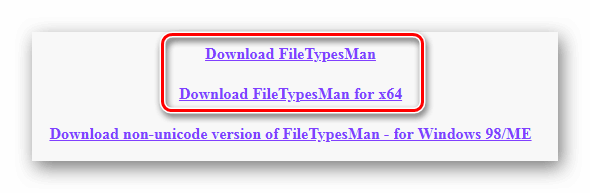
Для начала процесса загрузки файла, переместитесь на страницу загрузки и просмотрите её до конца, чтобы найти подходящую ссылку, соответствующую архитектуре вашей операционной системы, после чего нажмите на неё.
Для использования данного приложения не потребуется его установка; достаточно просто распаковать загруженный архив.
- Запускаем приложение FileTypesMan.exe из папки, куда были извлечены файлы.
- Далее выбираем тип файла, которому нужно поменять значок.
- Из его контекстного меню выбираем вариант «Edit Selected File Type» .
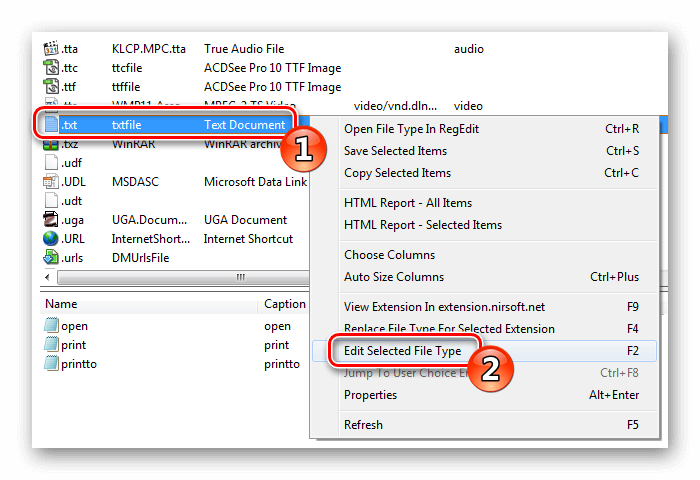
- Нажимаем на кнопку с тремя точками в строке «Default icon» .
- Далее воспользовавшись кнопкой «Обзор» , загружаем в приложение файл с новым значком.
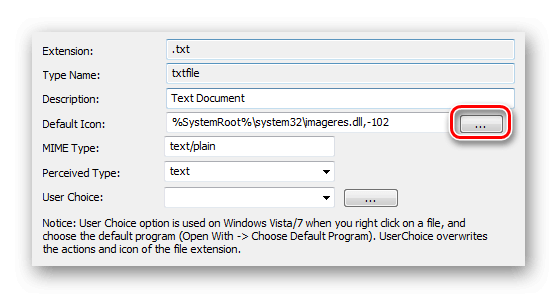
- Кликаем «ОК» .
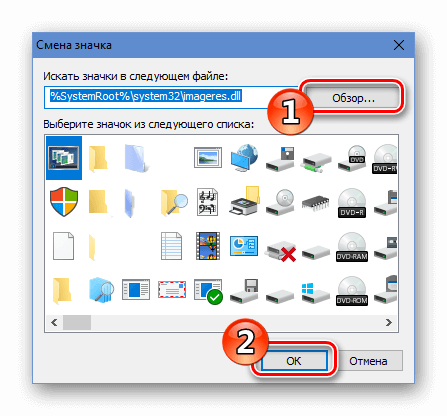
Значок, соответствующий выбранному типу файлов, автоматически обновится до указанного изображения без необходимости перезагрузки системы.
Специальные приложения для смены значка 
На рынке доступно несколько программных решений для изменения иконок в операционной системе Windows 10, некоторые из которых предлагают встроенные коллекции значков. Давайте детально разберем четыре наиболее востребованных приложения в этой области.
IconPackager 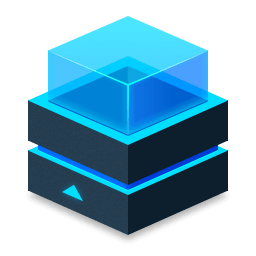
IconPackager представляет собой программное обеспечение от компании Stardock, ориентированное на изменение внешнего вида интерфейса Windows. В его арсенале уже имеется ряд готовых наборов иконок, а также предоставляется возможность загружать и устанавливать дополнительные наборы значков, настраивая их по своему вкусу. Данное приложение является платным, однако предоставляется возможность его бесплатного использования в течение 30 дней без необходимости регистрации, с интерфейсом на английском языке.
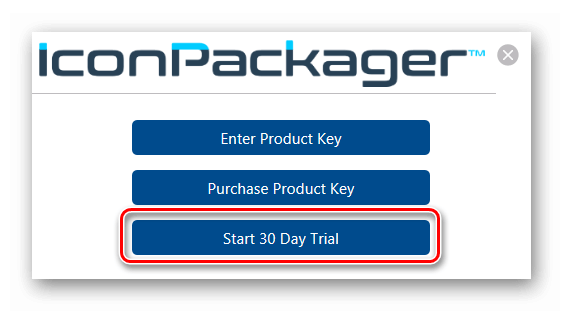
После загрузки и установки программы, при её первом запуске необходимо нажать на кнопку «Начать 30-дневный тестовый период».
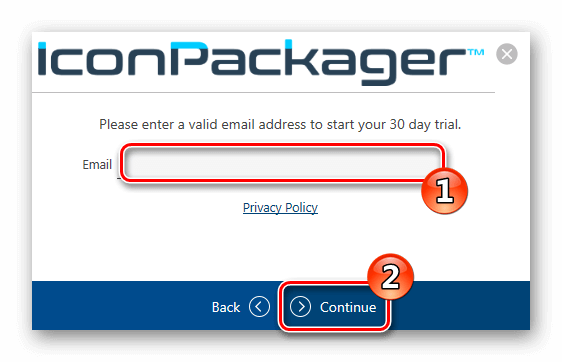
Дальнейшим шагом является внесение адреса электронной почты с последующим нажатием кнопки «Продолжить».
После выполнения данного шага может потребоваться подтверждение адреса электронной почты. Вам необходимо будет открыть полученное сообщение и перейти по предоставленной ссылке для запуска программы.
В дальнейшем возможности включают использование встроенных коллекций иконок или загрузку персональных иконок из сети интернет. Необходимые шаги следующие:
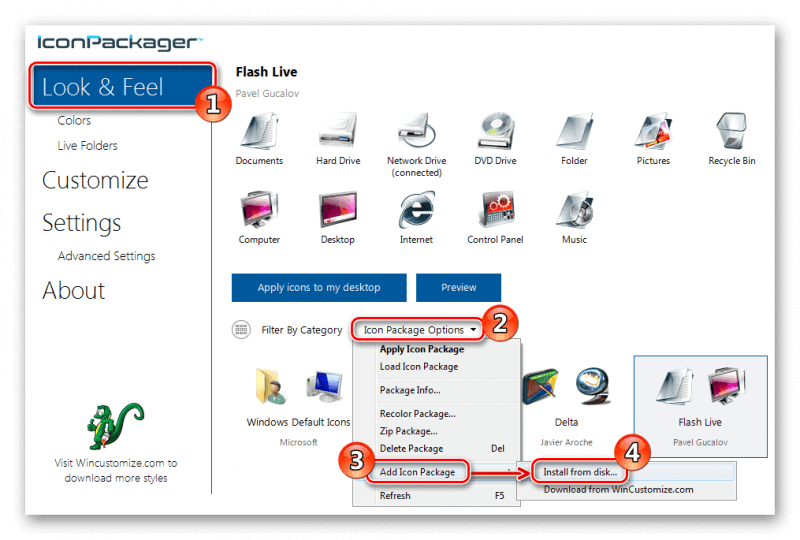
- Открываем вкладку «Look & Feel» .
- Кликаем по ссылке «Icon Package Options» .
- Из меню выбираем «Add Icon Package» , и далее — «Install from disk» .
- Выбираем файл с набором значков с диска компьютера. Таким образом, он появится в перечне тем приложения и его можно будет применить.
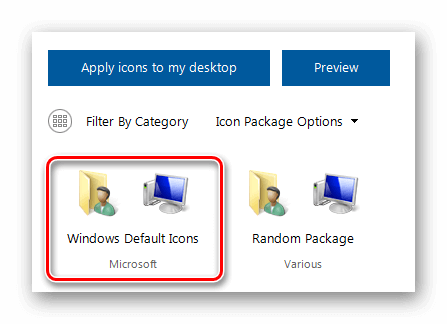
Для восстановления стандартных иконок операционной системы, необходимо выбрать и установить тему под названием «Иконки по умолчанию Windows» из доступного списка наборов иконок.
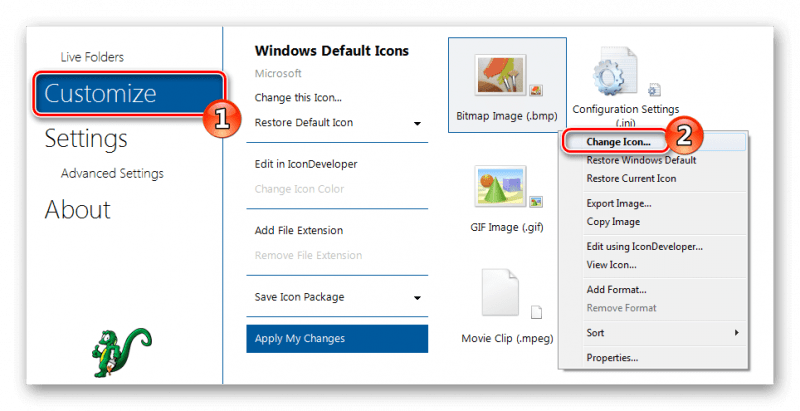
В подразделе «Настройка» предоставляется функция для разработки индивидуальных пакетов. После его открытия, возможно изменение любого значка, выбрав опцию «Изменить Иконку» из контекстного меню соответствующего элемента.
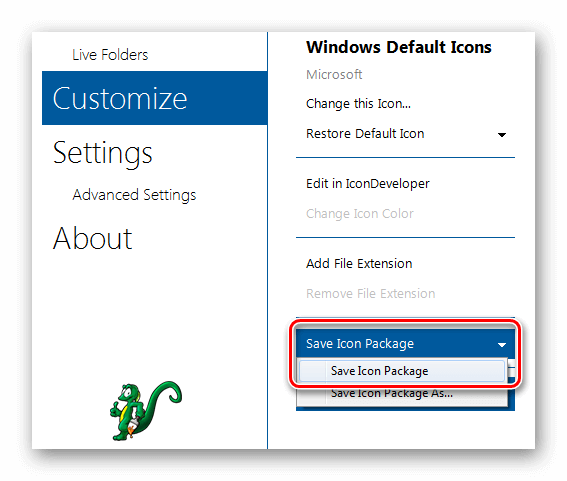
Откроется диалоговое окно для внесения нового значка в коллекцию. Завершив процесс редактирования, необходимо нажать кнопку «Сохранить пакет иконок» для фиксации внесенных изменений.
Se7en TSP 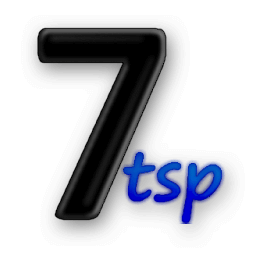
Данное приложение обладает возможностью модифицировать как обычные, так и некоторые системные иконки. Его первоначальной целью было соответствие операционной системе Windows 7, однако в настоящее время оно успешно функционирует и в Windows 10. Распространение программы осуществляется бесплатно.
Приложение Se7en TSP не требует установки на ваш компьютер; достаточно просто распаковать содержимое архива и запустить программу. На официальном сайте доступен широкий ассортимент различных пакетов иконок. Для их интеграции в программу необходимо выполнить следующие шаги:
- Скачиваем подходящий пакет иконок.
- Далее запускаем приложение и нажимаем «Add a Custom Pack» .
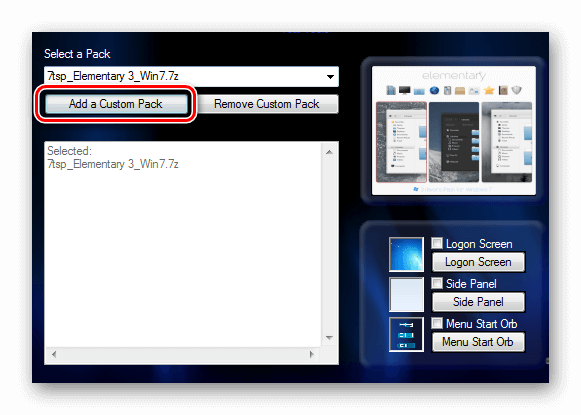
- В проводнике выбираем скачанный файл набора и нажимаем «Открыть» .
- Пакет значков откроется в программе. Чтобы его применить, воспользуемся функцией «Start Patching».
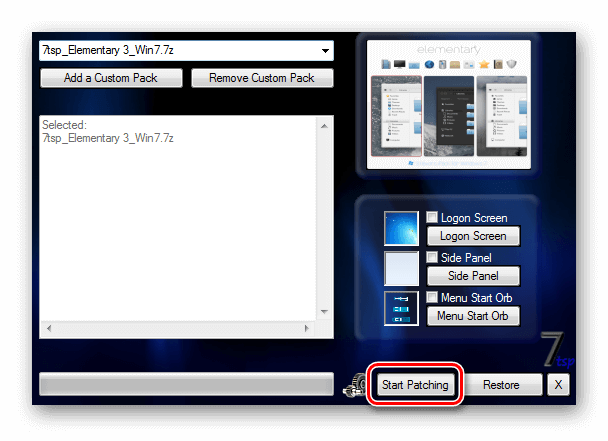
- После этого приложение запросит создание точки восстановления Windows – выберите вариант на свое усмотрение.
- Далее, для того чтобы иконки изменились, потребуется перезагрузка системы.
- Иногда пакеты значков для данного приложения имеют дополнительные настройки элементов ОС, например, в них можно изменить системный шрифт или анимацию диалоговых окон. Настроить эти опции можно, выбрав пункт «Extra» в меню и отметив нужные варианты.
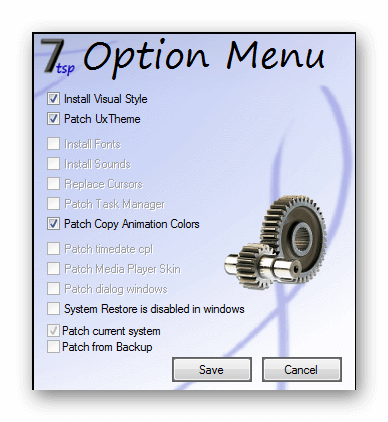
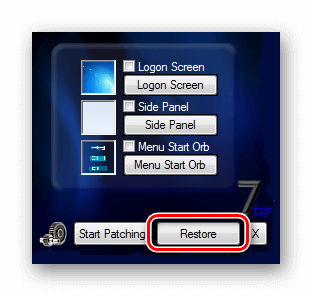
Для установки иконок с помощью Se7en TSP рекомендуется использовать оригинальные иконки операционной системы. Если на вашем компьютере присутствуют сторонние иконки, перед началом процесса необходимо восстановить стандартные настройки, нажав кнопку «Восстановить».
IconTo 
IconTo представляет собой бесплатное программное обеспечение, предназначенное для редактирования системных иконок и значков каталогов. Оно предлагает обширный набор встроенных иконок и позволяет пользователям интегрировать свои собственные. Кроме того, данная программа обладает возможностью генерировать иконки из графических файлов или извлекать их из библиотек dll и различных приложений. Приложение поддерживает русский язык в своем интерфейсе.
Для замены значка файла или системных элементов с помощью программы IconTo, необходимо выполнить следующие действия:
- Из меню диска системы или файла, которому мы будем изменять значок, выбираем вариант «IconTo — Изменить иконку».
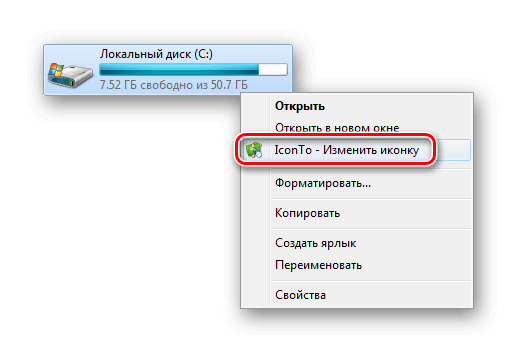
- Откроется окно приложения, где для начала нажимаем «Укажите иконку» .
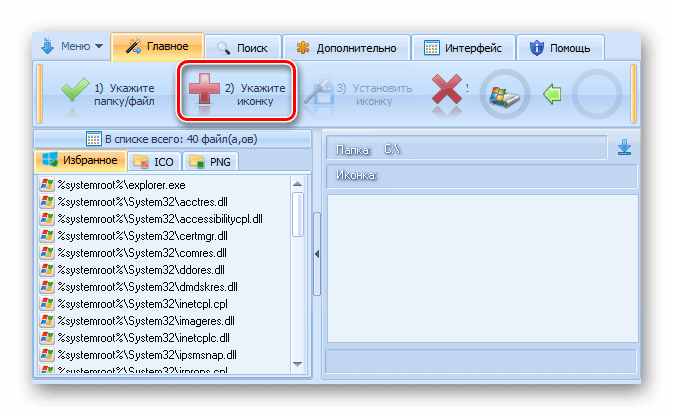
- Далее выбираем файл со значком и загружаем его.
- Нажимаем по нему в окне IconTo, чтобы обозначить свой выбор.
- Кликаем по кнопке «Установить иконку» .
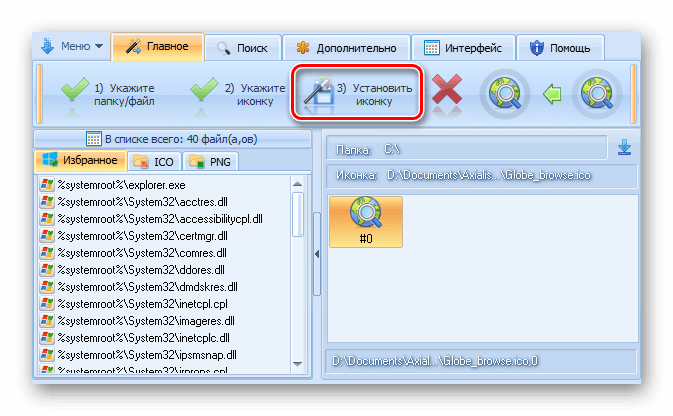
- После проделанных операций стандартный значок будет изменен на выбранный.
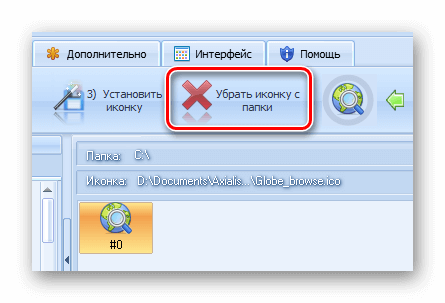
Для возвращения стандартной иконки измененного файла или системного элемента рекомендуется использовать функцию «Сбросить иконку папки».
Resource Hacker 
Программа предназначена для редактирования системных файлов операционной системы и ресурсов различных приложений. Она позволяет изменять системные иконки и значки сторонних программ. Resource Hacker — это бесплатный инструмент, не оснащенный поддержкой русского языка, но для удобства в интернете доступны русифицированные версии.
После завершения установки доступно начало процесса переопределения иконок. Значительная часть системных иконок хранится в файле imageres.dll, расположенном по пути C:WindowsSystem32. Перед редактированием данного файла необходимо создать его резервную копию и обеспечить себе полный доступ к нему через его свойства.
Рекомендуется неопытным пользователям избегать изменений системных файлов, поскольку это может привести к возникновению значительных проблем.
Для замены значков с использованием программы Resource Hacker необходимо выполнить следующие шаги:
- Запускаем приложение и открываем в нем файл imageres.dll .
- Открываем раздел «Icon» .
- Выбираем значок для замены, и из его контекстного меню нажимаем «Replace Icon».
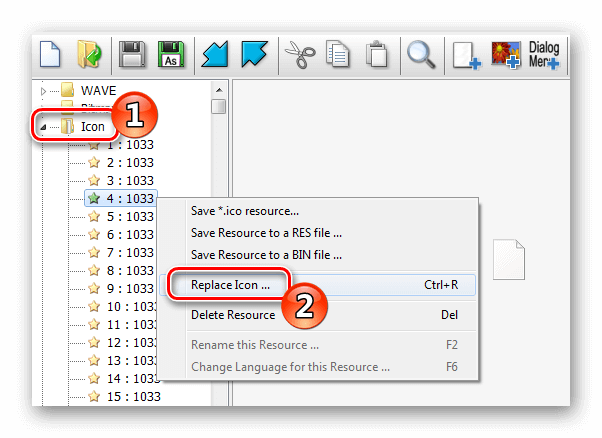
- Далее нажимаем «Open file with new icon» .
- Выбираем нужный файл на диске и нажимаем «Replace» .
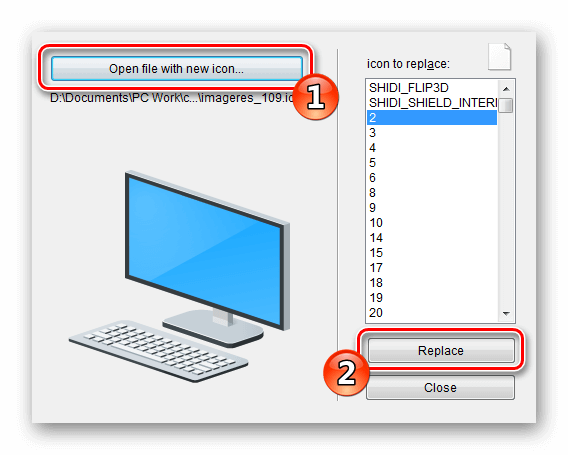
- Сохраняем внесённые изменения, воспользовавшись кнопкой с иконкой дискеты.
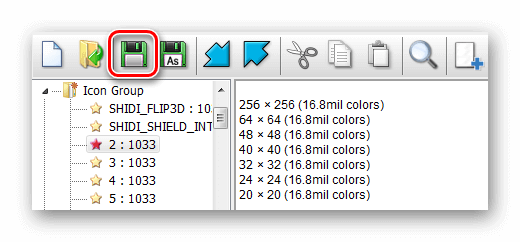
Значки обновятся после перезапуска компьютера.
Как сделать свою иконку 
Для создания персональной иконки, будь то рисование с нуля или преобразование стандартного изображения, доступны различные инструменты и онлайн-ресурсы. В данном обзоре представлены приложения для разработки значков и веб-сервисы, позволяющие трансформировать изображение в иконку.
Сервис Online-converting 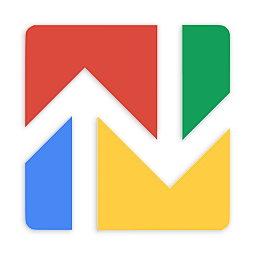
Данный инструмент служит для преобразования изображений в файлы с иконками, обеспечивая удобство и простоту использования.
- Перейдя на сайт, нажимаем по кнопке «Choose file» , чтобы загрузить изображение.
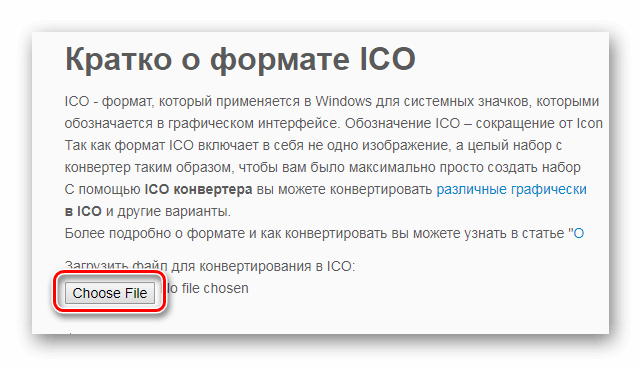
- Далее нажимаем на кнопку «Конвертировать» .
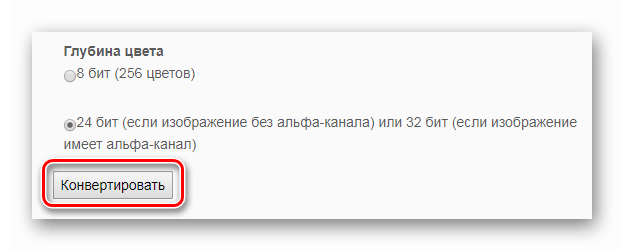
- После обработки картинки начнется автоматическое скачивание файла со значком.
Сервис Online-convert 
Данный инструмент, в отличие от своего предшественника, предлагает дополнительные параметры настройки, позволяющие регулировать разрешение и габариты изображения, а также выполнять его обрезку по краям при необходимости.
- Открыв страницу для загрузки, нажимаем по кнопке «Выберите файлы» .
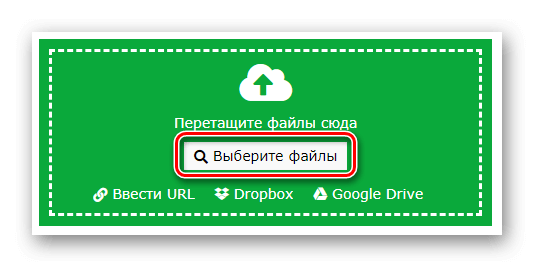
- Далее при желании выставляем настройки преобразования.
- Нажимаем на кнопку «Начать конвертирование» .
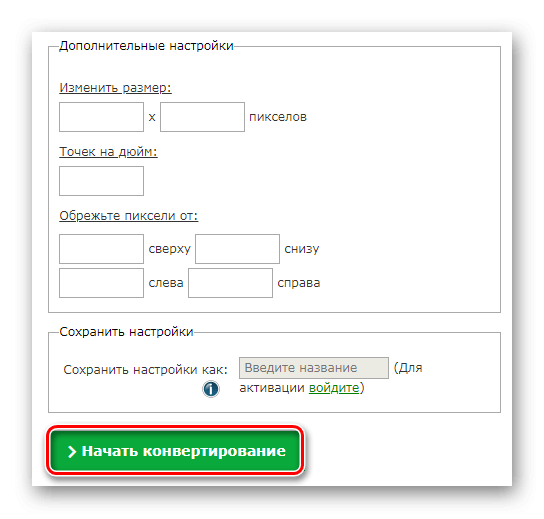
По завершении процедуры начнется процесс автоматического загрузки подготовленного файла на ваш компьютер.
IcoFX 
IcoFX представляет собой мощный инструмент для работы с иконками, обладающий широким спектром функций. Стоимость программы компенсируется возможностью бесплатного тестирования в течение месяца без необходимости регистрации. Графический интерфейс поддерживает русский язык и легко осваивается благодаря своей интуитивной направленности.
После установки инструмента для разработки персональных иконок необходимо выполнить ряд действий:
- Запускаем IcoFX и открываем в нем файл картинки, из которой нужно создать иконку.
- При надобности редактируем изображение при помощи инструментов программы.
- После этого нажимаем по кнопке с картинкой логотипа Windows.
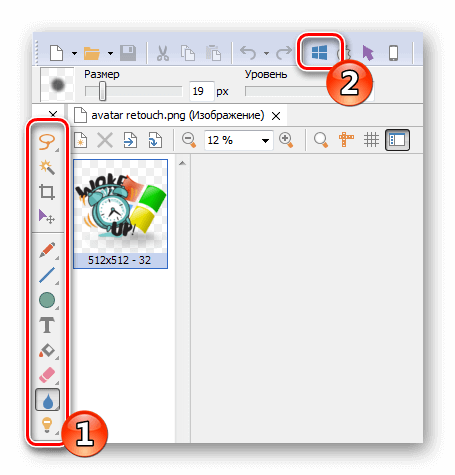
- Далее отмечаем галочкой вариант «Резкость после изменения размера» и выставляем уровень настройки. Так как после уменьшения изображения зачастую иконка выглядит размытой, рекомендуется использовать самые маленькие картинки, чтобы минимизировать искажение.
- Нажимаем «OK» .
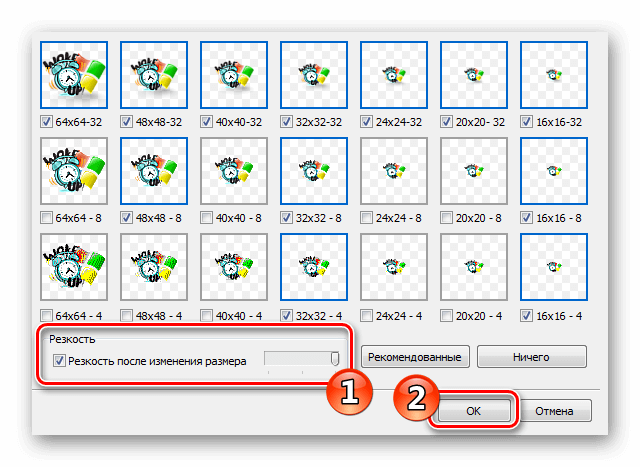
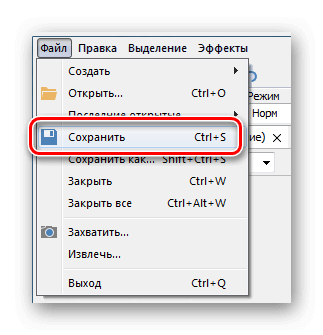
Иконка завершена и доступна для сохранения через соответствующий пункт в меню «Файл».
Axialis IconWorkshop 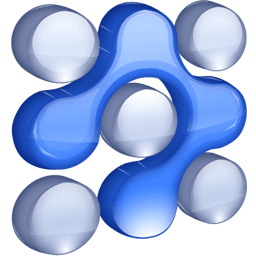
Данное приложение функционирует по аналогичному принципу, что и его предшественник, однако обладает более ограниченным набором инструментов для манипуляций с изображениями. Тем не менее, оно предоставляет полный спектр функций для разработки персональных иконок. К несчастью, интерфейс данного программного обеспечения не поддерживает русский язык.
- После установки запускаем программу и нажимаем «Use Trial Version» .
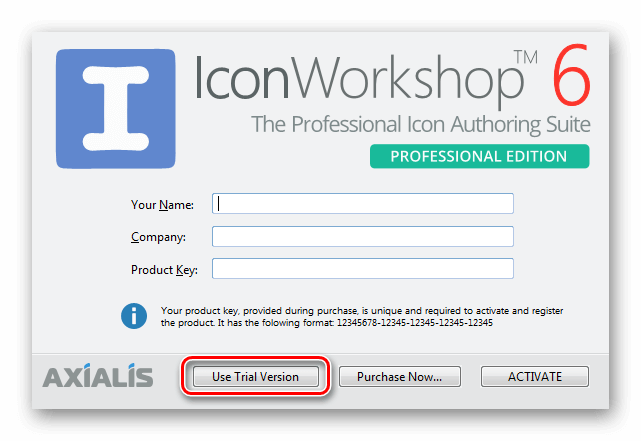
- Открываем в ней файл изображения, из которого будем создавать иконку.
- При надобности редактируем картинку при помощи инструментов программы.
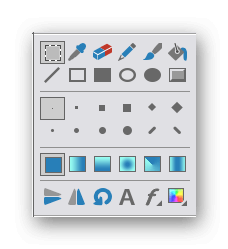
- После этого нажимаем по кнопке с изображением буквы «I» .
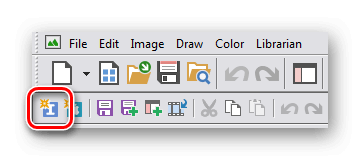
- Далее нажимаем кнопку «OK» .
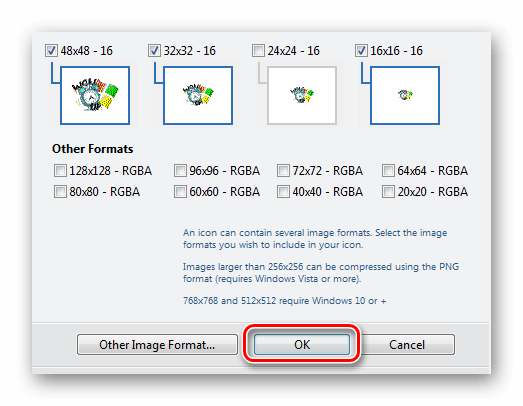
Иконка завершена и готова к сохранению на жестком диске компьютера.
Выводя итоги нашей инструкции по замене значков в Windows 10, стоит отметить, что наиболее простым способом этого процесса является применение программы IconPackager, хотя она иногда привносит избыточную нагрузку на компьютер.
Наиболее профессиональным подходом к изменению иконок является редактирование файла imageres.dll. Этот метод требует значительного времени и дополнительных навыков от пользователя, однако позволяет заменить иконки на системном уровне без необходимости в дальнейшем применения сторонних программ для просмотра результатов.
clip и кликаем Enter.








