Буфер обмена представляет собой специально отведенный участок оперативной памяти, который служит для временного сохранения данных. В повседневной работе за компьютером мы используем эту функцию регулярно, даже не осознавая этого процесса.
Комбинации клавиш для работы с буфером обмена
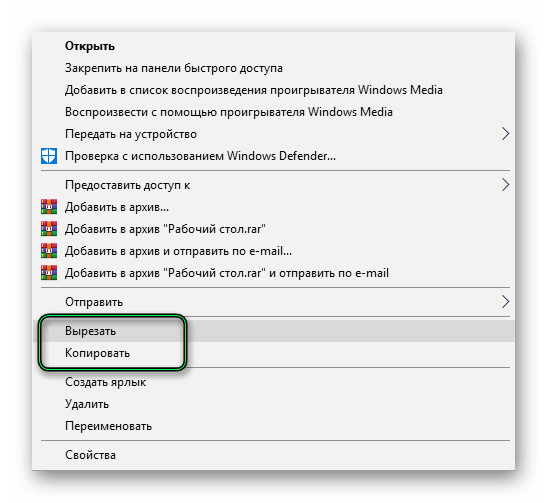
Функции «Копировать» и «Вставить» хорошо известны всем, обеспечивая перемещение информации между различными участками. При выполнении этих действий, данные попадают в буфер обмена, где хранятся до тех пор, пока не будет выполнена перезагрузка системы или пока мы не удалим их самостоятельно.
По умолчанию, буфер обмена содержит лишь один элемент. Под этим элементом понимается результат одной из операций: «Копировать» или «Вырезать». Этот элемент может включать в себя целый плейлист из тысячи песен, документ, небольшой фрагмент текста или даже один символ. Последующий копируемый элемент заменяет предыдущий в буфере. Объем данных, которые можно сохранить в буфере, ограничен размером доступной оперативной памяти. Данные, превышающие этот объем, не могут быть сохранены в буфере обмена.
Для управления буфером обмена предусмотрены специальные сочетания клавиш.
Выборка всех элементов в текущем открытом окне.
Дублирование выбранного компонента.
Внести скопированный элемент в нужное место.
Команда Ctrl+X отличается от функции «Копировать». Она приводит к удалению выбранного элемента из его первоначального места с последующим перемещением в новое расположение.
Включение журнала буфера обмена в Windows 10
В обновлении Windows 10 за октябрь 2018 года (версия 1809) функционал буфера обмена претерпел усовершенствование. Теперь система позволяет сохранять в памяти сразу несколько скопированных элементов. Однако, эта возможность по умолчанию не активна и требует предварительного включения для использования.
- Открываем журнал комбинацией клавиш Win+V.
- После нажимаем на кнопку « Включить ».
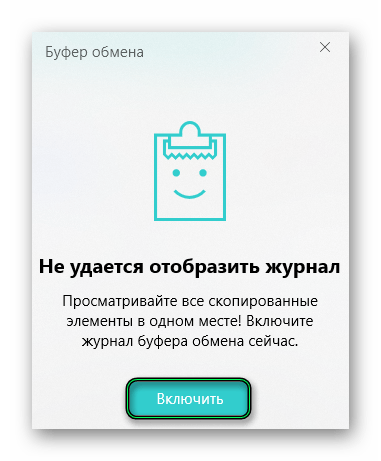
Нажимаем кнопку.
При копировании или вырезании элементов, они теперь сохраняются в специальном журнале. После перезагрузки компьютера данный журнал автоматически освобождается от содержимого. Функция «Очистить все» позволяет удалить все сохранённые объекты, за исключением тех, которые закреплены.
Быстрые комбинации клавиш для управления записями в журнале:
Элемент остается на месте даже после удаления записей из журнала или после перезапуска компьютера.
При перезапуске компьютера или удалении записей из журнала данный элемент будет исключен.
Полное исключение элемента из регистрационного списка.
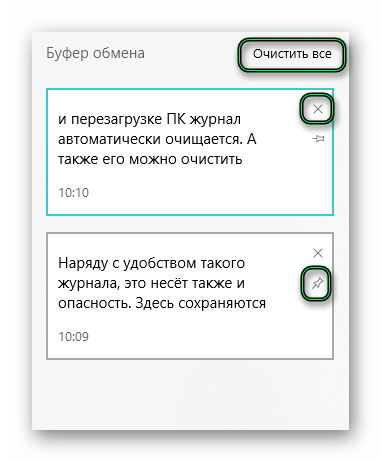
Параметры системы содержат настройки журнала.
- Открываем « Параметры » — кликаем по иконке шестерёнки в меню « Пуск ».
- Переходим в раздел « Система ».
- Выбираем « Буфер обмена ».
- Здесь мы можем « Включить »/« Отключить » журнал, переключив маркер в соответствующее положение.
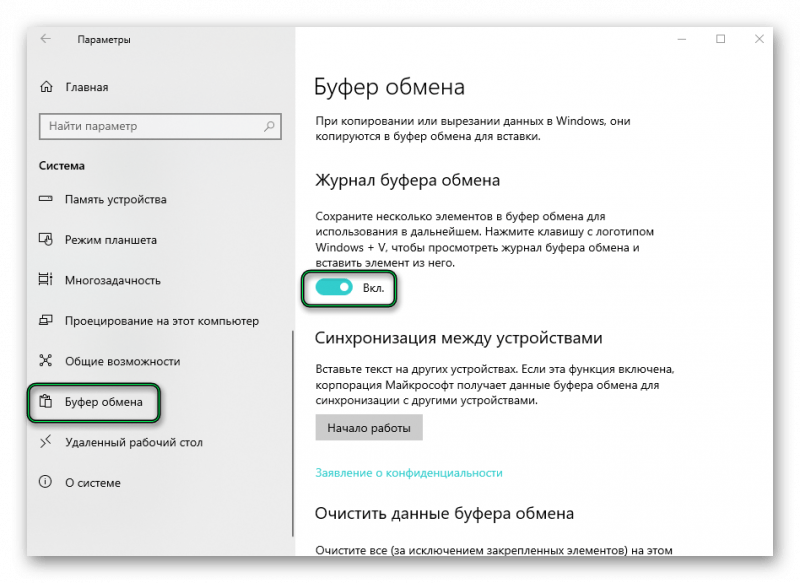
Операции с журналом буфера обмена
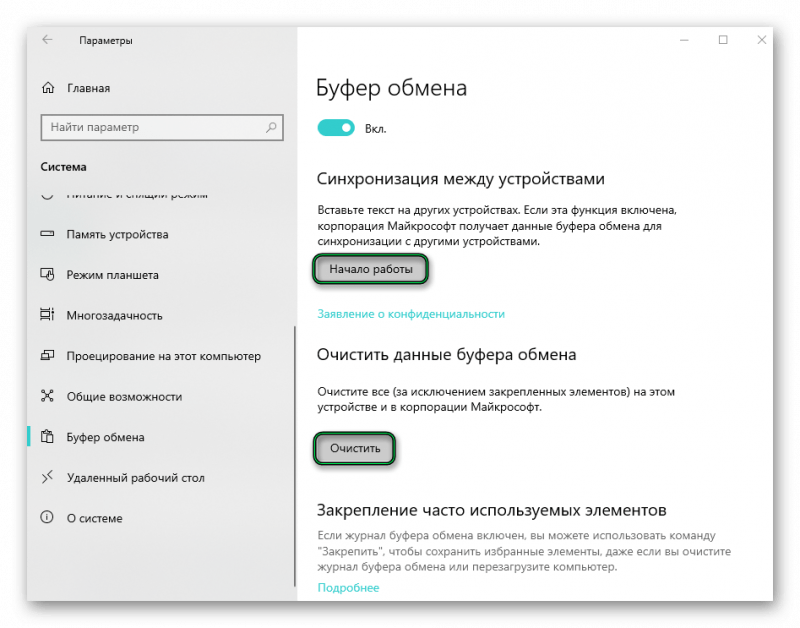
Данные подлежат очистке.
Работа с данным журналом обеспечивает высокий уровень удобства, однако это также создает потенциальную угрозу безопасности. В нем хранятся все текстовые элементы, включая копии ваших учетных данных и паролей. Для предотвращения утечки конфиденциальной информации рекомендуется регулярно проводить очистку журнала.
Как посмотреть буфер обмена
В операционных системах Windows XP и Vista доступ к буферу обмена обеспечивался посредством встроенного приложения clipbrd.exe. В Windows 7 этот инструмент был заменен на clip.exe. Однако, начиная с Windows 10, традиционная утилита была удалена и заменена интегрированным «Журналом буфера обмена», о котором уже упоминалось. Существует несколько методов просмотра содержимого буфера обмена.
Вставка в подходящую среду
Любой элемент — будь то изображение, видео, текст, файлы или папки — подлежит копированию. Узнать, какой именно элемент был скопирован или вырезан, можно с помощью простого метода: достаточно вставить его в соответствующую среду.
- текст вставляем в текстовое поле любого редактора;
- файлы и папки переносим в новую папку, созданную на рабочем столе.
Для выполнения данной задачи перемещаемся в требуемый участок экрана, предназначенный для вставки элементов из памяти обмена, после чего используем сочетание клавиш Ctrl+V для их вставки.
С помощью сторонних программ
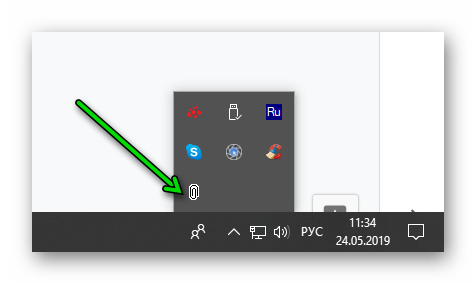
В области уведомлений системы можно найти CLCL.
Программа CLCL является очень удобным инструментом для управления буфером обмена. Загрузите и установите её на официальном сайте разработчика. После установки, в области уведомлений отобразится значок в форме скрепки.
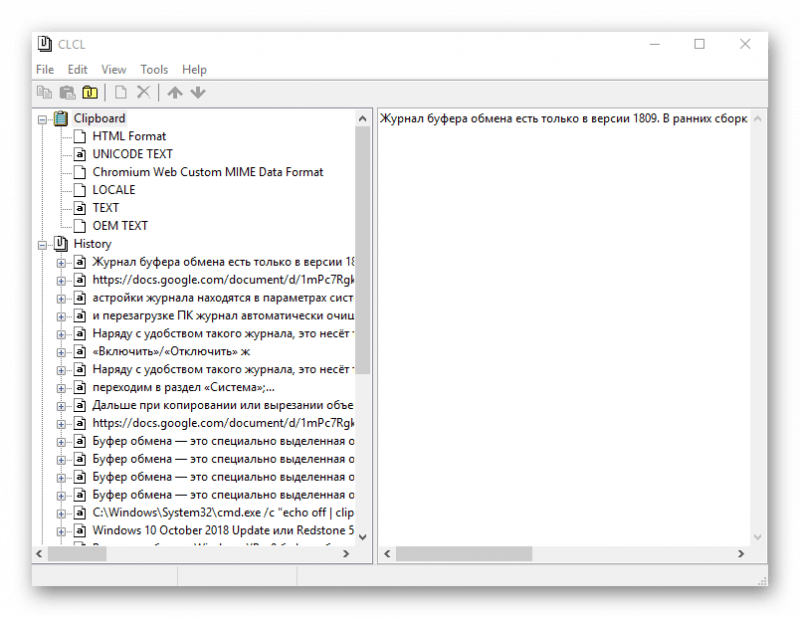
Нажимаем на него и открываем перечень скопированных элементов. При выборе любого из них они автоматически перемещаются на первое место для вставки в соответствующую среду. В сравнении с фиксированным инструментом в Windows 10, данный инструмент позволяет сохранять не только текстовые элементы, но и файлы с папками. Интерфейс программы на английском языке.
Как очистить буфер обмена
Первый метод заключается в замене содержания.
Для очистки содержимого буфера обмена, достаточно выполнить копирование другого элемента, такого как один символ, что приведет к автоматической замене предыдущего содержимого.
Второй метод заключается в использовании командной строки.
- Запускаем командную строку с помощью утилиты « Выполнить ». Нажимаем комбинацию клавиш Win+R и в диалоговом окне пишем команду cmd.
- Дальше в консоли пишем команду echo off








