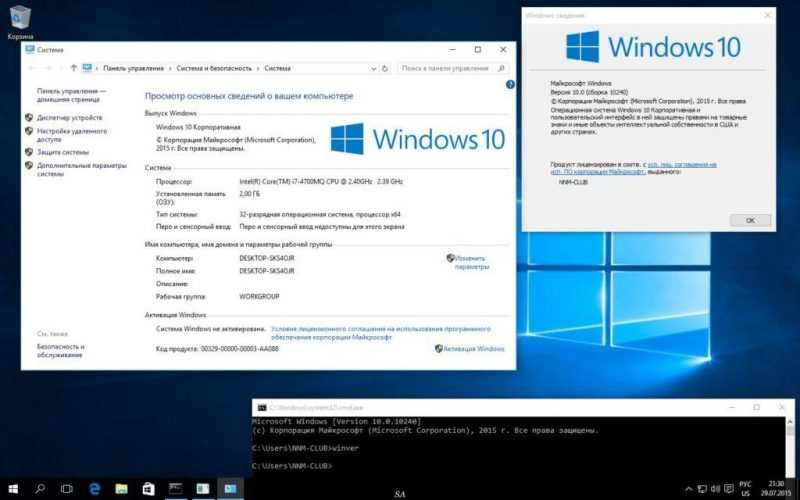
Информация о характеристиках компьютера в Windows 10 распределена в различных разделах, что затрудняет быстрый поиск необходимых данных. Если вы не уверены в деталях, таких как модель звуковой карты или драйвер графического процессора, изучение данного материала поможет устранить все неясности.
Встроенные средства
Windows 10 предоставляет обширные возможности для просмотра характеристик системы. Объем доступной информации может варьироваться в зависимости от используемого инструмента, поэтому рекомендуется знать несколько подходов для проверки.
«Windows: сведения»
Основные данные о системе можно найти в разделе «Windows: информация». Для его открытия подойдет команда из строки управления «десятки».
- В строке поиска Windows 10 вводим запрос «Командная строка».
- Выбираем пункт «Запустить с правами администратора».
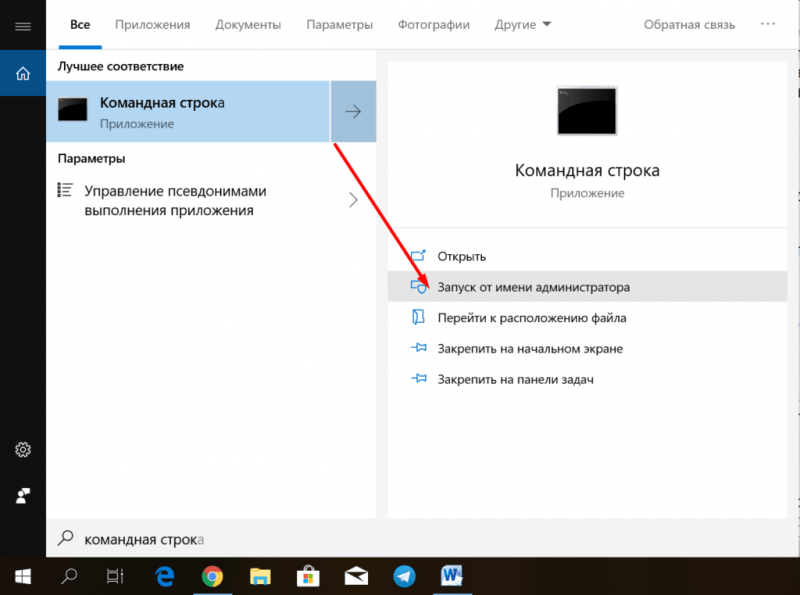
Для обеспечения полноценного доступа требуются административные полномочия.
Для открытия информационного окна системы можно воспользоваться диалогом «Выполнить». Чтобы его активировать, следует нажать комбинацию клавиш Win+R, после чего ввести команду winver в открывшемся поле и нажать клавишу Enter.
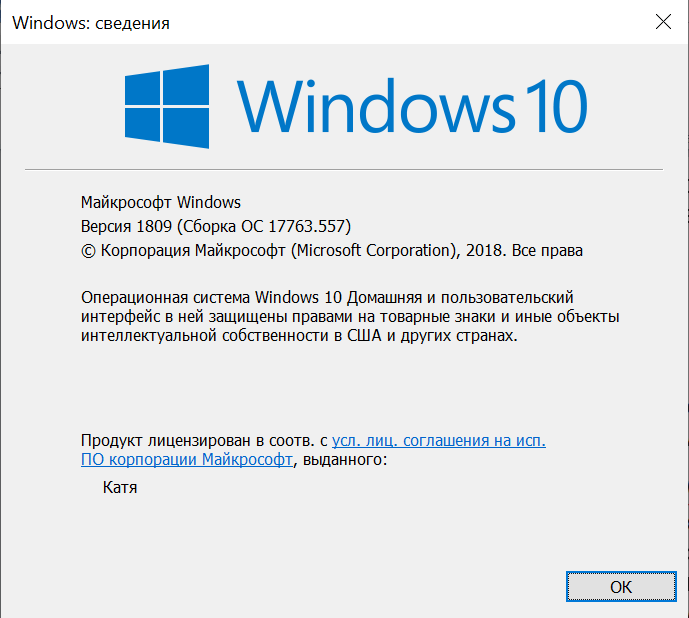
Базовый комплект данных о системе.
Информация, представленная в данном окне, крайне ограничена: включает в себя только редакцию, номер сборки и последние обновления. Для получения более детальной информации необходимо прибегнуть к альтернативным источникам.
Windows PowerShell
Поскольку мы уже привыкли к командной строке, стоит познакомиться с более функциональным инструментом — Windows PowerShell. Для его запуска на Windows 10 можно использовать контекстное меню, активируемое комбинацией клавиш Win+X. Важно запустить PowerShell с администраторскими привилегиями.
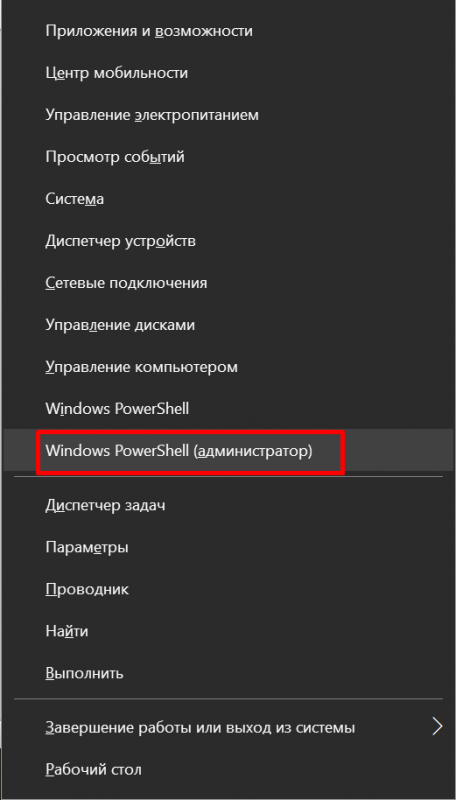
Запуск PowerShell с привилегиями администратора
В окне командной строки вводим команду systeminfo, затем нажимаем Enter и ожидаем, пока PowerShell завершит опрос всех устройств. По завершении запроса система предоставит данные о наименовании, производителе и версии операционной системы, дате её установки, времени работы с момента загрузки, модели, типе, процессоре, языке системы и методе ввода, объёме памяти, а также состоянии сетевых адаптеров и других параметров.
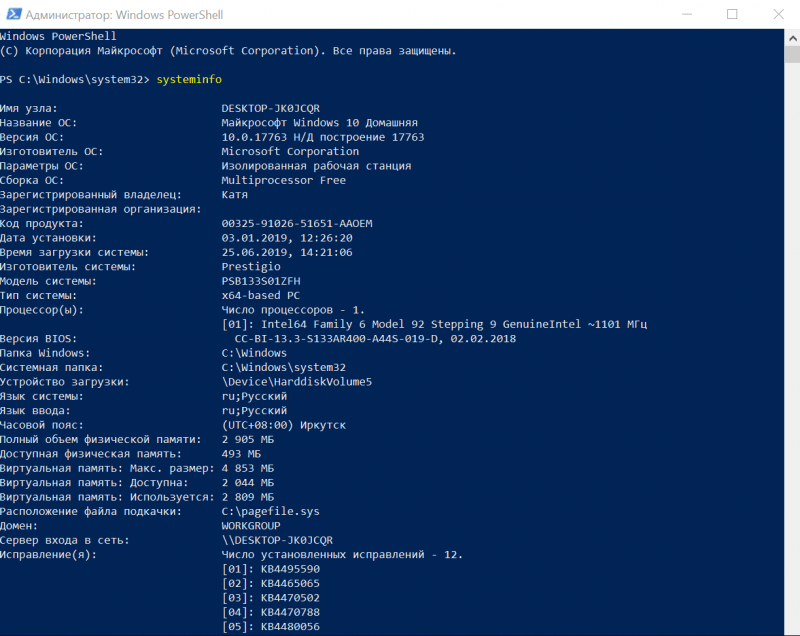
PowerShell обладает всеобъемлющими знаниями о состоянии компьютера.
Данные предоставлены в доступной форме, однако список не включает всех необходимых сведений. Для получения недостающей информации следует применять альтернативные методы.
Свойства системы
Один из наиболее рациональных методов, который я регулярно применяю, заключается в анализе свойств операционной системы. Для доступа к этим параметрам можно использовать комбинацию клавиш Win+X или щелкнуть правой кнопкой мыши по кнопке «Пуск». В выпадающем меню будет доступен пункт «Система», который является нашим целевым пунктом.
Вы увидите окно «О системе» в настройках Windows 10, где представлена ключевая информация о вашем компьютере: его название, тип процессора, объем установленной оперативной памяти, идентификационный код устройства, номер продукта, а также информация о поддержке ввода пером и сенсорными технологиями.
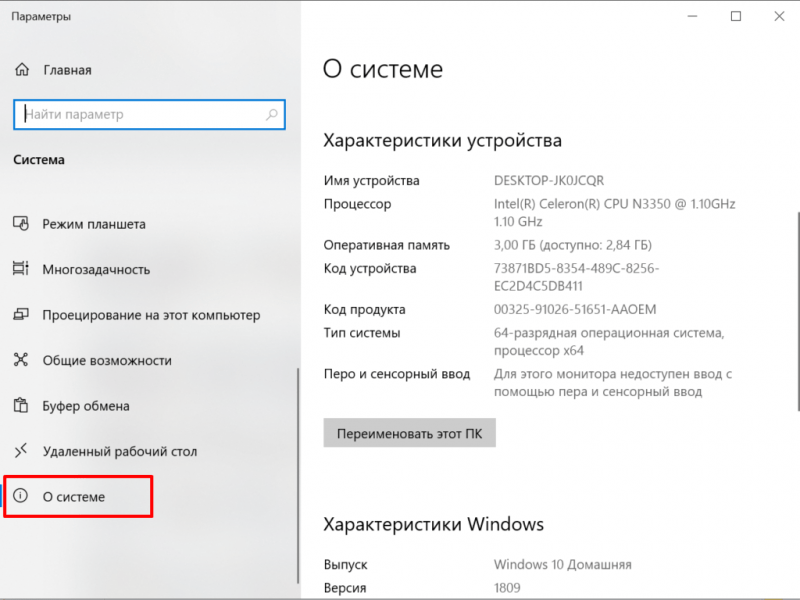
В настройках операционной системы Windows 10 также содержится детальная информация о компьютере.
Доступ к данному окну также возможен посредством настроек операционной системы Windows 10. Для этого откройте меню «Пуск» или используйте комбинацию клавиш Win+I. Затем перейдите в подраздел «Система», прокрутите левую панель меню до самого низа и выберите пункт «О системе».
Альтернативный способ доступа к нужной информации — через меню «Панель управления». Поиск классических приложений в Windows 10 упрощается благодаря встроенной функции поиска. В этом меню представлено множество категорий, среди которых нам нужен раздел «Система». Несмотря на небольшие отличия в интерфейсе, основной набор данных остаётся неизменным по сравнению с разделом «Параметры Windows 10».
Диспетчер устройств
Информация о каждом компоненте системы и подключённом оборудовании хранится в разделе «Диспетчер устройств». Когда вас спросят о модели вашей видеокарты или о типе установленного Wi-Fi модуля, следует обратиться к этому источнику. Для доступа к «Диспетчеру устройств» я применяю контекстное меню в Windows 10, активируемое комбинацией клавиш Win+X или правой кнопкой мыши на панели задач. Альтернативный метод включает нажатие Win+R для открытия окна «Выполнить», ввод команды devmgmt.msc и подтверждение кнопкой «ОК».
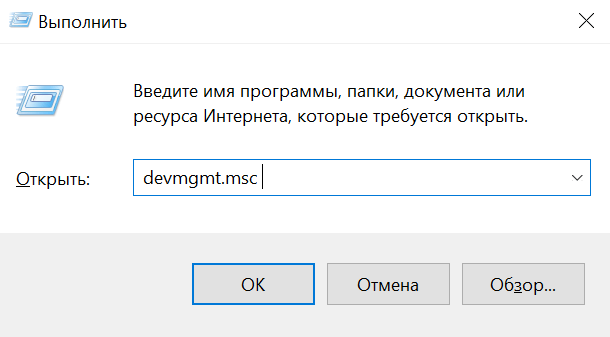
Меню «Выполнить» служит удобным инструментом для моментального запуска системных программ.
«Управляющий компонентами компьютера» предоставляет детальный перечень, где все элементы системы, как ключевые, так и дополнительные, структурированы по группам. К примеру, если мне нужно проверить установленную видеокарту в моем ноутбуке для получения ее параметров или для загрузки последних драйверов с официального сайта производителя, я перехожу в подраздел «Видеоадаптеры». Здесь представлено оборудование, ответственное за обработку видеоданных. Можно просто узнать модель или же раскрыть свойства устройства для более детального осмотра информации.
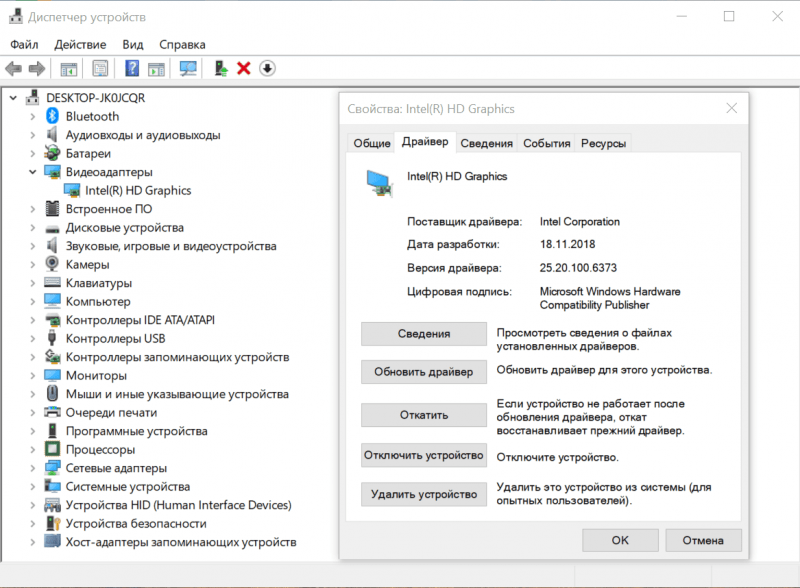
Исследуем данные, касающиеся видеоадаптера.
В «Диспетчере устройств» представлен полный список подключенных аппаратных средств, что делает его ценным источником информации о компьютере. Однако, недостатком этого инструмента является отсутствие некоторых данных о системе, таких как версия или битность операционной системы Windows. В связи с этим, иногда требуется обращаться к дополнительным методам для получения такой информации. Полезные советы по определению версии и разрядности Windows 10 можно найти в соответствующих материалах.
Диспетчер задач
Для получения детальной информации о характеристиках процессора, модулей оперативной памяти, жесткого диска и видеокарты, наиболее эффективным методом является использование «Диспетчера задач» в системе Windows 10. Одним из быстрых способов запустить его является комбинация клавиш Ctrl+Shift+Esc. Однако существуют и альтернативные методы доступа к этому инструменту.
- Щёлкаем правой кнопкой мыши по меню «Пуск» или панели задач, выбираем в контекстном меню пункт «Диспетчер задач».
- Нажимаем сочетание клавиш Ctrl+Alt+Delete. Появится меню синего цвета, в котором нужно выбрать запуск «Диспетчера задач».
- Нажимаем сочетание клавиш Win+R для вызова окна «Выполнить». Вводим команду taskmgr и кликаем «ОК».
Для исследования свойств ключевых элементов компьютера перемещаемся на раздел «Эффективность».
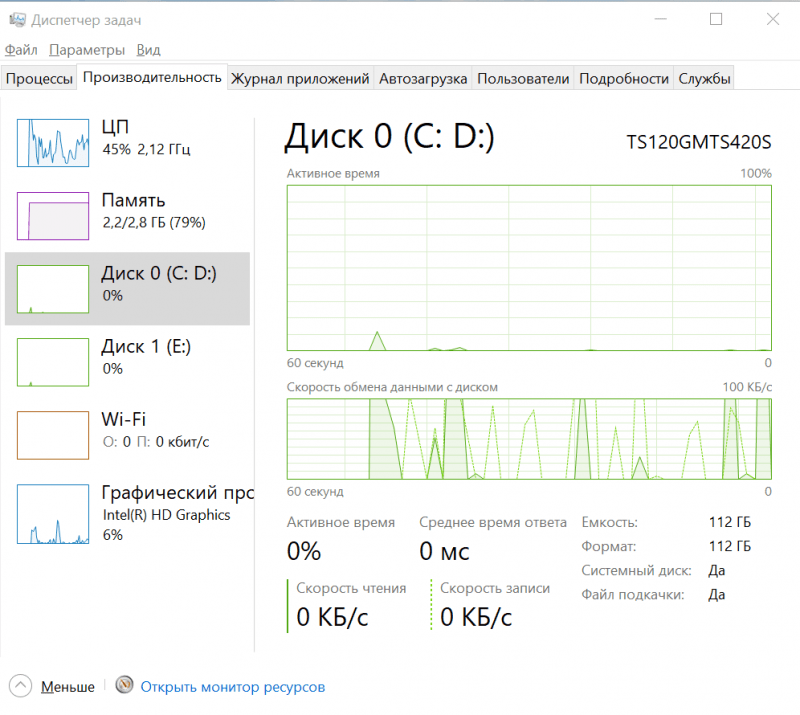
В инструменте управления задачами имеется возможность наблюдать за эффективностью работы системы.
Текст включает в себя ряд информационных подразделов.
- Первый раздел — ЦП. В нём можно посмотреть количество ядер, базовую скорость, размер кэша, текущую загруженность.
- Второй раздел посвящён оперативной памяти. Здесь доступна информация об объёме ОЗУ, скорости, объёме памяти для аппаратной части, количестве гнёзд, состоянии кэша и т.д.
- В третьем разделе указаны данные о подключенных дисках: ёмкость, скорость чтения и записи, загруженность в данный момент.
- Четвертый раздел показывает характеристики видеокарты: общую память, ОЗУ, версию драйвера и DirectX.
Дополнительные разделы текста сосредоточены на функционировании Wi-Fi, Bluetooth и локальных сетей, учитывая наличие и активацию соответствующих модулей на компьютере.
MSinfo32
Утилита MSinfo32, созданная для облегчения работы системных администраторов, позволяет быстро получать ключевые параметры компьютеров под управлением. Этот инструмент сохранил свою функциональность вплоть до Windows 10. Для его запуска необходимо вызвать диалог «Выполнить» с помощью комбинации клавиш Win+R и ввести команду msinfo32.
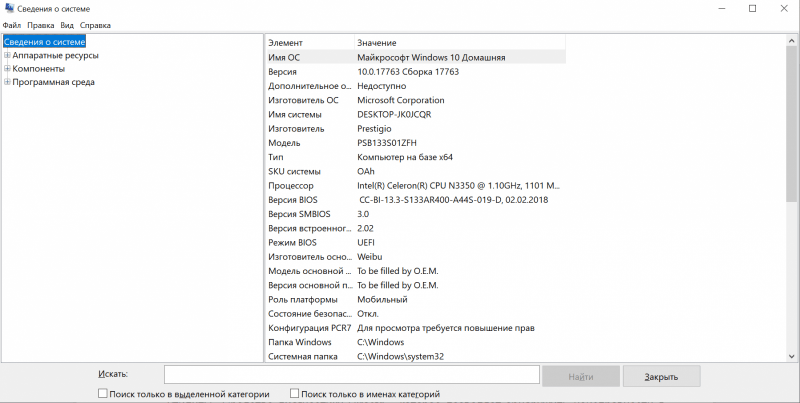
Данные, касающиеся компьютерных систем, предназначенные для специалистов по управлению информационными технологиями.
В главном окне сразу предоставляется обзор ключевых данных о системе: название и версия операционной системы, производитель, модель, тип, параметры процессора, версия BIOS, производитель материнской платы, часовой пояс, объем оперативной памяти, доступный объем физической и виртуальной памяти, размер и расположение файла подкачки. Раскрытие раздела «Компоненты» в левом меню позволяет просмотреть детальные технические характеристики отдельных компонентов, таких как видеокарта или аудиоустройства.
DirectX
DirectX является системным компонентом, который необходим для функционирования графических приложений и игр. В Windows 10 он преимущественно доступен в виде инструмента под названием «Средство диагностики DirectX», способного выявлять проблемы с оборудованием. Поскольку данный компонент отслеживает состояние различных устройств, он обладает базовой информацией о их характеристиках. Для получения этих данных достаточно запросить их у DirectX.
Для вызова окна «Выполнить» используйте комбинацию клавиш Win+R. Введите команду dxdiag и нажмите Enter или нажмите кнопку «ОК».
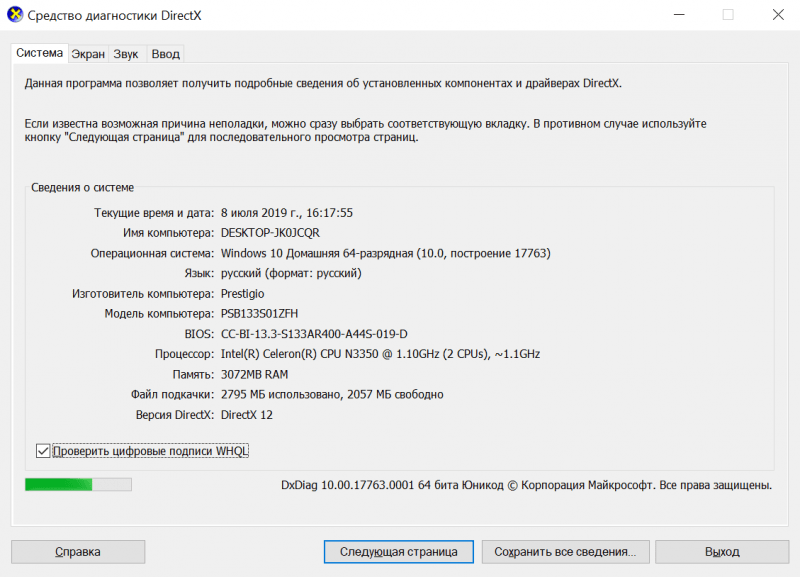
Применяем инструмент диагностики DirectX для оценки технических параметров системы.
После запуска инструмента диагностики откроется окно, которое включает несколько вкладок, каждая из которых предоставляет различные данные о системе.
- «Система» — здесь можно посмотреть сведения об операционной системе, включая её редакцию, версию и разрядность, наименование изготовителя, модель компьютера, версию BIOS, название и характеристики процессора, объём оперативной памяти, данные об использовании файла подкачки, версию DirectX.
- «Экран» — информация об установленной видеокарте: название, изготовитель, тип, объём памяти, версия, дата и модель драйвера. Если на компьютере установлено два графических адаптера, то рядом будет ещё одна вкладка — «Преобразователь». В ней отображается информация о втором видеомодуле.
- «Звук» — сведения о звуковой карте. Здесь тоже доступно название оборудования, тип, код продукта, версия и дата драйвера.
Данные, предоставляемые программным инструментом «Диагностика DirectX», часто необходимы для процесса установки игр. В связи с этим объем предоставляемой информации сосредоточен на ключевых параметрах системы, включая данные о графических и звуковых возможностях.
Сторонние программы
Встроенные инструменты Windows предоставляют различные данные о системе, однако не всегда легко найти требуемый параметр. Для удобства получения всей информации в одном месте можно воспользоваться утилитами от независимых разработчиков. Существует несколько типов таких программ: некоторые просто объединяют технические данные компьютера, собирая их из различных системных источников в едином интерфейсе; другие выполняют функцию мониторинга и предупреждают о возможных ошибках; третьи предоставляют возможность проведения различных тестов для оценки потенциала отдельных компонентов системы.
Исследуем различные программные решения, которые я испытал на практике. К ним относятся как бесплатные варианты, так и те, которые предлагают функциональный тестовый срок.
GPU-Z
Для получения детальных технических данных о видеокарте я применяю инструмент GPU-Z. Это бесплатное решение, не требующее установки, что делает его оптимальным выбором для проверки характеристик графического процессора.
Основное окно приложения структурировано четырьмя вкладками. Первая из них, названная «Видеокарта», предоставляет информацию о видеоадаптере: его модель, используемые технологии, дату выпуска, рабочую частоту и множество других параметров, которые, возможно, никогда не потребуются пользователю. Приложение ориентировано на англоязычную аудиторию, однако стандартные настройки включают поддержку подсказок на русском языке.
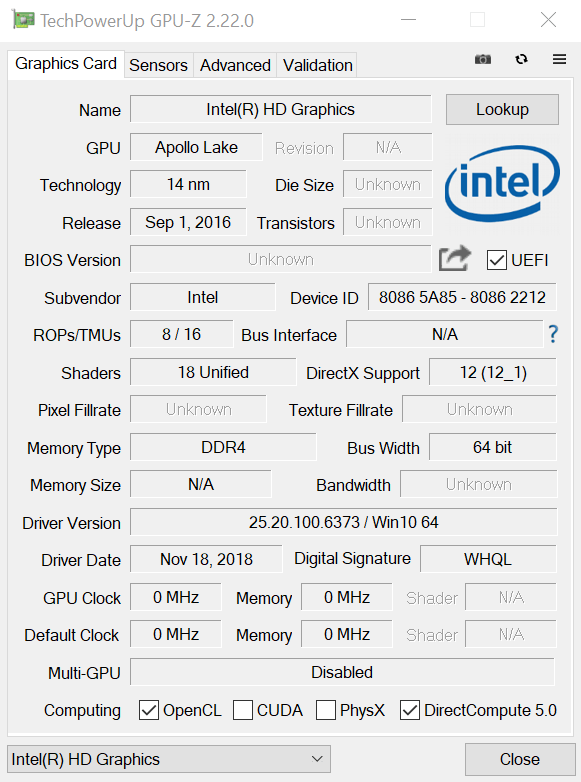
Основная информация о видеокарте.
На странице «Датчики» в реальном времени представлены данные с датчиков видеокарты. Данный раздел предназначен для мониторинга нагрузки видеокарты при использовании различных программных приложений. Пользователь имеет возможность настроить приоритет обновления информации.

В этом разделе доступен мониторинг показаний датчиков видеокарты.
На вкладке «Расширенные настройки» представлена детальная информация о характеристиках работы графической карты в различных условиях нагрузки. В нижней выборке можно выбрать конкретный графический адаптер, данные по которому будут отображаться, а в верхней выборке — выбрать режим тестируемой нагрузки.
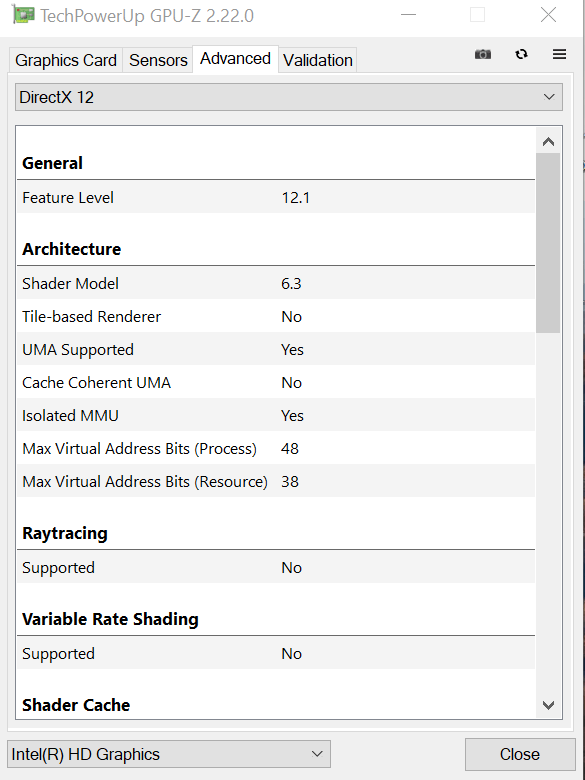
Подробная информация о функционировании видеокарты.
Последняя вкладка предназначена для передачи информации о функционировании графического адаптера разработчикам программы GPU-Z. Для осуществления передачи данных требуется пройти регистрацию, используя адрес электронной почты.
CPU-Z
Бесплатный инструмент, не требующий установки, предоставляет детальную информацию о процессоре, в отличие от GPU-Z, который фокусируется на графических процессорах. CPU-Z также охватывает другие ключевые компоненты компьютера. По умолчанию, интерфейс программы на английском, но доступны и версии с русским языком. Однако, использование локализованных версий может быть рискованным из-за возможности заражения вирусами, поэтому я рекомендую использовать оригинальную версию.
На первой вкладке представлена подробная информация о процессоре, включая модель, частоту работы ядер и объем кэш-памяти. В случае возникновения вопросов относительно значения конкретных параметров, рекомендуется обратиться к поисковым системам для получения более детальной информации.
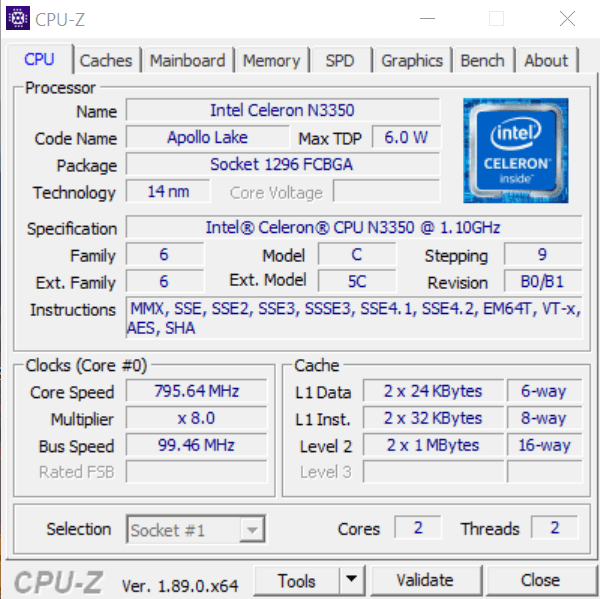
Детальное описание характеристик процессора
Вторая вкладка посвящена исключительно теме кэша, предоставляя детальную информацию о его применении на различных уровнях в процессоре.
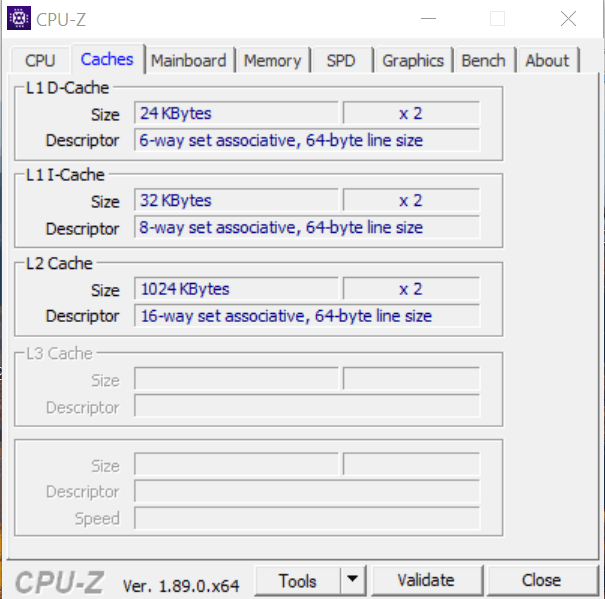
В настоящее время мы обладаем знаниями о том, как центральный процессор применяет кэш-память для ускорения работы.
Вкладка «Материнская плата» предоставляет информацию о материнской плате. В верхней секции данных отображается модель устройства, данные о чипсете и контроллере южного моста. Средняя секция содержит данные о BIOS. В нижней секции представлены интерфейсы материнской платы. Полезно также ознакомиться с темой: определение модели материнской платы в Windows 10.
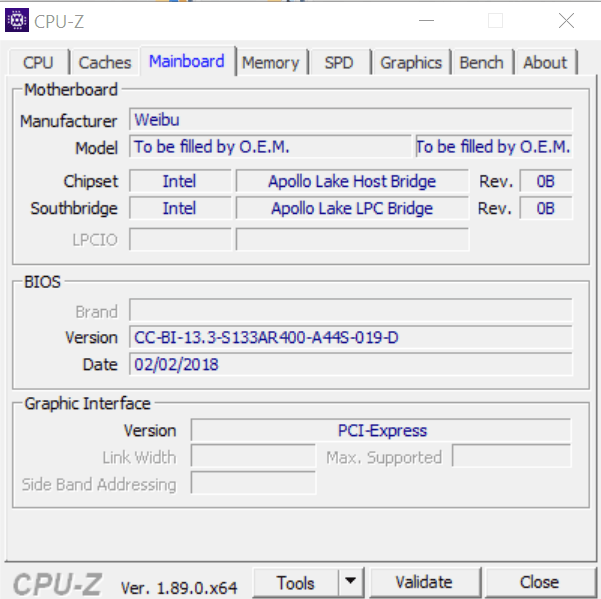
Изучаем основы материнской платы.
Вкладки «Память» и «SPD» связаны с оперативной памятью компьютера. В разделе «Память» представлена общая информация о характеристиках памяти, включая её тип, объем, число поддерживаемых каналов и рабочую частоту. В разделе «SPD» предоставляются средства для проведения тестирования, которые позволяют оценить и сравнить параметры модулей памяти, размещенных в различных слотах материнской платы.
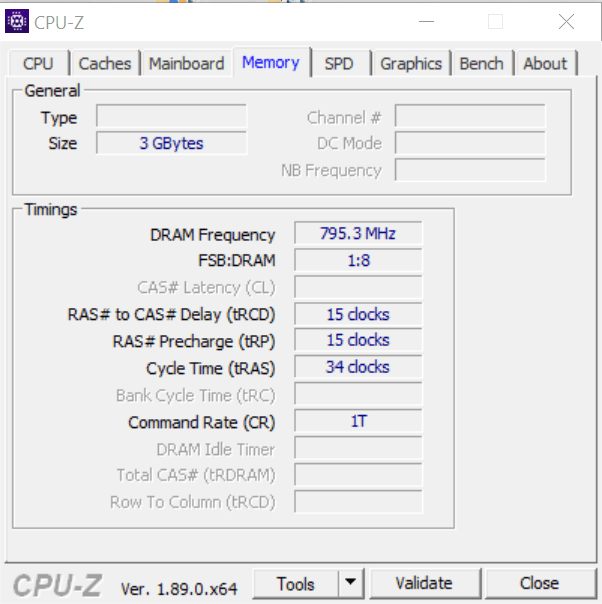
Исследуем параметры и проводим тестирование оперативной памяти.
Вкладка «Графика» предоставляет ключевые данные о видеокарте, включая её модель, объем памяти и частоту работы.
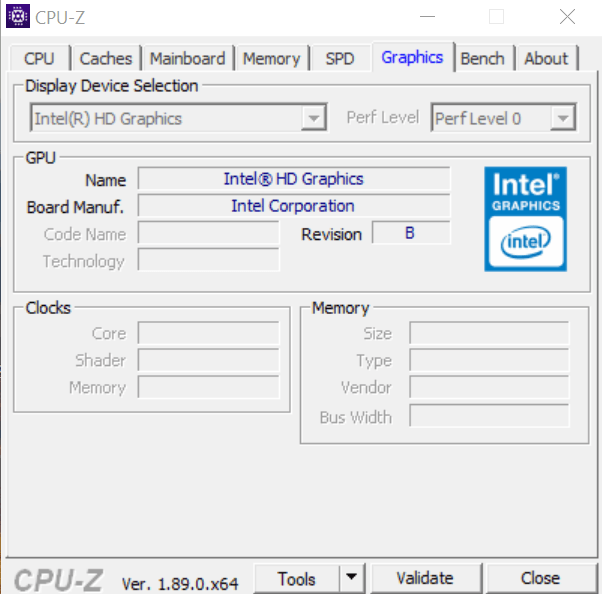
Не столь детализированный, как в GPU-Z, тем не менее, он предоставляет важную информацию.
На странице Bench размещены средства проверки оборудования. Используя их, можно оценить производительность и надежность центрального процессора под нагрузкой.
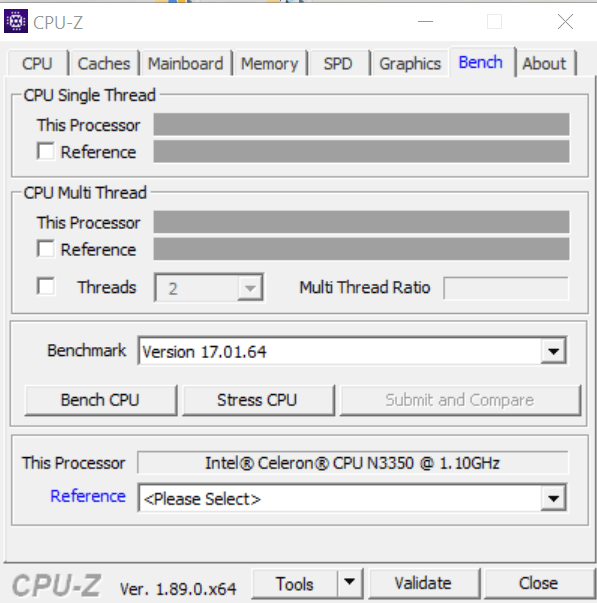
Таб для энтузиастов, стремящихся к максимальной производительности процессоров.
Вкладка «О программе» предоставляет данные о самом приложении и информацию о текущей версии операционной системы, на которой оно функционирует.
Speccy
Утилита Speccy от Piriform, которую я установил на все свои компьютеры, является моим основным инструментом для мониторинга температуры компонентов ПК, таких как видеокарта, процессор и жесткий диск. Я узнал о ней благодаря другому продукту этой же компании — CCleaner. Теперь обе программы стали неотъемлемой частью моей работы с компьютерами. Интерфейс Speccy полностью локализован на русский язык, что делает его еще более доступным. Кроме того, можно настроить автозапуск приложения и отображение температуры выбранных компонентов на панели задач, что значительно упрощает контроль за состоянием системы. Speccy также предоставляет подробную информацию о характеристиках компьютера. Для тех, кто интересуется, рекомендую ознакомиться с тем, как проверить температуру процессора в Windows 10.
Разработчик предоставляет как базовую, так и переносную версию приложения. Я предпочитаю использовать обычную версию, хотя Speccy Portable не уступает в качестве, просто мне больше нравится такой подход. По умолчанию интерфейс программы настроен на английский язык, однако переключение на русский осуществляется легко: открываем меню View, выбираем Options, а затем устанавливаем Russian в качестве языка. После этого можно вернуться к основному окну программы.
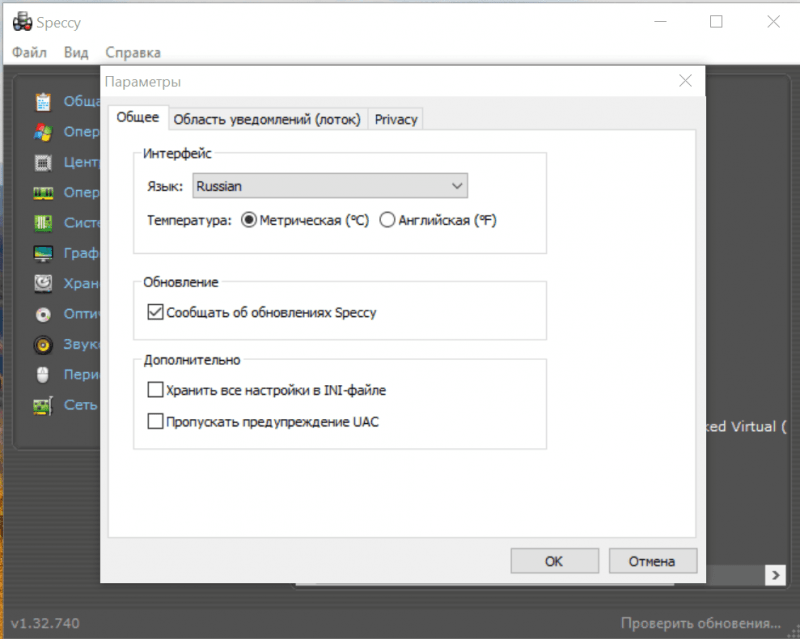
Оптимизируем интерфейс для удобства работы на русском языке.
На первой странице предоставляется обзорная информация о компьютерной системе, включая основные характеристики процессора, оперативной памяти, материнской платы, видеокарт, жестких дисков, CD/DVD-приводов и аудиоаппаратуры. При наличии датчика температуры в составе оборудования, программа Speccy начинает его мониторинг и отображает полученные данные вместе с информацией о модели устройства.
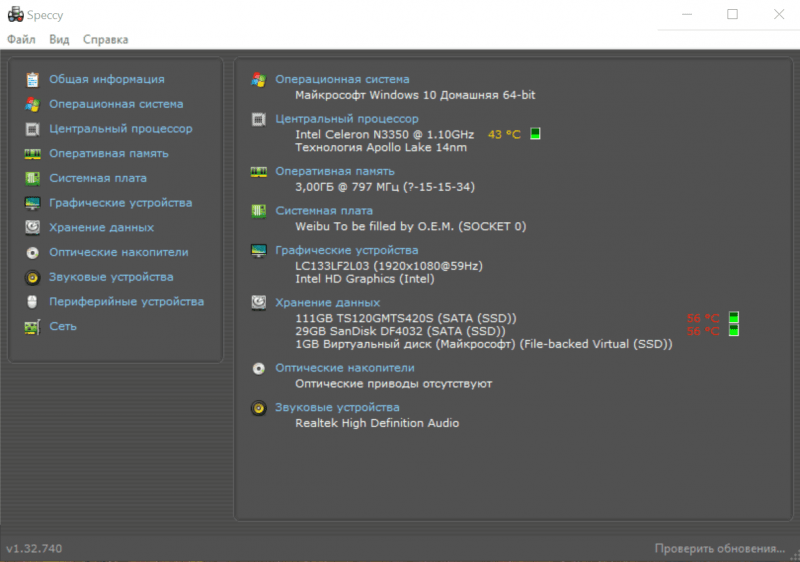
Speccy объединяет данные о компьютере в одном удобном интерфейсе.
На странице «Операционная система» доступна информация о версии, редакции, последних обновлениях, режиме энергопотребления, текущем уровне заряда аккумулятора, а также о десятке других параметров, характеризующих текущее состояние Windows и компьютера.
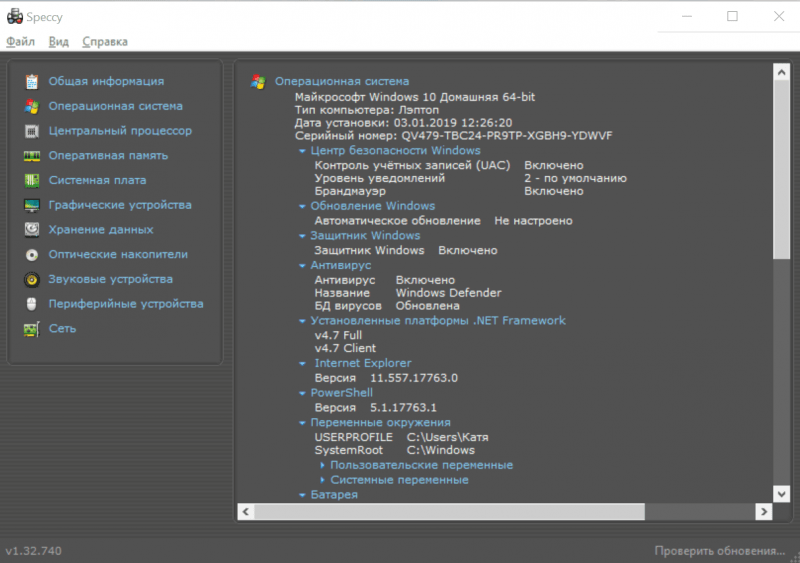
Детальная информация о функционировании системы.
Вкладка «Процессорный модуль» предоставляет подробную информацию о параметрах и текущем состоянии центрального процессора, включая количество его ядер, объем кэш-памяти, рабочую частоту и температурный режим.
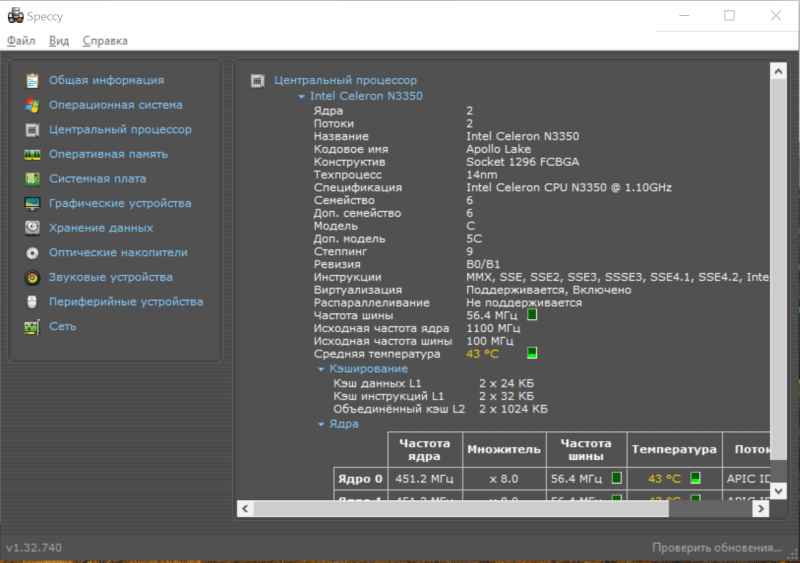
Программа Speccy предоставляет информацию о температуре каждого процессорного ядра.
В подразделе «Оперативная память» представлены ключевые данные о установленных модулях оперативной памяти, включая их тип, ёмкость, число каналов, рабочую частоту, температурный режим и другие параметры.
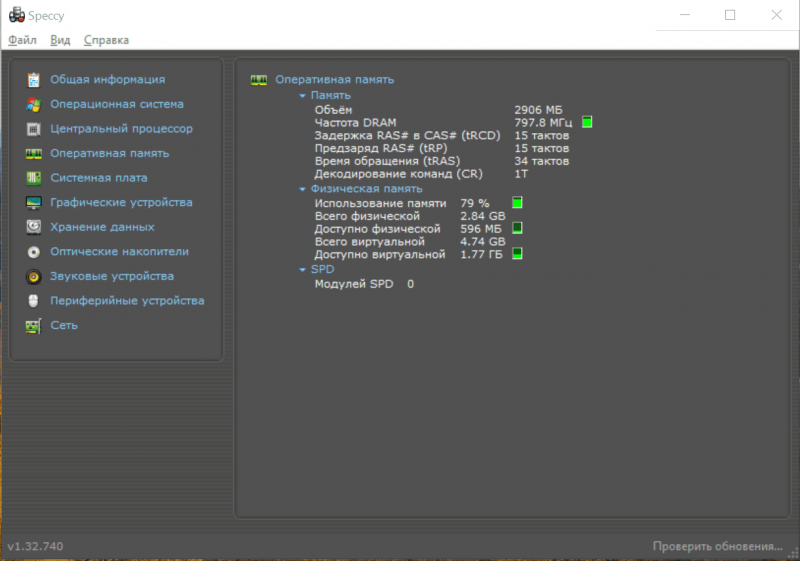
Специальный инструмент Speccy позволяет отслеживать нагрузку на оперативную память без необходимости использования диспетчера задач.
На странице «Основная плата» представлены сведения о производителе и модели основной платы, а также информация о версии и дате BIOS.
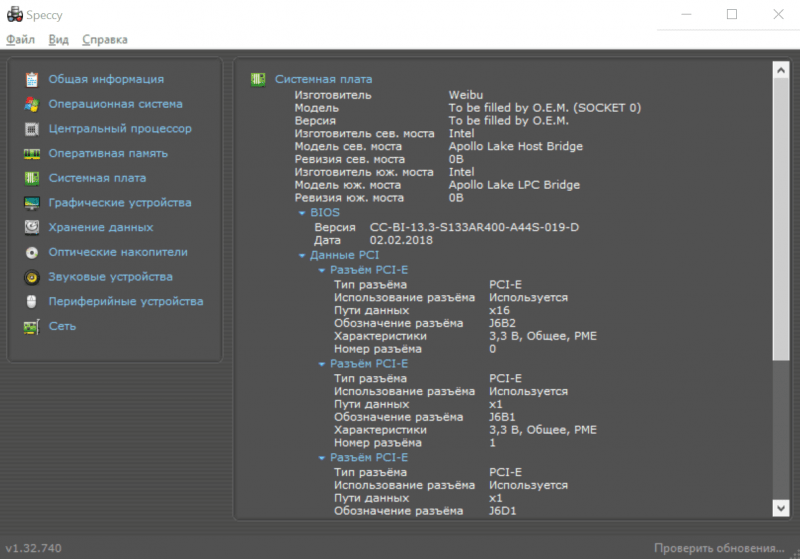
Мы еще никогда не изучали материнскую плату настолько детально.
Раздел «Устройства отображения графики» предоставляет данные о применяемых видеоплатформах и дисплее.
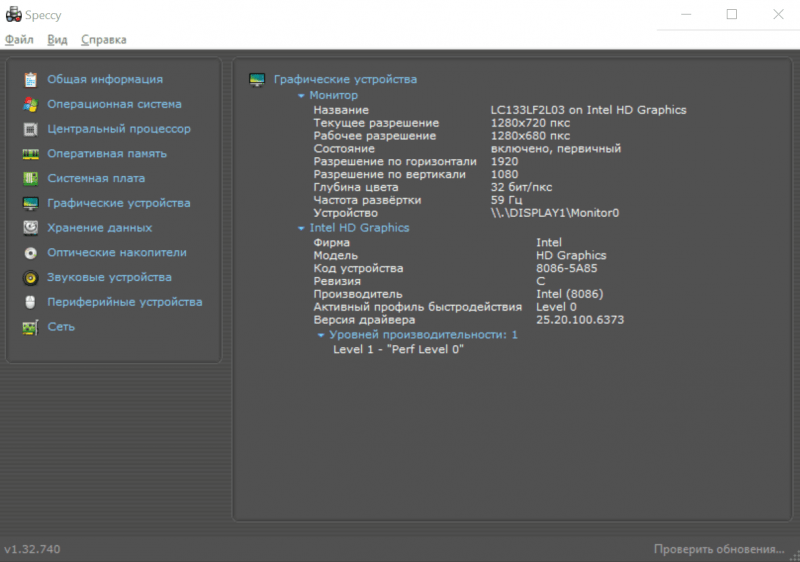
Получаем исчерпывающую информацию о мониторе и видеокарте.
Вкладка «Управление данными» предоставляет информацию о параметрах жестких дисков, анализирует их эффективность и проводит диагностику их состояния.
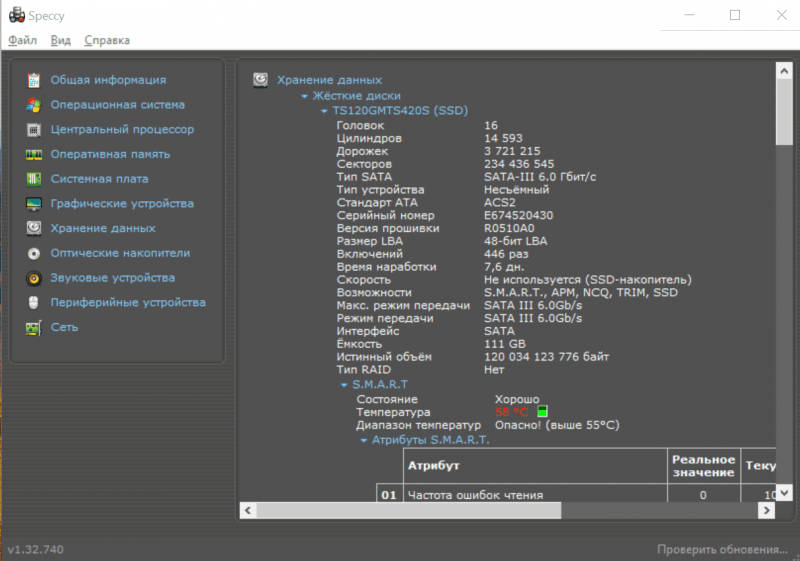
Программа Speccy оповещает о превышении допустимой температуры жесткого диска.
Раздел «Оптические накопители» предоставляет информацию о наличии и готовности привода к использованию в настоящий момент.
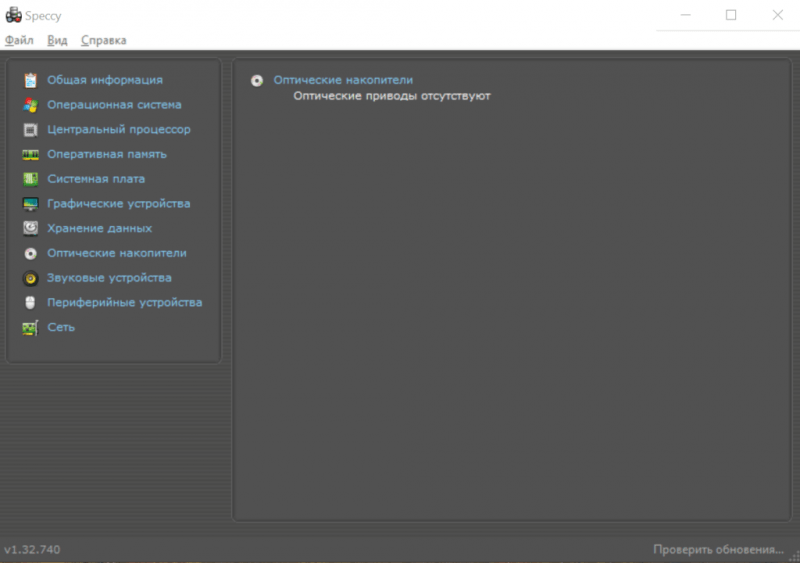
На портативном компьютере отсутствует оптический привод, поэтому демонстрация возможностей в этом аспекте не представляется возможной.
В разделе «Звуковые устройства» предоставлено ограниченное описание звуковой карты. Для получения более подробной информации рекомендуется воспользоваться «Средством диагностики DirectX».
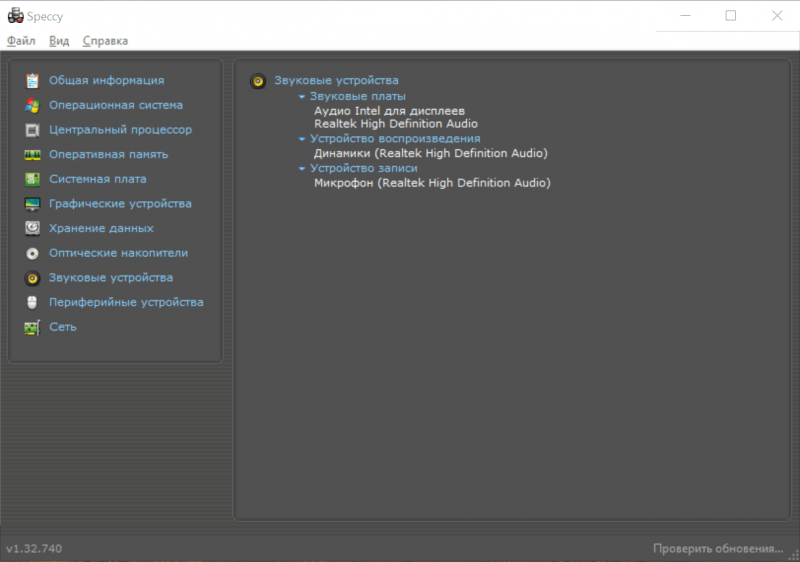
Основные данные о оборудовании для записи и воспроизведения аудио и видео материалов.
В разделе «Внешние устройства» представлен обзор ключевых параметров подсоединенного оборудования, включая компьютерные мыши, клавиатуры, игровые контроллеры и печатные устройства.
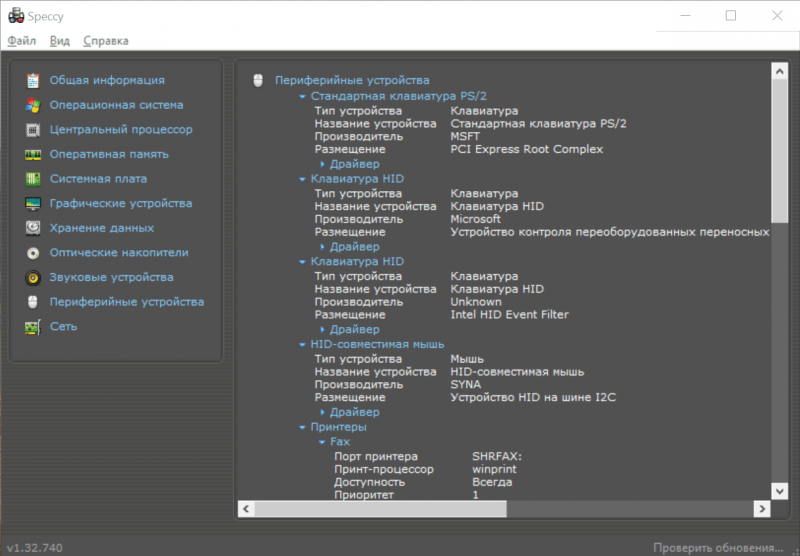
Устройства периферии объединены в едином окне.
Вкладка «Сеть» предоставляет данные о текущем интернет-подключении, а также детализированную информацию о сетевых адаптерах и настройках их функционирования.
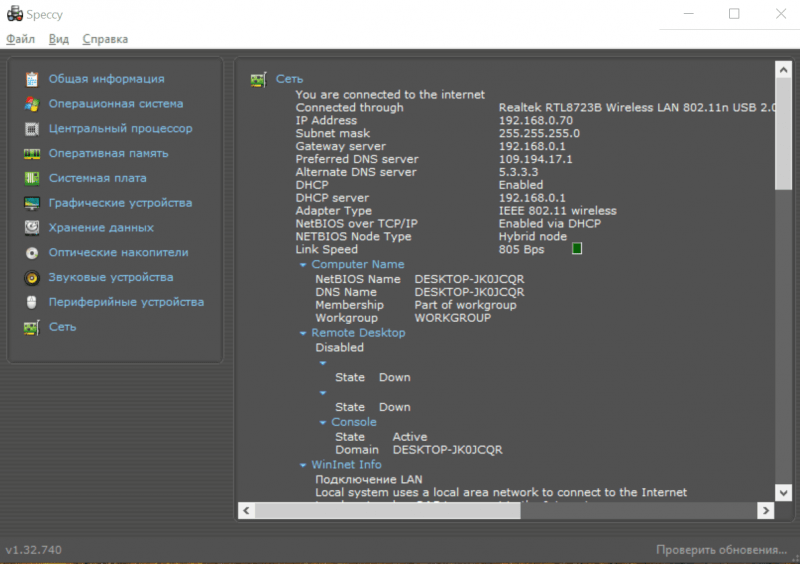
Насколько велик объем неопознанной информации, связанной с данным соединением, даже в его характеристиках.
Программа Speccy обладает обширными сведениями о компьютере. Хотя на некоторых страницах предоставленной информации может быть немного, но когда дело доходит до детального описания ключевых компонентов системы, приложение демонстрирует выдающиеся результаты.
AIDA64
Последний инструмент, которым я хотел бы поделиться с вами, называется AIDA64. Это коммерческое программное обеспечение, однако оно предоставляет возможность 30-дневной пробной версии. Небольшой неудобством этой версии является случайное появление сообщения «Пробная версия» вместо необходимых данных, но это незначительная помеха — позиция этого сообщения меняется, поэтому при неудачном расположении достаточно перезапустить программу.
Основное окно приложения разбито на два сектора. В левой части расположен каталог, а в правой отображается содержимое каждого из его элементов. Контроль над представлением элементов осуществляется через раздел «Сводные данные» в настройках AIDA64. Мы оставляем только релевантные устройства, чтобы избежать путаницы в обширном массиве информации.
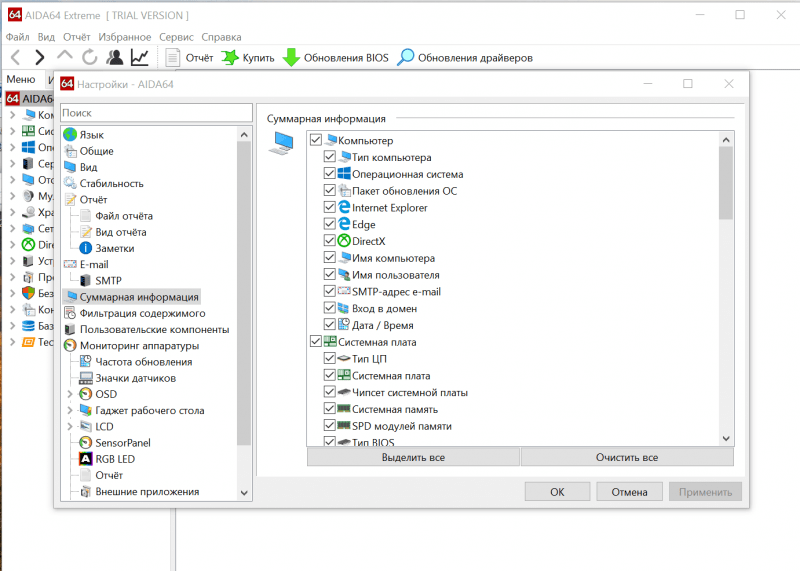
Настройте AIDA64 для отображения только ключевых характеристик системы.
Если Speccy рассчитан на массового пользователя, то AIDA64 является высокопрофессиональным инструментом для экспертов. На каждой странице компонента представлен обширный массив технических данных, а также ссылки на дополнительные сведения о продукте и ресурсы для обновления драйверов.
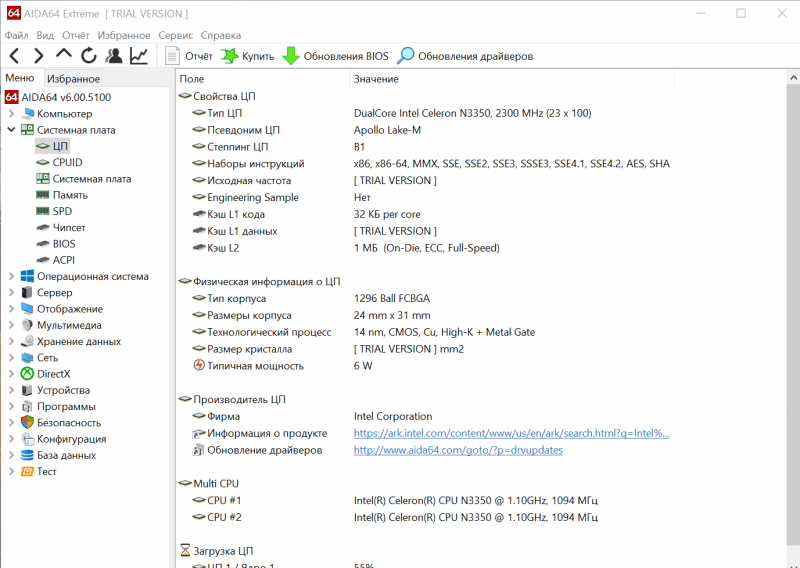
AIDA64 демонстрирует поразительное знание всех аспектов компьютерной техники.
Синтетические тесты предоставляют расширенные возможности, позволяя применять до двадцати различных методик. Во время проверки регулируется уровень нагрузки, а полученные данные сравниваются с показателями других устройств. Результаты тестирования можно экспортировать в формате HTML.
Заключение
На Windows 10 доступно множество способов просмотра характеристик компьютера, что может вызвать некоторую путаницу. В своем обзоре мы рассмотрели широко известные методы, однако на практике я предпочитаю использовать лишь два из них.
- Открываю раздел «Система» в «Параметрах Windows 10» и перехожу на вкладку «О системе», чтобы узнать основную информацию.
- Использую бесплатную программу Speccy для получения подробных сведений об оборудовании и контроля температуры.
Довольно редко возникает необходимость обращаться к альтернативным методам, таким как проверка параметров оборудования через «Диспетчер устройств». Таким образом, освоив два метода, которыми я регулярно пользуюсь, вы сможете получить достаточно информации о характеристиках вашего компьютера.








