Активация операционной системы Windows 10 обычно происходит автоматически, что исключает необходимость ручного ввода лицензионного ключа. Однако в ситуациях, связанных с установкой обновлений или заменой компонентов компьютера, может потребоваться вмешательство. В таких случаях я подробно опишу, когда нужно искать какой-либо ключ, и как это осуществить с использованием системных инструментов или внешних программ.
Чем отличается OEM Key от Install Key?
Оба ключа служат для активации Windows. Отличие заключается в их применении. Ключ OEM, или ключ продукта, интегрирован в материнскую плату компьютера/ноутбука, что означает, что система уже установлена и активирована при покупке. Ключ Install, также известный как Product Key, представляет собой цифровую лицензию, вводимую пользователем самостоятельно, и предоставляемую при приобретении или загрузке официального программного обеспечения.
Приобретая компьютер с предустановленной операционной системой Windows 7 или 8, и впоследствии переходя на версию 10, пользователь столкнется с тем, что для новой системы автоматически создается ключ активации, который будет иметь другое значение по сравнению с изначально встроенным.
Как узнать ключ средствами ОС?
Не существует простой команды или встроенной программы, предназначенной для отображения лицензионного ключа. Вместо этого рекомендуется начать с использования системных утилит для проведения поиска.
Windows PowerShell
Windows PowerShell представляет собой встроенное приложение, функциональность которого напоминает обычную командно-консольную среду. Для получения номера лицензионного ключа с помощью этой программы необходимо выполнить ряд простых шагов.
Запускаю программу «Блокнот» и вставляю в неё данный скрипт.
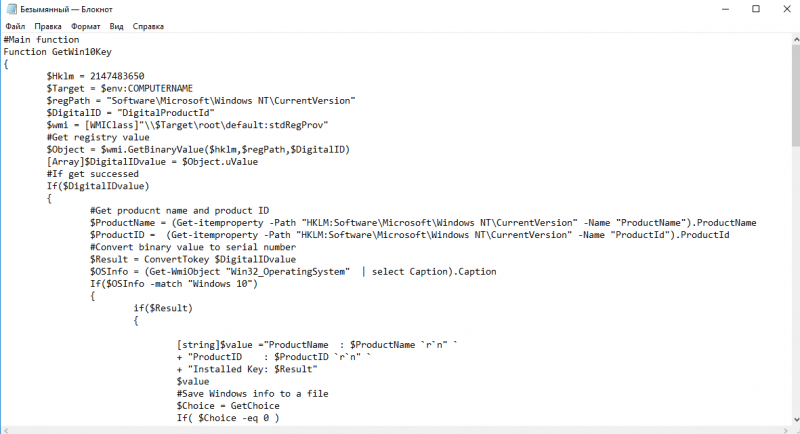
Внешний вид данного объекта будет соответствовать следующему описанию.
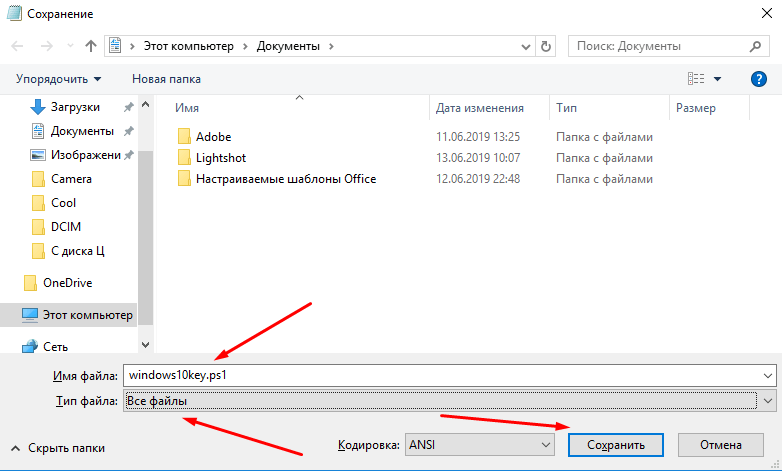
Сохраняю файл в формате ps1. Название файла может быть произвольным.
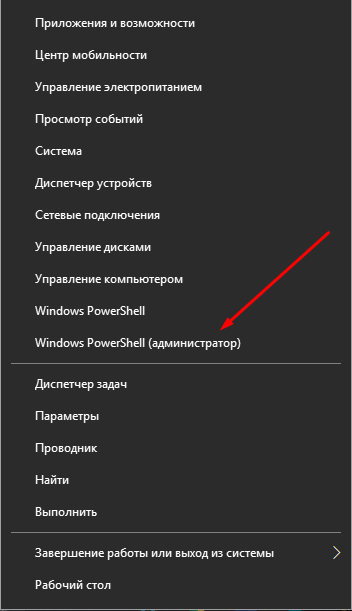
Запускаю приложение Windows PowerShell с правами администратора, используя один из двух методов: через контекстное меню на кнопке «Пуск».
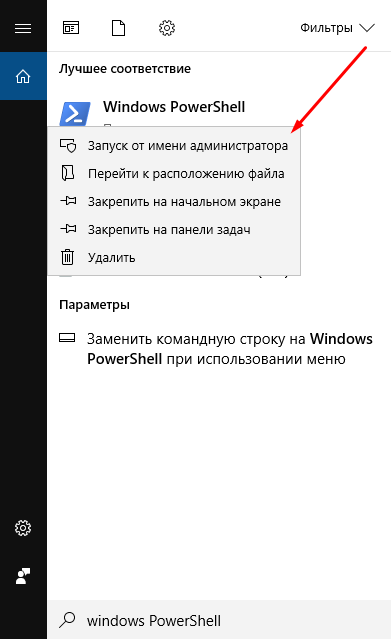
Для выполнения поиска в системе можно воспользоваться строкой поиска на панели задач.
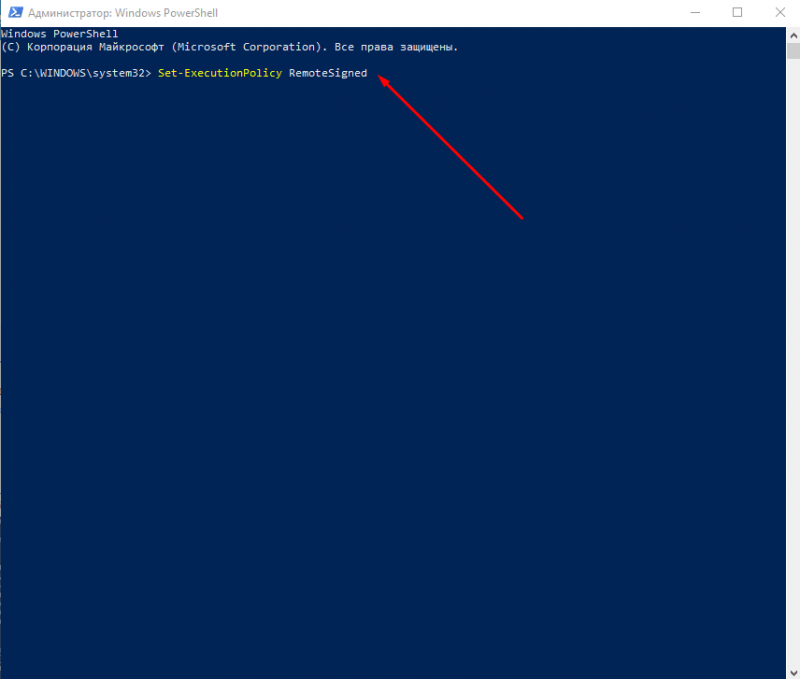
Выполняю команду Set-ExecutionPolicy RemoteSigned и нажимаю клавишу «Ввод».
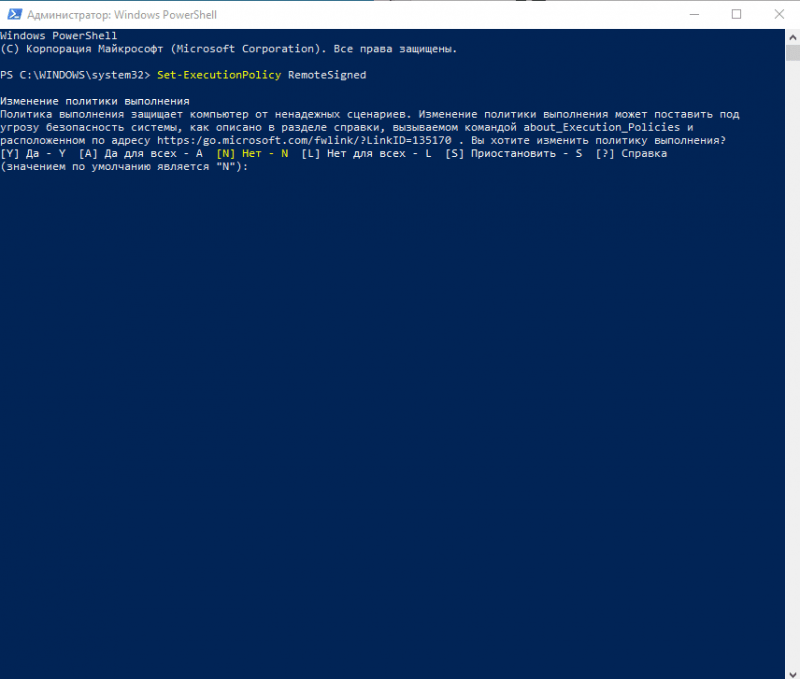
Ей необходимо принять новые положения политики, которые упомянуты в соответствующем созданном документе.
Я вхожу в каталог, где хранится мой скрипт, его путь следующий: C:windows10key.ps1. Затем нажимаю клавишу «Enter».
На дисплее отобразится ряд строк, среди которых будет указана строка «Installed Key». Под ней появится предложение сохранить эту информацию в формате текста. Для подтверждения действия следует нажать клавишу Y, а для отказа – клавишу N.
Восстанавливаю первоначальный режим выполнения скриптов, применяя команду Set-ExecutionPolicy restricted.
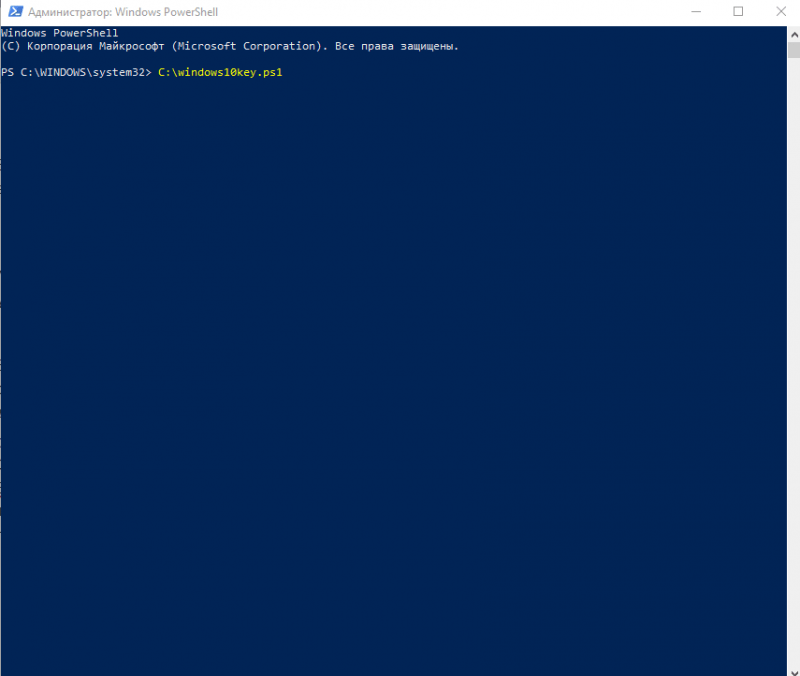
Можно выбрать более простой подход – просто выполнить команду для запуска скрипта, предварительно указав его расположение. В моём конкретном примере это выглядит следующим образом:
УВЕДОМЛЕНИЕ! В определенных ситуациях команда может оказаться неэффективной вследствие ограничений, установленных групповой политикой. В таких обстоятельствах рекомендуется использовать альтернативные системные средства.
С помощью скрипта VBS
Наиболее эффективный метод определения цифровой лицензии заключается в разработке скрипта на языке Visual Basic Script. Для этого запустите программу «Блокнот» и введите следующий код в открытом окне:
Set WshShell = CreateObject(«WScript.Shell») regKey = «HKLMSOFTWAREMicrosoftWindows NTCurrentVersion» DigitalProductId = WshShell.RegRead(regKey & «DigitalProductId») Win10ProductName = «Версия Windows 10: » & WshShell.RegRead(regKey & «ProductName») & vbNewLine Win10ProductID = «ID продукта: » & WshShell.RegRead(regKey & «ProductID») & vbNewLine Win10ProductKey = ConvertToKey(DigitalProductId) ProductKeyLabel =»Ключ Windows 10: » & Win10ProductKey Win10ProductID = Win10ProductName & Win10ProductID & ProductKeyLabel MsgBox(Win10ProductID) Function ConvertToKey(regKey) Const KeyOffset = 52 isWin10 = (regKey(66) 6) And 1 regKey(66) = (regKey(66) And &HF7) Or ((isWin10 And 2) * 4) j = 24 Chars = «BCDFGHJKMPQRTVWXY2346789» Do Cur = 0 y = 14 Do Cur = Cur * 256 Cur = regKey(y + KeyOffset) + Cur regKey(y + KeyOffset) = (Cur 24) Cur = Cur Mod 24 y = y -1 Loop While y >= 0 j = j -1 winKeyOutput = Mid(Chars, Cur + 1, 1) & winKeyOutput Last = Cur Loop While j >Если условие `isWin10` равно 1, то извлекаем часть ключа из переменной `winKeyOutput` начиная с 2-го символа длиной `Last` и сохраняем в `keypart1`. Добавляем символ «N» в `keypart1` и заменяем им вторую вхождение `keypart1` в `winKeyOutput`. Если `Last` равно 0, то добавляем «N» в начало `winKeyOutput`. Далее извлекаем части ключа из `winKeyOutput`: `a` — первые 5 символов, `b` — следующие 5 символов, `c` — следующие 5 символов, `d` — следующие 5 символов, `e` — последние 5 символов. Функция `ConvertToKey` возвращает строку, состоящую из `a`, `b`, `c`, `d`, `e`, разделенных дефисами.
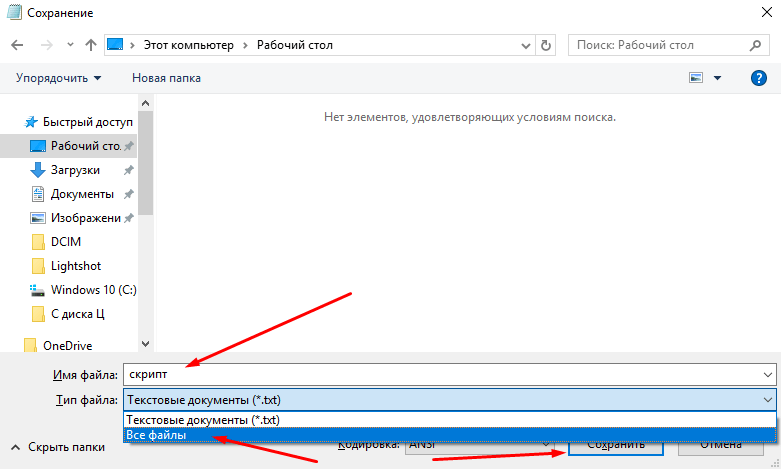
После этого я сохраняю созданный документ в формате .vbs, при этом название файла не играет роли.
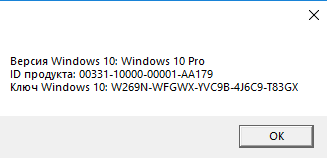
Я перемещаюсь в каталог, где хранится скрипт, и запускаю его. В результате появляется окно, отображающее версию и идентификатор операционной системы, а также номер лицензии.
Командная строка
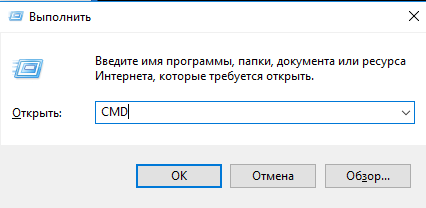
Для получения системного ключа OEM, заложенного в материнскую плату, используйте данный подход. Откройте командную строку, вызвав окно «Выполнить» с помощью сочетания клавиш Win + R, затем введите CMD в поле «Открыть» и нажмите кнопку «ОК».
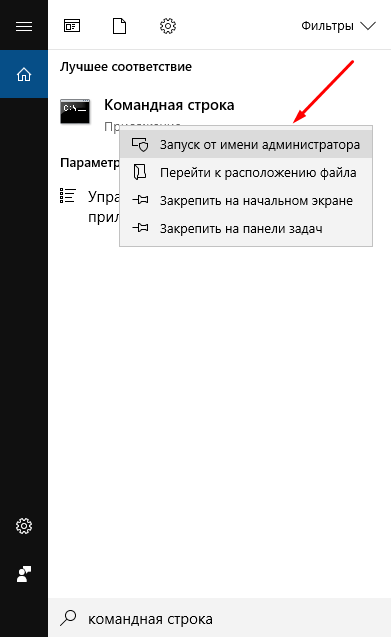
Вы также можете воспользоваться функцией системного поиска, доступной в панели задач.
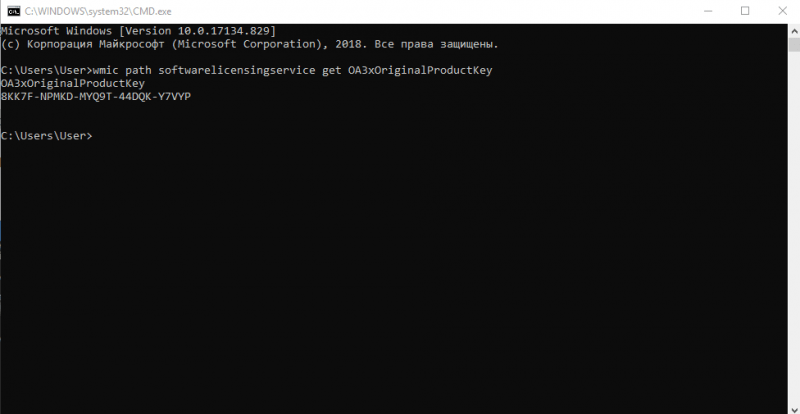
В открывшемся окне ввожу команду wmic path softwarelicensingservice get OA3xOriginalProductKey и нажимаю клавишу Enter. В случае отсутствия такого ключа, командная строка останется пустой.
Как узнать ключ при помощи сторонних утилит?
Если предложенные методы оказались неэффективными или не соответствуют требуемому ключу, стоит обратиться к программным решениям от независимых разработчиков. Предлагаемые варианты пользуются популярностью и обеспечивают безопасность, при этом обладают небольшим весом, так как их функциональные возможности ограничены.
ProduKey
Используя данный инструмент, можно определить только идентификационный номер цифровой лицензии, а ключ продукта извлечь не удастся. После запуска программы отображаются версия операционной системы, тип браузера и набор приложений Microsoft Office. Для получения Product Key необходимо дважды нажать на пункт, связанный с операционной системой. Искомое значение будет указано в третьей строке.
ShowKeyPlus
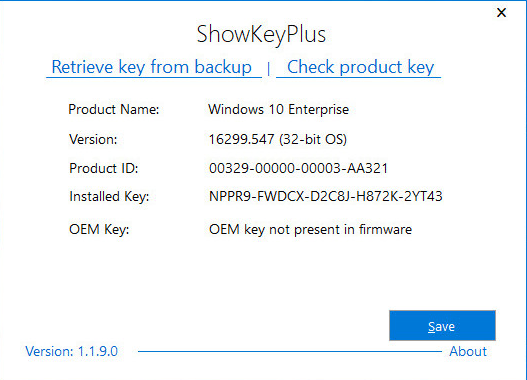
Данное приложение не требует установки на ваш компьютер. Достаточно запустить файл, и на экране появится информационное окно, где будут указаны варианты «Установить» и «Ключ OEM» (при наличии такового).
Speccy
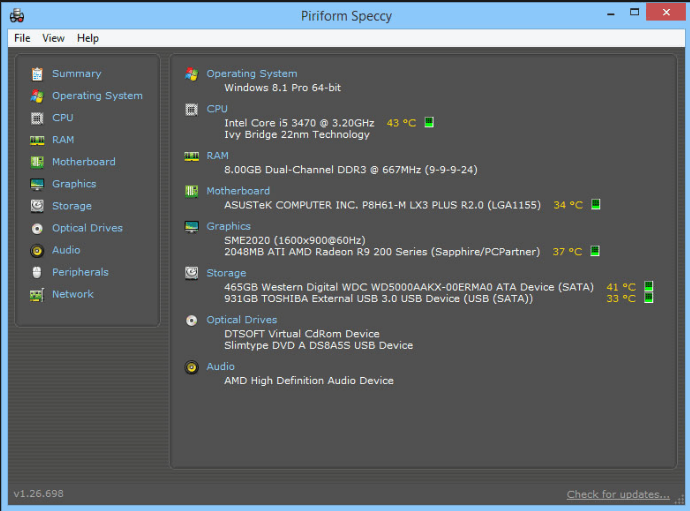
Данное приложение предоставляет подробную информацию о технических параметрах компьютера или ноутбука и перечисляет составляющие компоненты. Лицензионный код находится в подразделе «Операционная система», поле «Серийный номер». По желанию пользователя доступна возможность приобретения платного дополнения, которое предлагает расширенные возможности.
Magical Jelly Bean Keyfinder
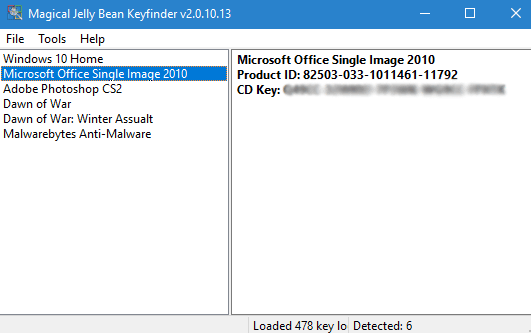
Программа Magical Jelly Bean Keyfinder обладает функционалом, аналогичным ProduKey, однако имеет и свои особенности. В ее интерфейсе предоставляется обширная информация, включая версию операционной системы, имя устройства, название организации и другие параметры.
Существует обширный выбор бесплатных программных продуктов, подобных друг другу, таких как SIW, AIDA64, Everest и другие. Некоторые из этих приложений обладают схожим внешним оформлением.
Заключение
Для получения лицензионного ключа активированной операционной системы Windows 10, рекомендуется начать с использования встроенных системных инструментов и скриптов, а затем перейти к сторонним приложениям. Важно проверить надежность источника, откуда загружаются дополнительные программы.








