Журнал событий представляет собой интегрированный инструмент системы, позволяющий просматривать разнообразную информацию о ключевых операциях, осуществленных во время функционирования операционной системы. В нем собираются сведения о различных ошибках, неисправностях и срывах, происходящих как в самой системе, так и в сторонних программах. В данной статье мы детально разберем, как инициировать работу журнала событий с использованием нескольких методов в Windows 10.
Варианты запуска приложения 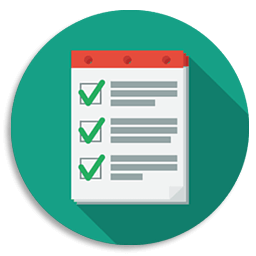
Доступ к журналу может быть осуществлен посредством разнообразных подходов. Запуск программы может быть выполнен как вручную через исполняемый файл на носителе, так и с применением различных системных средств. Далее мы подробно рассмотрим каждый из этих способов.
Вариант №1: Диалоговое Окно «Выполнить» 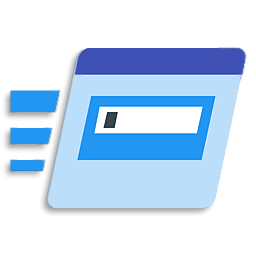
Простейший метод инициации журнала заключается в применении диалогового окна «Выполнить». Для открытия программы через этот интерфейс следует провести следующие действия:
- Нажимаем клавиатурную комбинацию «WIN+R» .
- Далее в появившееся окно вписываем команду eventvwr.msc
- Кликаем по кнопке «ОК» .
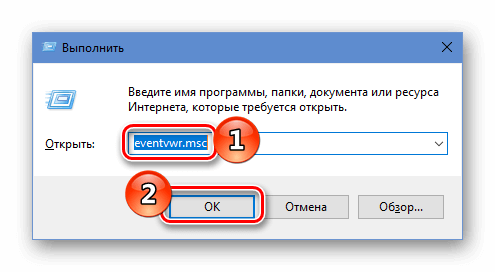
Запускаем функцию «Журнал событий» через диалоговое окно «Выполнить».
После выполнения указанных операций журнал событий автоматически активируется на вашем компьютере.
Вариант №2: Используем поиск Windows 
Используя системную функцию поиска в Windows, можно активировать различные компоненты, включая журнал событий. Для запуска приложения через этот метод выполните следующие действия:
- На панели задач кликаем по иконке поиска или используем клавиатурную комбинацию «WIN+S» .
- Далее в поисковую строку вписываем текст — Просмотр событий.
- Из появившихся результатов запускаем найденную программу.
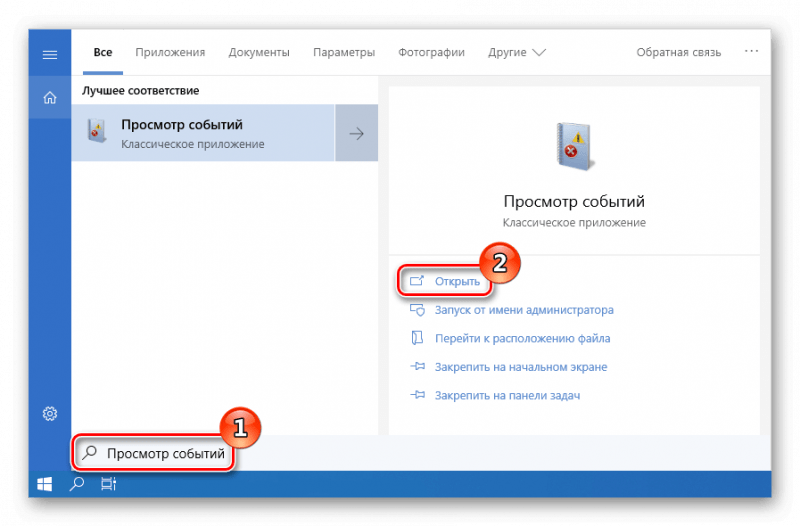
Запускаем «Журнал событий» через функцию поиска.
По завершении выполнения операций система инициирует немедленный запуск своего операционного журнала.
Вариант №3: Используем панель управления ОС 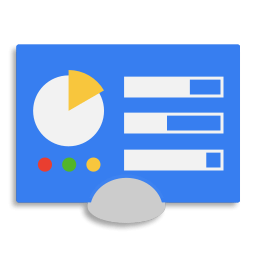
Исходя из наименования компонента, можно предположить, что панель управления представляет собой специализированный раздел, содержащий разнообразные инструменты для настройки функционала операционной системы Windows, включая поиск журнала событий. Для использования этого системного компонента с целью запуска требуемого предложения, необходимо выполнить следующие действия:
- Открываем диалоговое окно «Выполнить», нажав клавиатурную комбинацию «WIN+R» .
- Далее запускаем «Панель управления», вписав туда команду control и кликнув по кнопке «OK» .
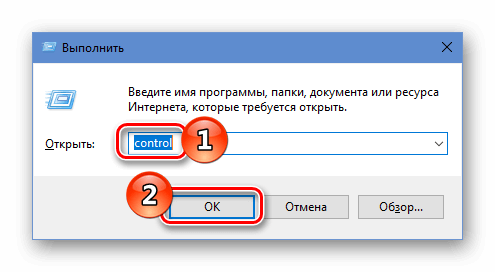
Запускаем «Панель управления» через диалоговое окно «Выполнить».
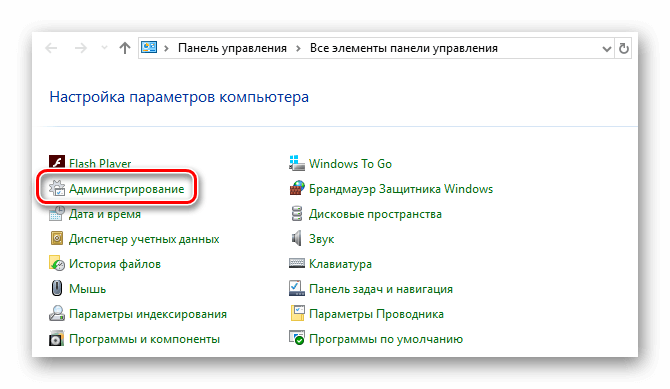
Мы перемещаемся в подраздел «Управление».
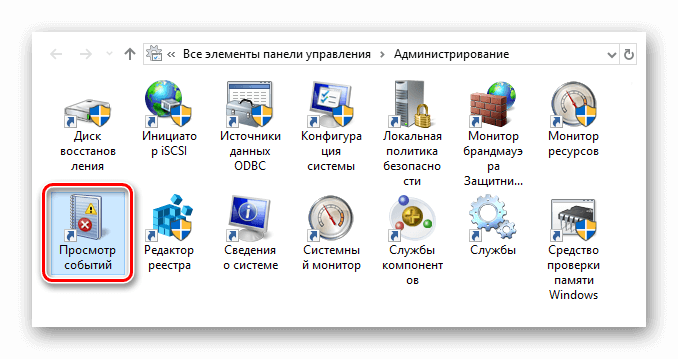
Запускаем функцию «Журнал событий», выбирая соответствующий значок.
Окно журнала моментально отобразится на экране монитора.
Вариант №4: Создаем ярлык для быстрого запуска программы 
Для удобства частого обращения к журналу системы рекомендуется создать ярлык для быстрого запуска соответствующего приложения. Для этого необходимо выполнить следующие действия:
- Открываем «Панель управления», воспользовавшись диалоговым окном «Выполнить» и вписав туда команду control.
- Далее из появившегося списка переходим в раздел «Администрирование» .
- В новом окне кликаем по пункту «Просмотр событий» правой кнопкой и из контекстного меню выбираем вариант отправки на рабочий стол.
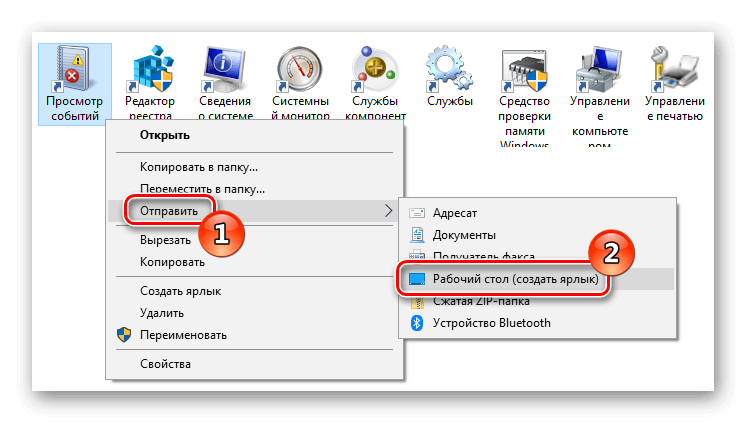
Создание ярлыка на рабочем столе для доступа к журналу.
В результате выполненных манипуляций на рабочем столе отобразится ярлык, позволяющий быстро запустить программу.
Заключение 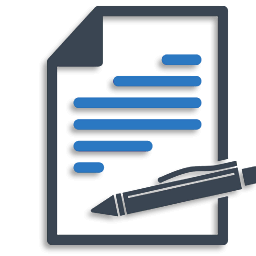
Вот и завершилась наша пошаговая инструкция. Как вы могли заметить, доступ к журналу событий в Windows 10 можно получить различными методами. Для единичного использования программы наиболее подходящим будет использование диалогового окна «Выполнить», в то время как для регулярного запуска программы более удобным решением будет создание ярлыка на рабочем столе.








