Компьютер легко выполняет функцию будильника, требуя от пользователя лишь установить дату и время, выбрать звуковой сигнал и настроить параметры активации. Применение специализированного программного обеспечения позволяет завершить эту задачу за считанные секунды.
Встроенное приложение «Будильники и часы»
В комплекте Windows 10 предусмотрен встроенный будильник, который можно легко применять для установки сигнала пробуждения.
- Открываем меню «Пуск» и в списке приложений находим «Будильники и часы».
- Нажимаем на плюс, чтобы создать новый будильник.
- Указываем время срабатывания, название, количество повторений, выбираем звук и время, на которое откладывается звонок, пока мы, наконец, не встанем.
- Нажимаем на дискету, чтобы сохранить будильник.
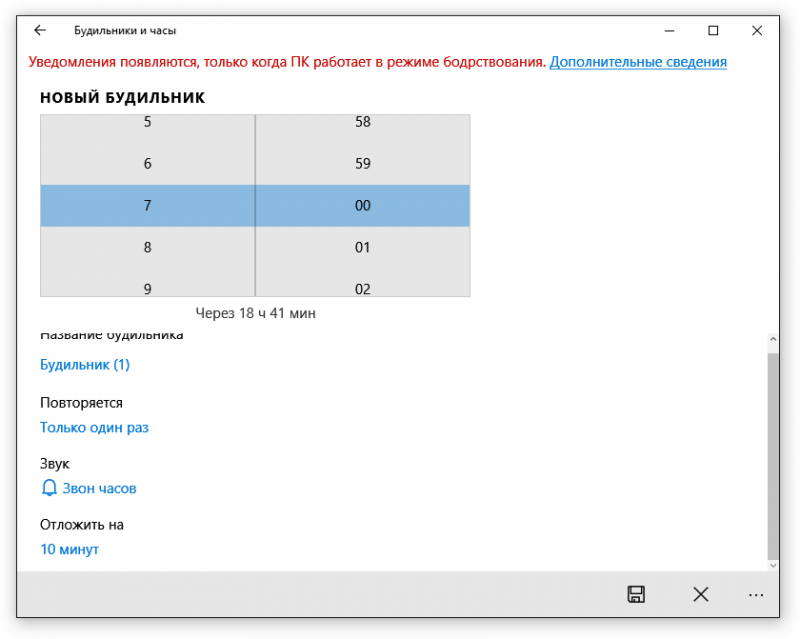
Настройка отложенного звонка представляет собой наиболее ценную функцию, предлагаемую современными будильниками.
Все установленные будильники автоматически отображаются на главном экране приложения, обеспечивая удобный доступ для управления их активностью.
Использование планировщика задач
Запуск звукового сигнала в установленное время представляет собой простую задачу. В операционной системе Windows 10 это можно организовать через планировщик задач. Хотя такой подход не так удобен, как использование встроенного будильника, он все же обеспечивает функциональное решение.
- Открываем меню «Пуск» Windows 10.
- Находим и запускаем приложение «Планировщик заданий».
- В появившемся окне выбираем опцию «Создать задачу».
- Добавляем имя задачи и выбираем, для кого её нужно настроить. В нашем случае это Windows 10.
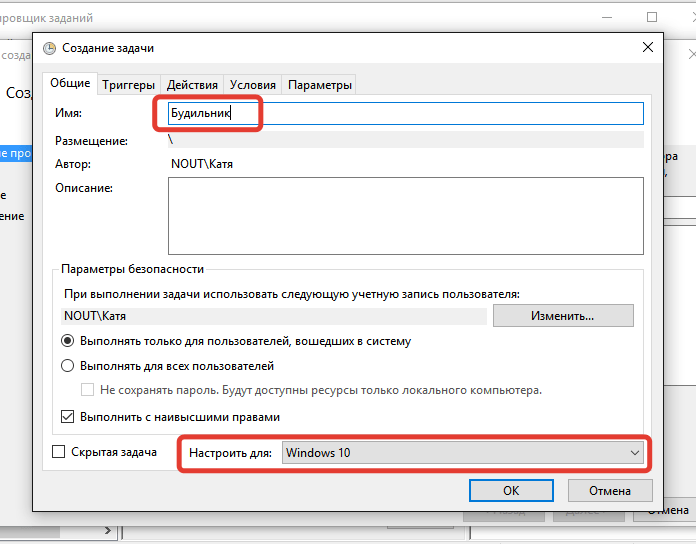
Разработаем новое задание для операционной системы Windows 10.
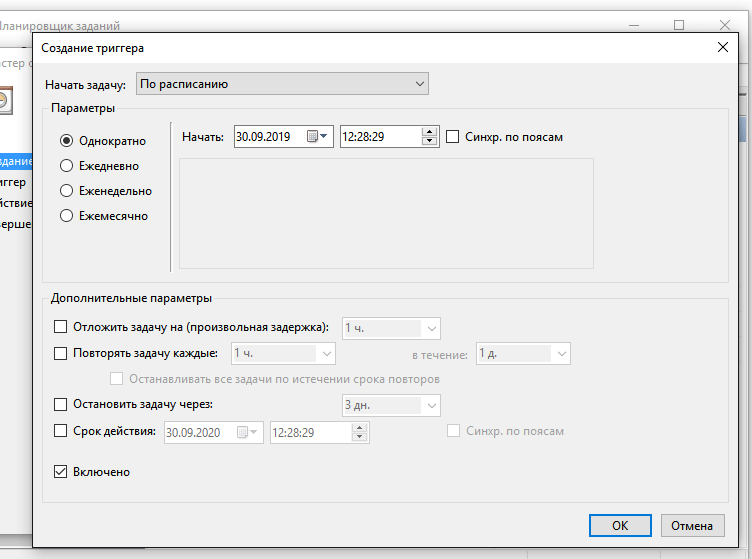
Установите режим, при котором будильник будет звучать ежедневно в строго определенное время.
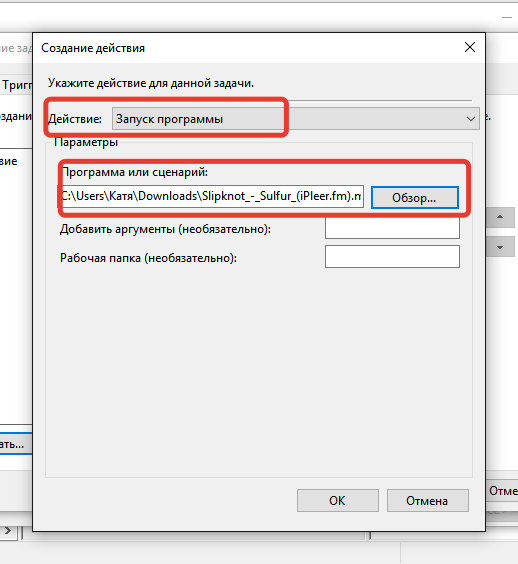
Настраиваем мелодию звонка будильника, подходящую из любого аудиофайла.
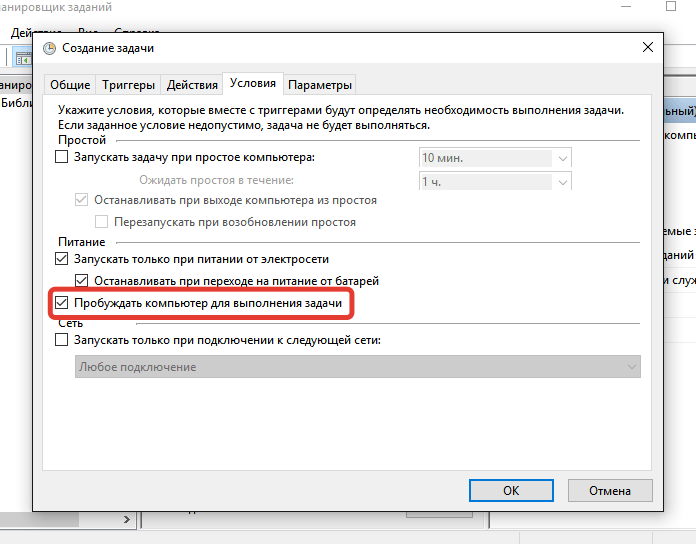
Без включения данной функции будильник не активируется.
Инструкция кажется объемной, однако на самом деле процесс довольно прост. Однако стоит отметить, что настройка данного устройства требует больше времени по сравнению с активацией обычного будильника.
Сторонние приложения
Если вы считаете, что встроенный будильник в Windows 10 не отвечает вашим потребностям, а настройка через «Планировщик задач» вызывает затруднения, стоит обратиться к сторонним решениям. В Microsoft Store, официальном магазине Windows 10, доступно множество бесплатных приложений для этих целей. Откройте Microsoft Store и введите в поиске слово «Будильник», чтобы найти подходящие варианты.
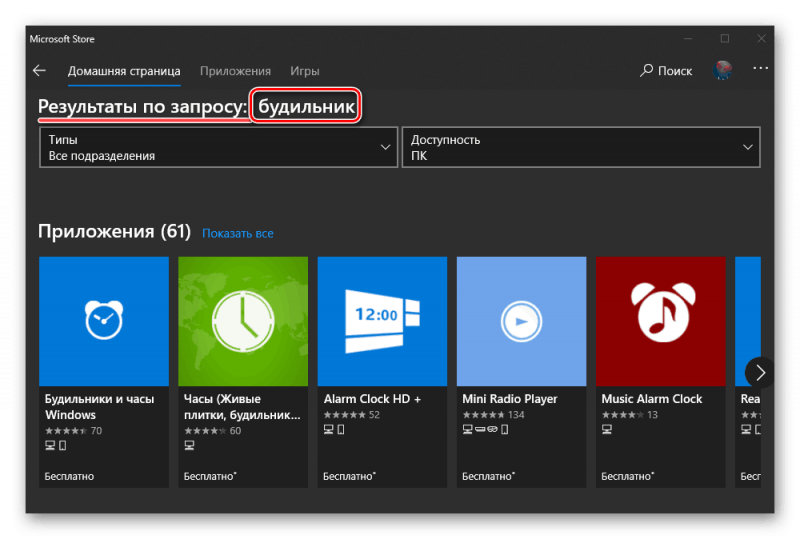
В магазине Microsoft доступно множество приложений для установки будильников.
Приложения сторонних разработчиков предоставляют несколько расширенный функционал по сравнению со стандартным будильником Windows 10. К примеру, они позволяют настроить фон экрана или активировать отображение плитки в меню «Пуск». Однако, принципиальных инноваций в данном случае не наблюдается, особенно если речь идет о функционале будильника, где новаторские возможности весьма ограничены.








