
Для обеспечения конфиденциальности содержимого папки мы воспользуемся встроенными возможностями Windows 10 и дополнительным программным обеспечением от независимых разработчиков. Существует несколько подходов: от установки парольной защиты до маскировки ярлыка и наименования папки. Также рекомендуем ознакомиться с инструкцией по настройке пароля в системе Windows 10.
- Как поставить пароль на папку – 3 способа
- Как поставить пароль через архиватор
- Устанавливаем пароль на диск
- Ограничиваем доступ для отдельного пользователя
- Ставим пароль на отдельный документ
- Выбираем программу для добавления паролей
Скрываем папку
При использовании паролей существует один изъян — возможность забыть ключ доступа. Для повышения безопасности в некоторых ситуациях достаточно просто скрыть каталог, не устанавливая пароль. Это можно сделать тремя методами.
Способ первый — установка атрибута «Скрытый»
- Щёлкаем по папке правой кнопкой и переходим в её свойства.
- В разделе «Атрибуты» отмечаем пункт «Скрытый».
- Применяем конфигурацию ко всем вложенным файлам и папкам.
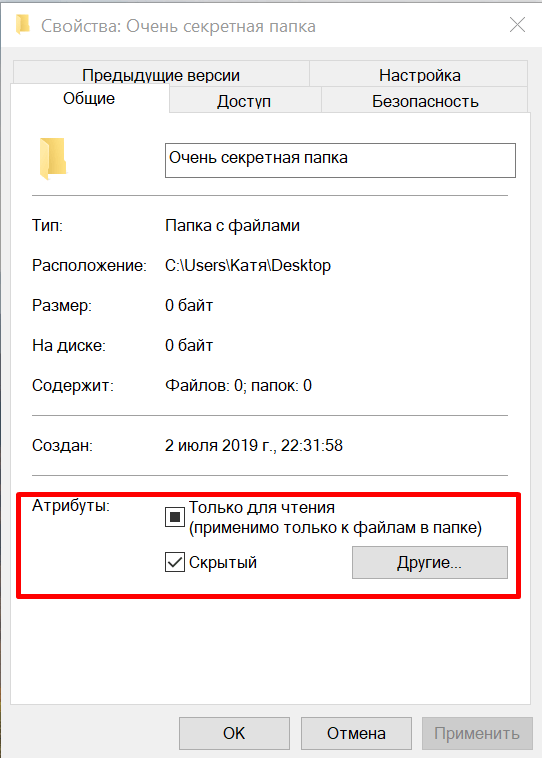
Устанавливаем скрытый атрибут для папки, чтобы предотвратить её видимость.
Папка исчезнет из области просмотра в «Проводнике». Для её проявления следует активировать функцию отображения скрытых элементов. Это осуществляется через пункт «Вид» в меню «Проводника».
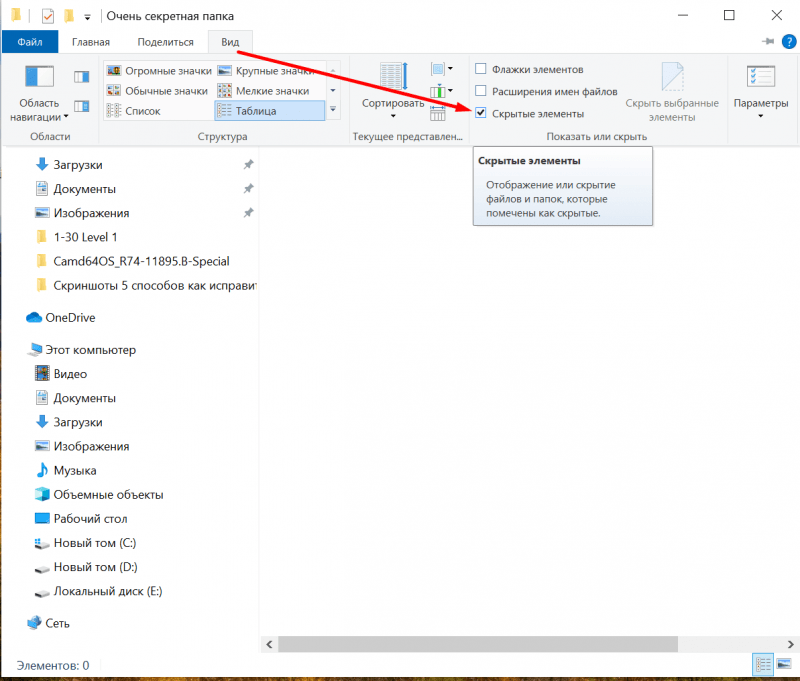
Управление видимостью скрытых файлов на компьютере.
Способ второй — удаление иконки и названия
- Открываем свойства папки.
- Переходим на вкладку «Настройки» и нажимаем «Сменить значок».
- В списке выбираем прозрачную иконку и нажимаем «Ок» для сохранения.
- Щёлкаем правой кнопкой по папке и выбираем опцию «Переименовать».
- Нажимаем сочетание клавиш Alt и цифры 255, чтобы получить прозрачный знак.
- Сохраняем новое имя файла.
Только пользователь, хорошо знающий расположение папки, сможет открыть её после снятия значка и наименования.
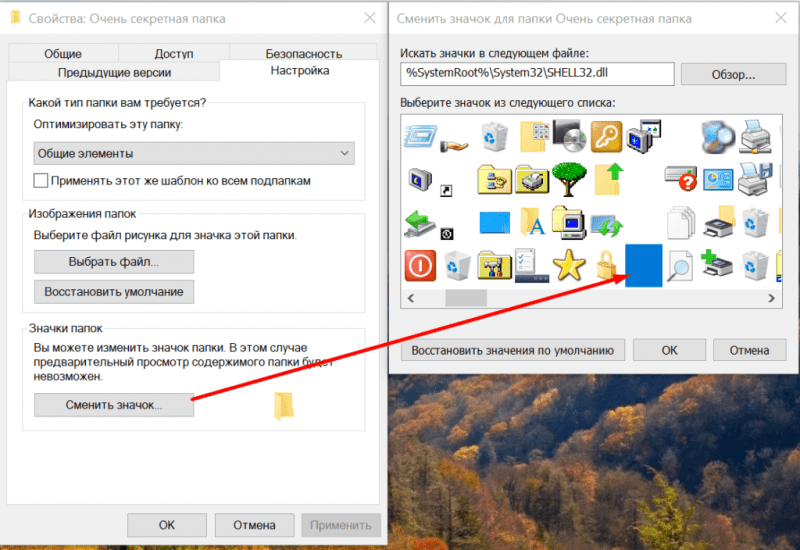
Выбор прозрачного значка для иконки папки.
Способ третий — файл с расширением *.bat
Для выполнения этой задачи необходимо создать новый текстовый файл в указанной папке, предназначенной для скрытия, и затем вставить в этот файл необходимый скрипт.
cls
Установить режим отключения эхо-отображения:@ECHO OFF
Заголовок: Защищенная папка с паролем
Если обнаружен файл «Шкафчик», перейти к процедуре разблокировки.
Если директории «Private» не обнаружено, перейдите к созданию папки «MDLOCKER».
:CONFIRM
Требуется ли блокировка указанной папки? (Да/Нет)
set/p «cho=>»
Если условие %cho% равно Y, перейти к блоку LOCK.
Если условие %cho% равно «y», перейти к блоку LOCK.
Если переменная %cho% равна «n», то перейти к метке END.
Если условие %cho% равно N, то перейти к метке END.
Неверное решение.
Обратите внимание и подтвердите.
:LOCK
Приватный сейф «Замок»
Установить атрибуты «скрытый» и «системный» для папки «Locker».
Папка находится в заблокированном состоянии.
Конец.
:UNLOCK
Введите код доступа для разблокировки директории.
set/p «pass=>»
Если значение переменной `pass` не совпадает с заданным паролем, перейти к метке `FAIL`.
Удаление атрибутов «скрыто» и «системный» для папки «Locker» с помощью команды:attrib -h -s «Locker»
Приватный сейф «Шкафчик»
Папка успешно открыта для доступа.
Конец.
:FAIL
Неверный пароль введен.
К концу пути перейти.
:MDLOCKER
Приватный доступ обеспечивает защиту информации от несанкционированного доступа, гарантируя ее конфиденциальность и безопасность.
Создана конфиденциальная папка.
Конец.
:End
В команде if NOT %pass%== указывается наш пароль. После этого сохраняется файл с расширением .bat.
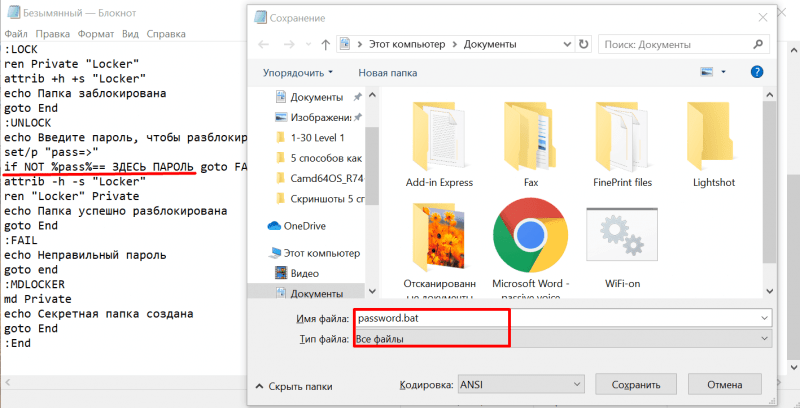
Автоматический скрипт, обеспечивающий защиту папки с помощью пароля.
При запуске скрипта в первый раз откроется консольное окно. Необходимо ввести символ Y и нажать клавишу Enter для создания папки с названием Private, которая затем будет сделана невидимой. После выполнения этой операции директория станет неактивной. При последующих запусках скрипта будет предложено ввести пароль. После корректного ввода пароля папка Private станет доступной в окне файлового менеджера.
Данный метод маскировки обладает недостатком, заключающимся в том, что при открытии файла «батник» другой человек легко может найти встроенный скрипт с паролем и получить доступ к скрытой директории. Следовательно, данный подход нельзя считать надёжным, что касается и двух предшествующих методов. Для обеспечения действительной защиты необходимо установить пароль, который невозможно увидеть или узнать.
Ставим пароль через архиватор
Наиболее эффективный метод защиты папки от несанкционированного доступа — это её архивация. Я устанавливаю WinRAR сразу же после настройки системы Windows 10, что значительно упрощает выбор подходящего инструмента для этой задачи.
- Щёлкаем правой кнопкой по папке, которую нужно запаролить.
- Раскрываем меню WinRAR и выбираем опцию «Добавить в архив».
- Нажимаем «Установить пароль» на вкладке «Общие».
- Дважды вводим ключ доступа. Я на всякий случай отмечаю опцию «Отображать пароль при вводе», чтобы не ошибиться при добавлении ключа доступа и его подтверждении.
После введения пароля, доступ к содержимому папки будет заблокирован до тех пор, пока не будет введен соответствующий ключ. В случае попытки открыть данный каталог, система предложит ввести ключ доступа перед предоставлением доступа к информации.
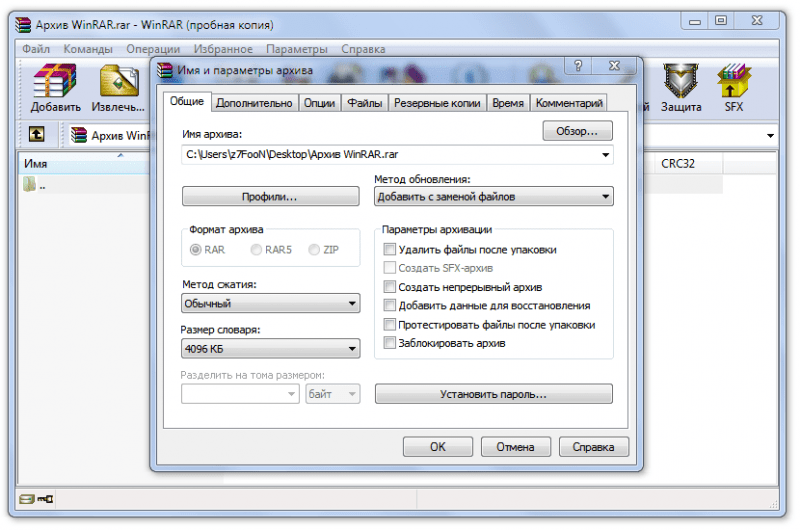
WinRAR является одним из наиболее эффективных средств для защиты папок с помощью паролей.
В 7-Zip, другом распространенном архиваторе для Windows, процесс установки пароля осуществляется аналогичным образом. При создании архива из папки, в разделе «Шифрование» предоставляются поля для ввода и подтверждения пароля. Кроме того, пользователи могут выбрать метод шифрования, чтобы обеспечить дополнительную защиту от несанкционированного доступа.
Для удаления пароля с каталога необходимо извлечь содержимое архива. В процессе извлечения система потребует повторно ввести ключ доступа, однако для обладателя файлов это не вызовет затруднений.
Создаём защищённый диск
При наличии значительного количества папок и файлов, требующих защиты, наиболее эффективным подходом является создание виртуального диска. Такой подход позволяет выделить часть пространства жесткого диска и обеспечить его безопасность от неавторизованного доступа посредством использования встроенного инструмента BitLocker.
- Нажимаем на клавиатуре сочетание Win+X и переходим в раздел «Управление дисками».
- Раскрываем меню «Действие» и выбираем опцию «Создать виртуальный жёсткий диск».
- Задаём расположение и объём пространства. Я предпочитаю размещать виртуальный диск на разделе с пользовательскими файлами. Объём зависит от того, какое количество файлов/папок мы будем добавлять. Формат и тип оставляем по умолчанию — VHD с фиксированным размером.
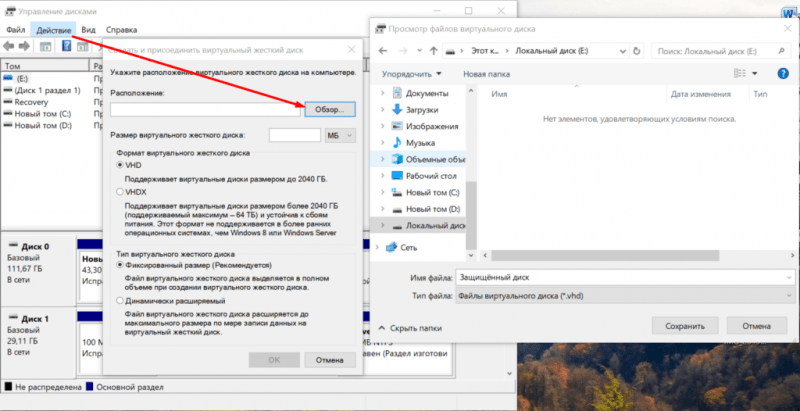
Размещаем виртуальный носитель данных и предоставляем ему необходимое место.
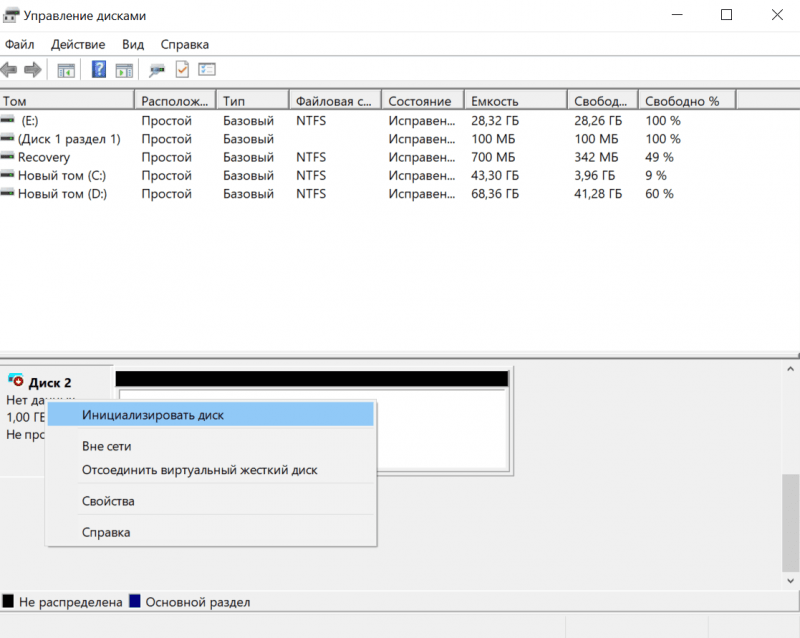
Выполняется запуск виртуального диска.
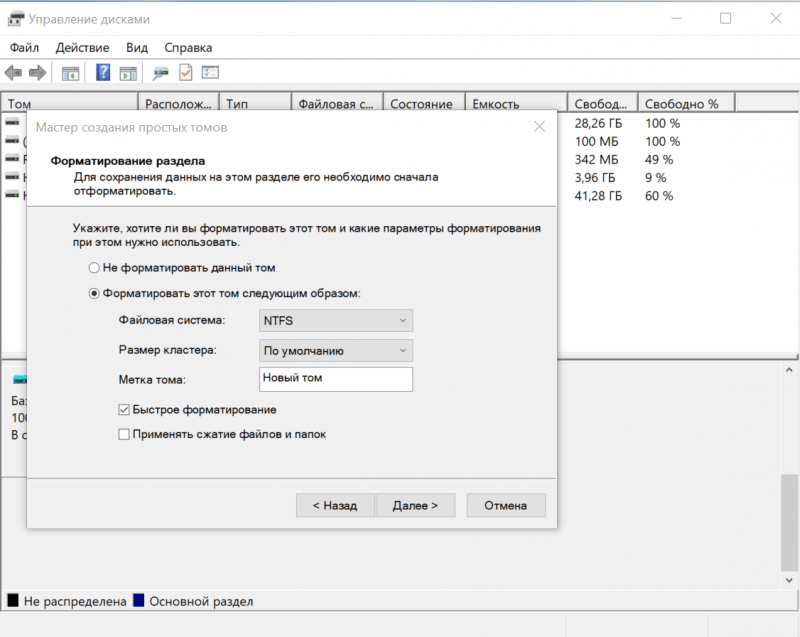
Создание нового тома для виртуального диска.
Для проверки доступности места на диске для добавления файлов и папок, откройте раздел «Этот компьютер». Вы увидите виртуальный диск с обозначением, назначенным вами при создании. Кликните по нему правой кнопкой мыши и выберите опцию «Включить BitLocker» для обеспечения защиты данных.
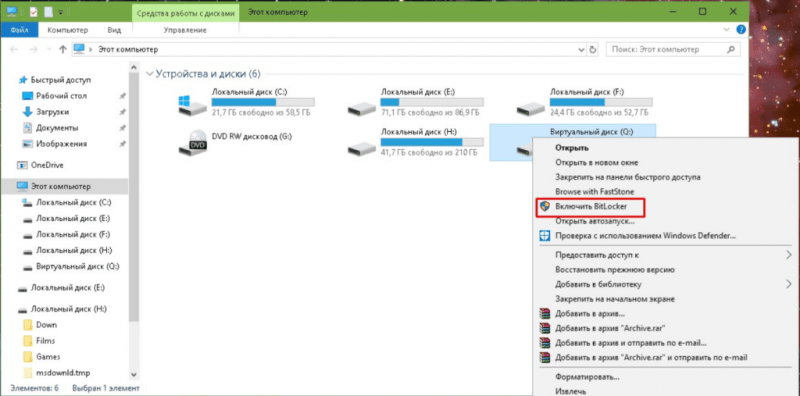
Активируем защиту BitLocker для диска.
- В первом окне мастера шифрования дисков ставим отметку «Использовать пароль для снятия блокировки».
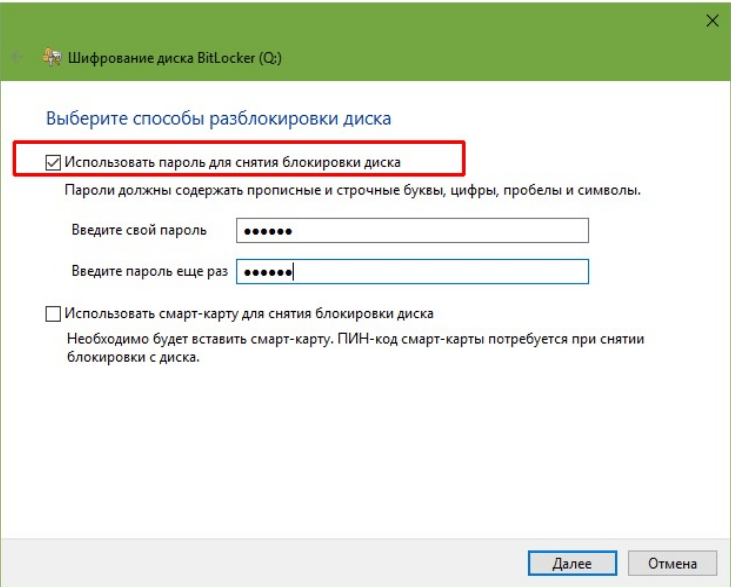
Выбор метода аутентификации с помощью пароля для доступа к жесткому диску.
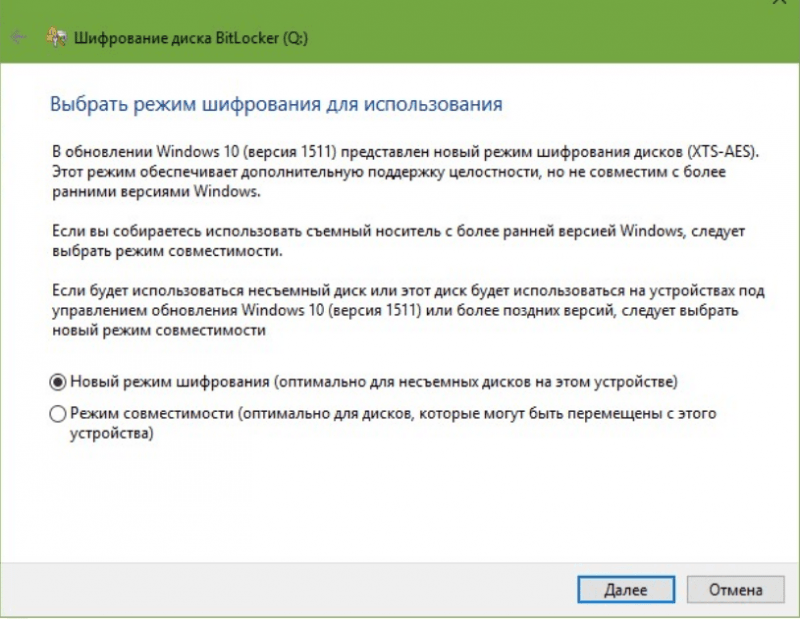
Выбор метода кодирования для виртуального диска.
После завершения процесса шифрования виртуального диска его следует удалить, чтобы предотвратить доступ других пользователей. Если кто-то попытается открыть этот диск, то будет необходимо ввести пароль, который был установлен и сохранен в текстовом файле при настройке. После правильного ввода пароля, пространство на виртуальном диске станет видимым в окне «Этот компьютер». Необходимо помнить о необходимости удаления диска после завершения его использования!
Закрываем пользователю доступ
Если вы обладаете личным закрытым аккаунтом, а другие лица используют свои учетные записи для входа, то возможно ограничить их доступ к определенным каталогам.
- Щелкаем правой кнопкой по папке, доступ к которой нужно закрыть. Открываем «Свойства».
- Переходим на вкладку «Безопасность».
- Нажимаем на кнопку «Изменить» под полем «Группы или пользователи».
- Видим список учётных записей, которые могут пользоваться этой папкой. Выделяем профиль, которому нужно запретить доступ.
- Ниже станет доступным список прав, которые есть у пользователя. Если убрать все галочки, то он больше ничего не сможет сделать с папкой: ни открыть, ни переименовать, ни переместить.
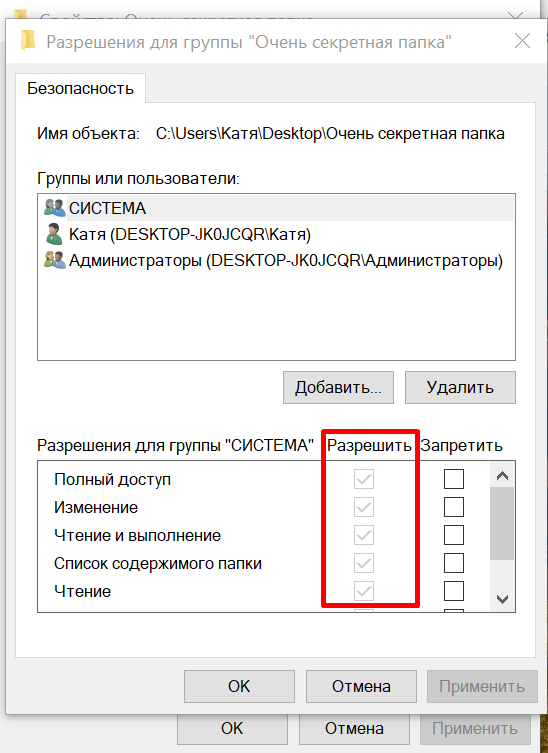
Ограничиваем доступ к папке для определенных пользователей.
Данный подход актуален в ситуации, когда у вас имеется учётная запись администратора, в то время как профили других пользователей обладают меньшими полномочиями, такими как гостевые аккаунты. Изменение прав доступа к папке возможно только для пользователя с администраторскими привилегиями, поэтому необходимо обеспечить, чтобы такой пользователь был единственным на компьютере и полностью находился под вашим контролем.
Защищаем документы
Если ваша проблема безопасности касается исключительно документов, созданных в программах Microsoft Office, то нет необходимости задумываться о защищенных папках. Вместо этого стоит обратить внимание на шифрование самих файлов. Давайте разберем этот процесс на примере стандартного документа Word.
- Открываем главное меню программы Microsoft Word.
- Раскрываем раздел «Подготовить» (или «Разрешения») и выбираем опцию «Зашифровать документ».
- В появившемся окне шифрования вводим пароль, а затем его подтверждение.
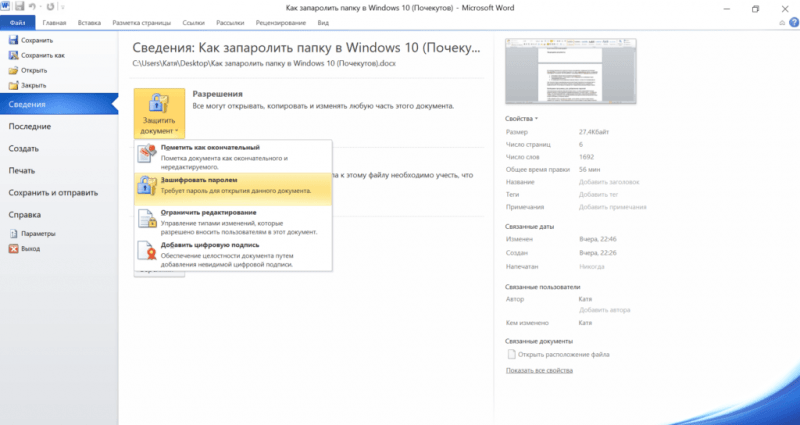
Только обладатель документа сможет получить доступ к нему после введения пароля.
При попытке просмотра зашифрованного файла система предложит ввести пароль. Восстановление утраченного ключа невозможно, поэтому важно хранить его в безопасном месте. В случае потери пароля доступ к информации в документе станет недоступным.
Выбираем программу для добавления паролей
Существует множество приложений для защиты папок с помощью паролей, однако нахождение качественных бесплатных решений представляет собой непростую задачу. Из всех известных мне вариантов, Anvide Lock Folder выделяется как надежное решение. Данное программное обеспечение функционирует с использованием прав администратора, что позволяет блокировать и разблокировать множество элементов. Для усиления безопасности при запуске программы требуется ввод пароля.
Для включения папки в Anvide Lock Folder необходимо нажать на иконку с плюсом и указать путь к нужному каталогу. После того как папка отобразится в списке, следует кликнуть по ней правой кнопкой мыши и выбрать пункт «Закрыть доступ». Затем программа потребует два раза подтвердить пароль, и папка будет успешно защищена.
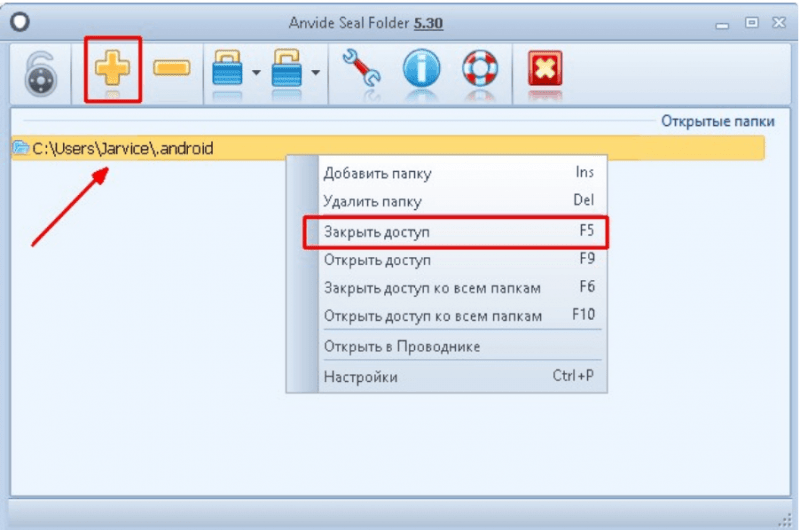
Создаем каталог и обеспечиваем его безопасность с помощью пароля.
Есть еще один полезный платной программы под названием Folder Lock, доступной для бесплатной загрузки, однако пользователи должны приобрести лицензию стоимостью 39,95 долларов для полноценного использования. Эта программа позволяет скрывать файлы, папки и даже целые дисковые разделы, а также обеспечивает шифрование данных. После первоначальной установки программа предъявляет требование установить защитный код, забыв который, пользователь лишится доступа к зашифрованным данным и не сможет удалить программу. Для закрытия доступа к файлам, папкам или разделам диска необходимо воспользоваться кнопкой «Добавить элементы в замок» и выбрать соответствующий пункт. Шифрование данных осуществляется через вкладку «Шифровать файлы».
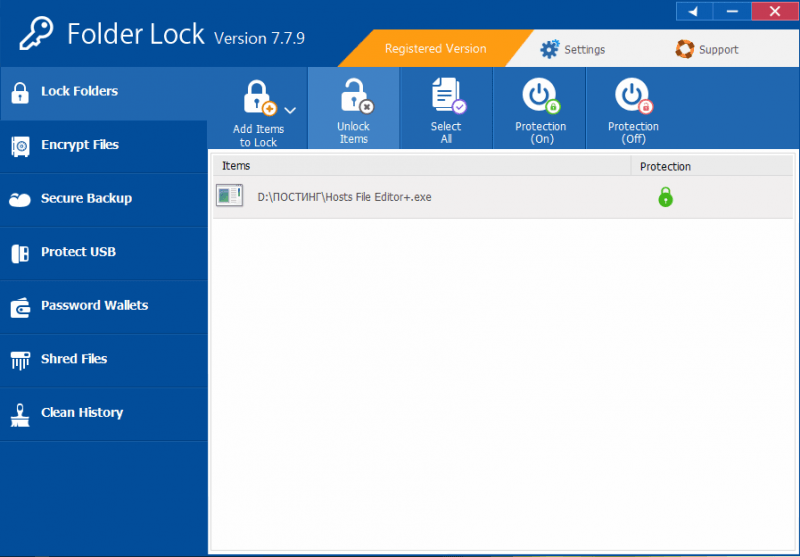
Удобная система зашифровки данных с помощью программы «Блокировка Папок».
Есть еще один плагин для зашифрования директорий под названием «Защита папок паролем». На его официальной странице можно найти и скачать пробную версию. Полную функциональность можно приобрести за 39,95 долларов США. Утилита обладает чрезвычайно интуитивно понятным интерфейсом.
Для защиты папки установите пароль, выбрав функцию Заблокировать папки, указав путь к нужному каталогу. Введите и подтвердите пароль, после чего нажмите Заблокировать папку для ограничения доступа.
Заключение
В качестве заключительного совета — рекомендация относительно выбора средства для защиты папок и файлов с помощью паролей. Испробовав множество встроенных инструментов Windows 10 и внешних программ, я определился с использованием виртуального зашифрованного диска. Причинами в пользу этого решения являются несколько:
- Никто не может его открыть, кроме пользователя, который знает пароль.
- Данные не просто скрываются от других пользователей, но ещё и шифруются.
- Вся информация хранится в одном месте — это важно, если нужно запаролить много файлов.
- При настройке можно установить расширяемый объём, чтобы диск занимал только то место, которое требуется для хранения файлов.
Еще один совет — используйте сложные пароли. В настоящее время я предпочитаю онлайн-генераторы паролей, где можно указать количество и тип символов, и система предложит несколько вариантов. Учитывая большое количество аккаунтов, запомнить все пароли невозможно, поэтому необходим менеджер паролей. Он хранит пароли от учетных записей на различных платформах и зашифрованные папки, при этом сам менеджер защищен главным ключом, который является единственным, что нужно запомнить.








