При использовании компьютера ключевым аспектом является обеспечение безопасности пользовательских данных. Одним из методов защиты важных файлов на ПК является установка сложного пароля для учетной записи. В данной статье объясняется, как настроить пароль для локальной учетной записи, включить требование ввода учетных данных Microsoft, если эта функция была ранее отключена, и как активировать ввод пароля после выхода из спящего режима или разблокировки. Также рассматривается процесс блокировки BIOS или UEFI. Дополнительно предлагаем ознакомиться с инструкцией по удалению пароля при входе в Windows 10.
- Виды авторизации
- Пароль для локальной учетной записи с помощью параметров
- Установка пароля на локальную учетную запись в Windows 10
- Установка пароля учетной записи с помощью командной строки в Windows 10
- Как включить пароль Windows 10, если запрос пароля был отключен
- Требование пароля при выходе из спящего режима
- Установка ПИН-кода
- Графический пароль
- Установка пароля в BIOS
Виды авторизации
С выходом Windows 8 стало возможным синхронизировать компьютер и личные данные через учетную запись Microsoft. Данный метод обеспечивает более надежную защиту системы от несанкционированного доступа. Получить доступ к учетной записи Microsoft через взлом пароля значительно труднее, чем к локальной учетной записи.
При установке операционной системы Windows 10 пользователям предлагается создать новую учетную запись Microsoft или подключить уже имеющуюся. В процессе необходимо ввести код блокировки, однако впоследствии возможность запроса пароля может быть отключена.
Вы можете выбрать опцию для создания локальной учетной записи. В процессе установки и настройки, этап с вводом кода может быть пропущен. Система поддерживает возможность добавления нескольких учетных записей, каждая из которых будет иметь свой уникальный пароль. Кроме того, учетные записи могут быть объединены под единым кодом блокировки.
Пароль для локальной учетной записи с помощью параметров
Для установки пароля для локальной учетной записи необходимо следовать следующему пошаговому руководству через параметры системы:
- Вызываем на экран раздел «Параметры», используя меню «Пуск», и нажимаем на значок в форме зубчатого колеса.
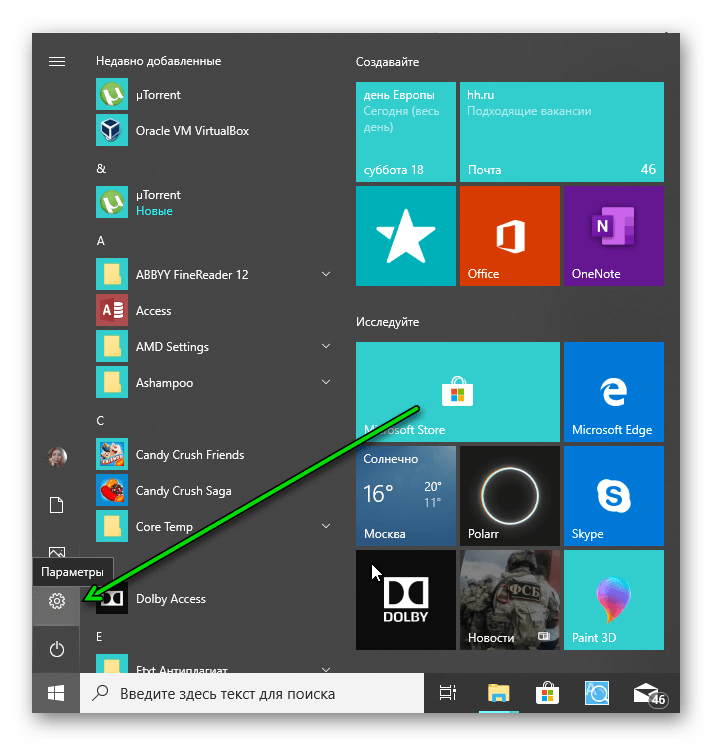
Настройки в меню Запуск
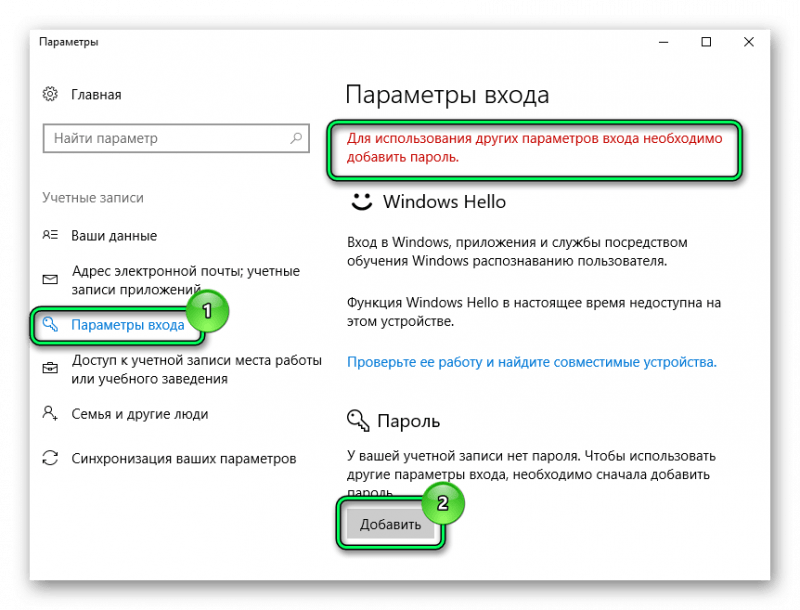
Условия доступа в системе Windows 10
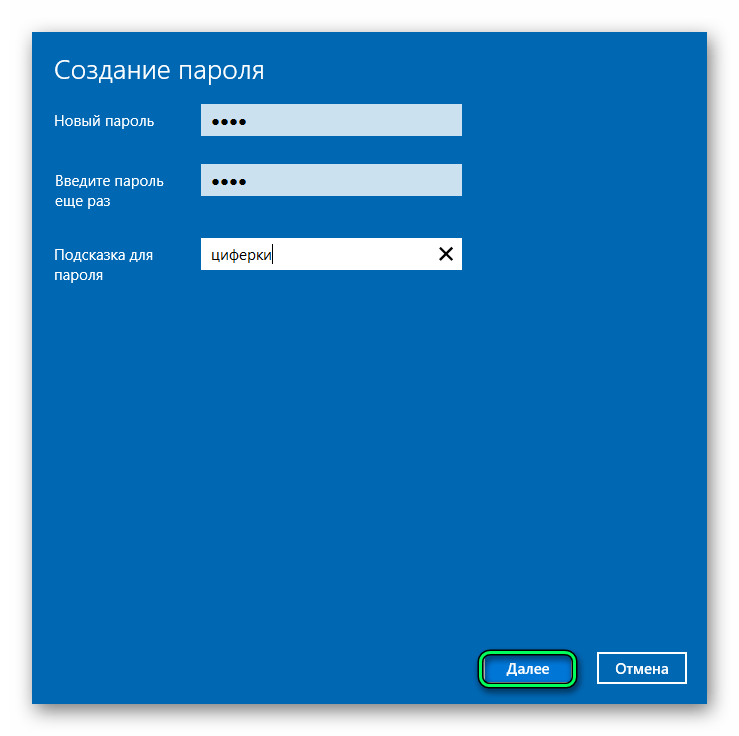
Создание защитного кода доступа в операционной системе Windows.
Установка пароля на локальную учетную запись в Windows 10
Таким образом, мы имеем возможность вносить изменения или дополнения в код блокировки для каждого пользователя, за исключением случаев с паролем учетной записи Microsoft.
- Открываем контекстное меню « Пуск » кликом правой кнопки мыши.
- Выбираем « Управление компьютером ».
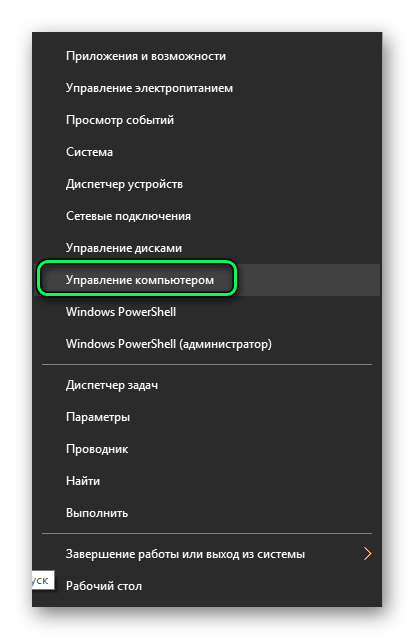
Доступ к настройкам компьютера можно найти в меню «Запуск» под пунктом «Управление компьютером».
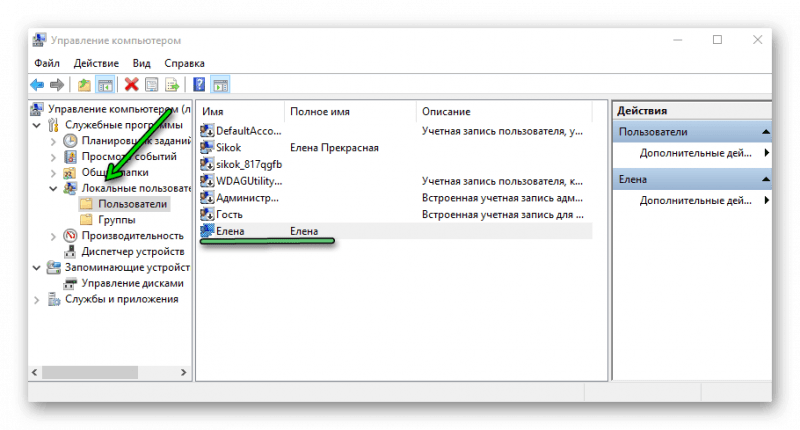
Функция «Установить пароль» в разделе «Администрирование компьютера».
Теперь данная учетная запись оснащена обновленным кодом защиты.
Установка пароля учетной записи с помощью командной строки в Windows 10
Множество пользователей не полностью осознают потенциал командной строки, что является ошибкой. Она позволяет осуществлять множество операций с настройками системы быстро и без усилий, минуя необходимость в поиске соответствующих пунктов в графическом интерфейсе. Достаточно одной команды, и задача выполнена. Более того, существует целый ряд задач, которые не могут быть решены без использования командной строки.
Проверьте лично, насколько легко и быстро это происходит:
- Открываем утилиту « Выполнить » — для этого в поле поиска Windows пишем cmd.
- Запускаем командную строку от имени администратора.
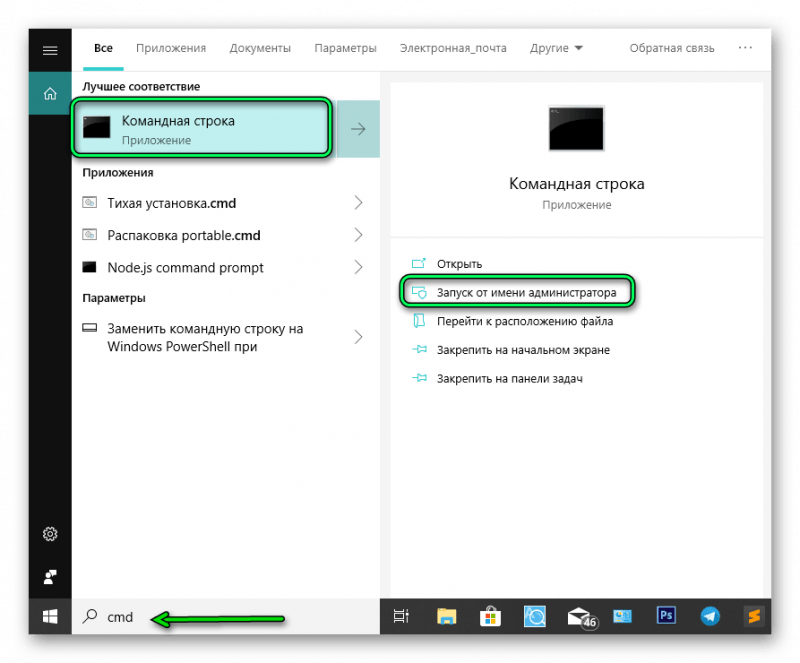
Запуск консольного интерфейса с привилегиями администратора.
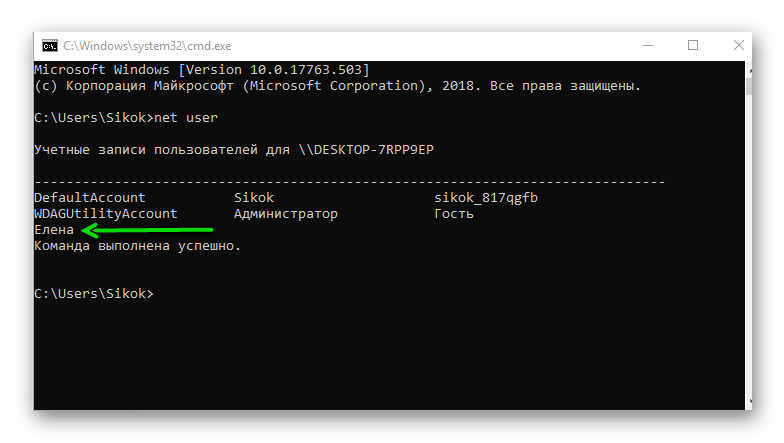
Данные о профилях пользователей в рамках информационной системы.
Для оценки числа пользователей на данном компьютере необходимо использовать указанную команду. В результатах не будут указаны учетные записи Microsoft. Вместо этого будут показаны только локальные учетные записи, включая администраторов и гостей.
- Нам нужно поменять пароль для пользователя Елена — пишем команду:
Для пользователя Елена установите пароль «1234» через команду net.
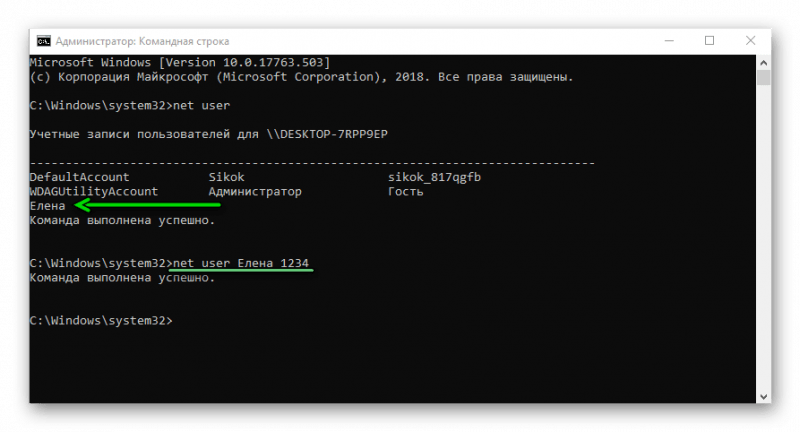
Изменение пароля учетной записи посредством командной строки.
Имя пользователя «Елена» было изменено, а также установлен новый код блокировки — 1234. После нажатия Enter команда была успешно выполнена, обновив данные авторизации для локальной учетной записи.
Примечание: в случае, когда имя пользователя включает два или более слова, необходимо использовать кавычки для его указания. Например: net user «Имя Пользователь»1234.
Для переустановки пароля локальной учетной записи требуются администраторские привилегии. Попытка изменить пароль другой учетной записи при входе под статусом «Гость» окажется невозможной.
Только администратор имеет возможность предоставить пользователю права администратора, что осуществляется через настройки системы.
- Для этого открываем « Панель управления ».
- Переходим в раздел « Учетные записи пользователей ».
- Дальше выбираем « Изменение типа учетной записи ».
- Выбираем нашу учетную запись, которой мы хотим назначить права администратора.
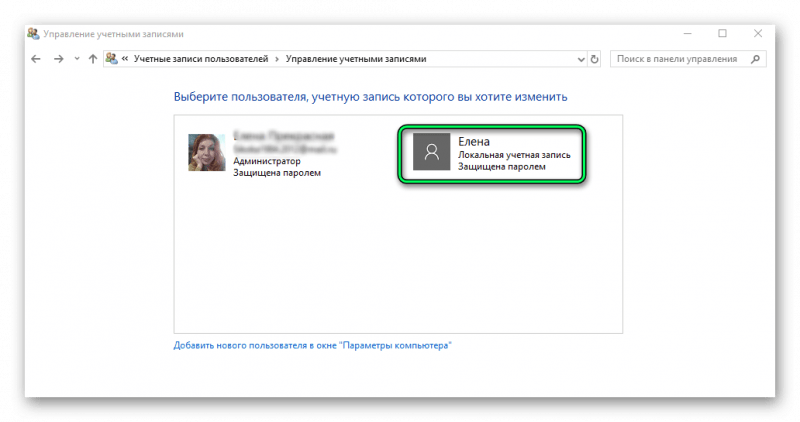
Назначение административных привилегий для учетной записи пользователя.
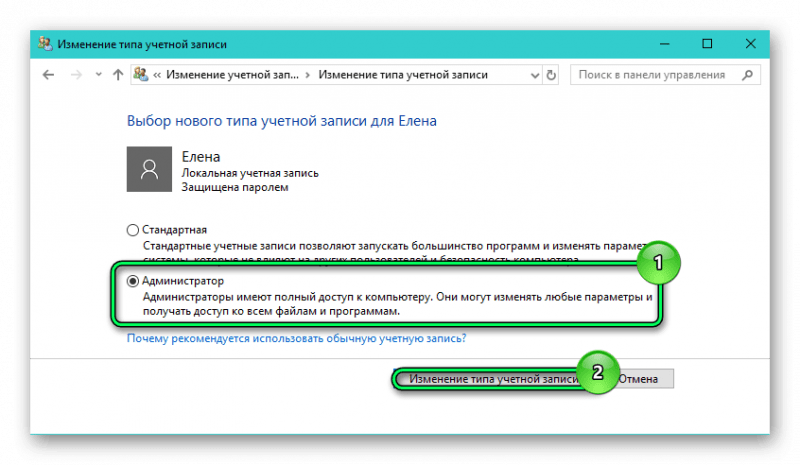
«Переход к другому виду учетной записи» в системе Windows.
Как включить пароль Windows 10, если запрос пароля был отключен
Иногда при повседневном использовании компьютера мы отключаем определенные настройки. К примеру, можно отменить требование ввода кода разблокировки для входа в систему. Исправление такой ошибки не представляет сложности.
- Для этого открываем утилиту, которая называется « Выполнить » с помощью клавиш Win+R .
- В открывшемся диалоговом окне пишем команду — netplwiz и нажимаем ОК.
- Выделяем нашего пользователя и отмечаем галочкой требование ввода пароля при входе в систему и подтверждаем кликом по кнопке ОК.
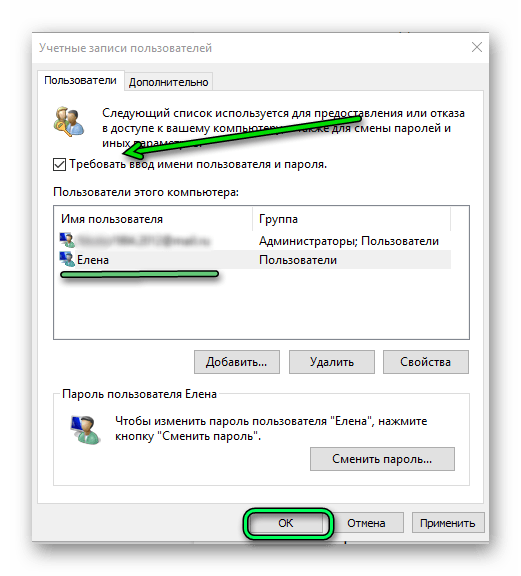
Реализуем условие обязательной авторизации с использованием пароля для доступа к системе.
В данном разделе доступны операции по изменению кода, созданию новых учетных записей или удалению существующих, а также назначению пользователей в состав групп.
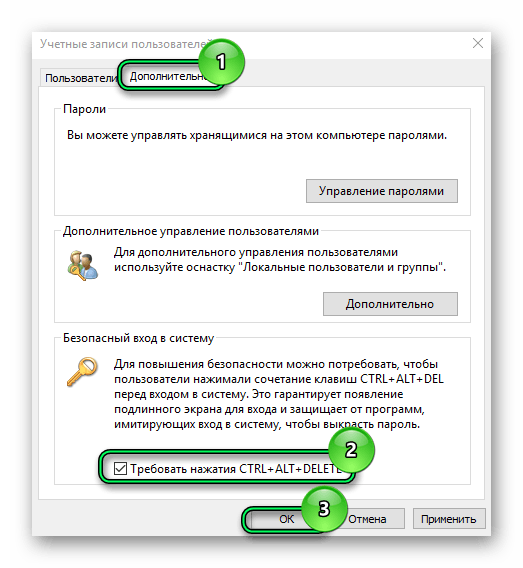
Функция защищенного доступа к системе.
Для активации функции защитного входа следует перейти во вкладку «Дополнительно». Важно помнить, что некоторые вредоносные приложения могут перехватывать вводимые коды. Чтобы укрепить безопасность системы Windows, предусмотрена возможность предотвращения перехвата паролей. Перед введением кода разблокировки экрана необходимо использовать сочетание клавиш CTRL+ALT+DELETE.
Просто отметьте нужный пункт галочкой, и после перезагрузки, прежде чем вводить пароль, нажмите соответствующую комбинацию клавиш. Индикация этой комбинации будет видна на экране блокировки.
Требование пароля при выходе из спящего режима
Для того чтобы после выхода из режима сна компьютер запросил пароль, необходимо задать его в параметрах системы.
- Открываем « Пуск ».
- Кликаем по иконке « Параметры » и выбираем раздел « Учётные записи ».
- Переходим во вкладку « Параметры входа ». И после установки данных авторизации там появится пункт для настроек, когда требовать пароль:
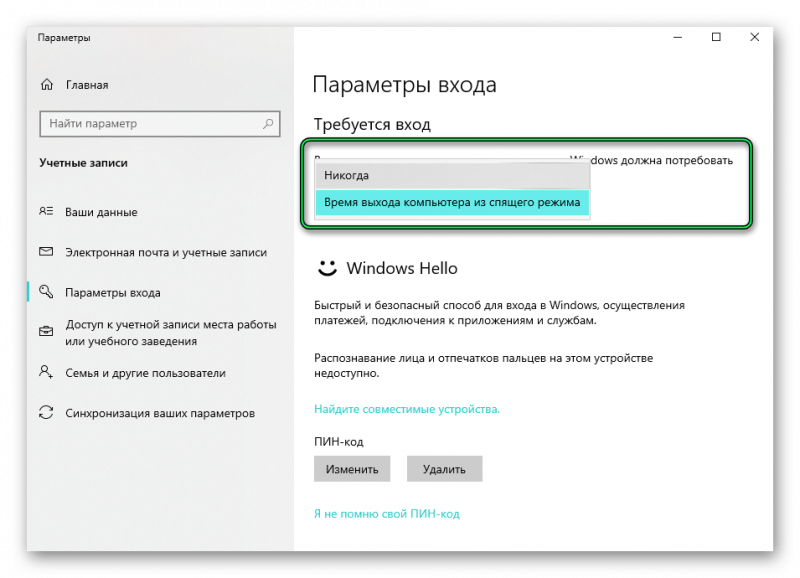
При выходе из режима сна необходимо ввести пароль.
Выбираем подходящий вариант из предложенных.
Установка ПИН-кода
Остаемся в данном разделе параметров Windows, так как он еще пригодится. Для усиления защиты компьютера от несанкционированного доступа рекомендуется настроить вход в систему с использованием пин-кода. Вместо сложной комбинации символов латинского алфавита, включающей верхний и нижний регистр, а также цифры, можно установить пин-код, состоящий как минимум из четырех цифр.
- На странице с пин-кодом нажмите кнопку «Добавить».
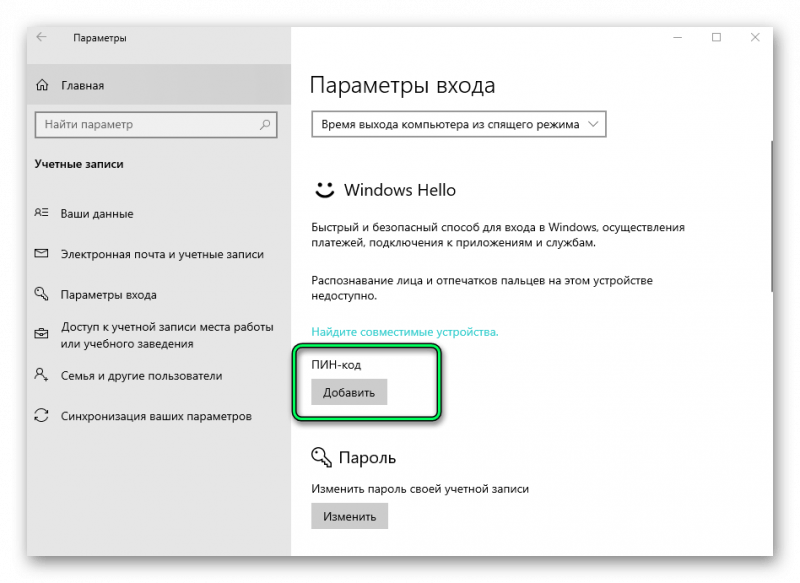
Устанавливаем персональный идентификационный код.
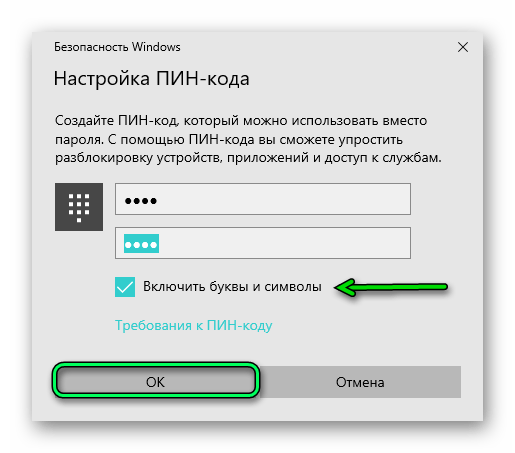
Панель настройки кодов доступа
В соответствии с предпочтениями, можно добавить функциональность для создания пин-кода, который может содержать не только цифры, но и буквы алфавита.
- Для подтверждения кликаем OK.
В данном подразделе доступно изменение или удаление пин-кода. После его настройки в меню параметров станет доступной эта функция.
Графический пароль
Один из методов обеспечения безопасности компьютера – использование графического пароля. Мы уже привыкли к такому типу защиты на смартфонах, где необходимо соединить точки в заданной последовательности для разблокировки. В компьютерной версии этот механизм имеет некоторые особенности по сравнению с мобильным вариантом.
- Кликаем « Добавить » в разделе Графический пароль.
- Здесь также потребуется ввести действующий код блокировки от учетной записи.
- Далее нужно выбрать изображение, которое будет фоновым для графического пароля. Можно использовать предлагаемое или выбрать своё и нажать « Использовать эту картинку ».
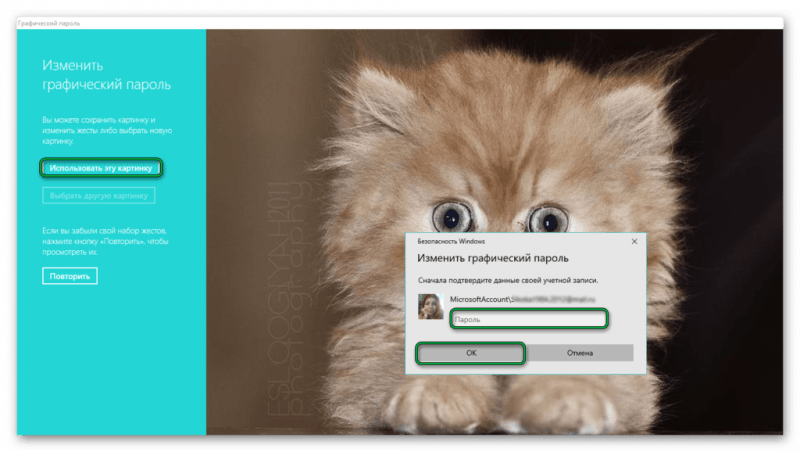
Настройка графического защитного кода в операционной системе Windows.
Данный метод не является оптимальным для настольных компьютеров. Его первоначальное предназначение — устройства с тачскрином, однако, при необходимости его также можно применять на стационарных ПК.
Установка пароля в BIOS
Установка пароля для локальной учетной записи, безусловно, обеспечивает некоторую защиту компьютера. Однако, как упоминалось в статье «Сброс пароля в Windows 10», это не гарантирует полной безопасности от атак злоумышленников. Простые манипуляции через командную строку позволяют легко обходить пароль и получать доступ к ценной информации. В этом случае, заблокировать BIOS становится эффективным способом предотвращения подобных несанкционированных вторжений.
- Для внесения ключа в систему BIOS требуется перезапуск компьютера и доступ к нему через особую клавишу. Обычно это клавиша Del, однако встречаются и другие варианты, включая комбинации с функциональной клавишей Fn. Для получения информации о точной комбинации для вашего устройства рекомендуется обратиться к ресурсам официального сайта производителя.
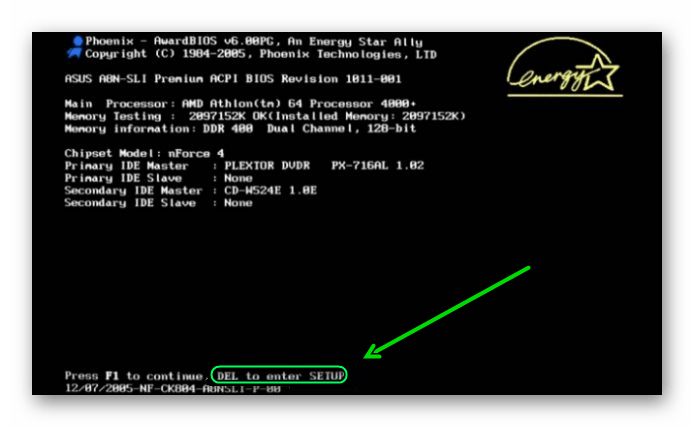
Окно инициализации системной прошивки
На дисплее отображается подсказка, однако она видна лишь мгновенно, и прочитать текст на ней не удаётся. Для замедления процесса проверки POST-данных достаточно нажать клавишу пробела.
- Интерфейс BIOS может отличаться на разных ПК.
- Раздел, отвечающий за настройку пароля (Password), стоит поискать в разделе Security.
- Ищем строчку BIOS Setting Password или Set Supervisor Password.
- Задаем ключ и сохраняем изменения, кликнув на F10.
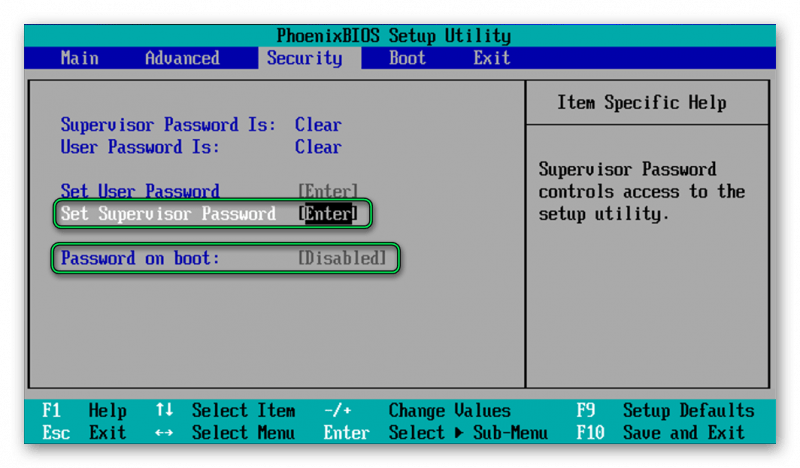
Устанавливаем пароль доступа к системе BIOS.
Мы сформировали защитный код для доступа к настройкам БИОС, что значительно затруднит несанкционированному доступу проникновение в нашу систему.
Возможно установить код блокировки при загрузке (Password on boot), который отличается от пароля доступа в систему. При наличии такого ключа, перед загрузкой Windows потребуется ввести комбинацию символов, после чего — пароль учетной записи. Если забыть этот код или ключ BIOS, единственный выход — перепрошивка BIOS, так как переустановка Windows окажется бесполезной. Рекомендуется тщательно запомнить или зафиксировать эти пароли и хранить записи в безопасном месте. Рекомендуется применять эту меру безопасности только для компьютеров, где хранятся конфиденциальные документы.








