
В операционной системе Windows 10 изначально все процессы настраиваются на приоритет «Обычный», что регулируется функцией «Приоритет процессов для активных приложений и программ». Эта функция отвечает за распределение нагрузки на центральный процессор между всеми работающими программами и утилитами, включая те, которые функционируют в фоновом режиме. Стоит отметить, что в зависимости от установленных в систему приложений, приоритеты могут изначально устанавливаться на разные уровни.
Иногда выгодно вручную корректировать приоритеты различных программных приложений. Например, когда вы регулярно используете определенное приложение, а в фоне работают другие программы, разумно повысить приоритет для вашей основной рабочей программы.
Давайте обсудим, как можно управлять распределением вычислительных ресурсов центрального процессора (CPU) между разными приложениями в операционной системе Windows 10. Стоит отметить, что изменение приоритетов обработки может быть особенно полезно для компьютеров с ограниченными вычислительными возможностями. В таких ситуациях часто можно заметить значительное улучшение производительности при запуске игр и приложений.
Изменяем приоритет процессов в Windows 10
Давайте детально рассмотрим каждый из ключевых режимов приоритетности процессора.
- Приоритет реального времени . В этом случае все системные ресурсы прежде всего сосредоточены на активном текущем процессе. Приложения с таким уровнем приоритезации работают более производительно, получая требуемые для работы мощности в реальном времени. Иной раз система жертвует ресурсами даже для ключевых системных процессов. Эту опцию чаще всего рекомендуют заменять на высокий приоритет, поскольку при её использовании возможно заметное снижение производительности самой системы
- Высокий. В этом случае также используются максимально доступные мощности процессора для конкретного приложения. Однако всё это без ограничения ресурсов для других приложений. В сравнении с более низким классом приоретизации все приложения, работающие в режиме высокого приоритета, как правило, более «шустрые». В этом режиме возможно использование части ресурсов с более низким приоритетом.
- Средний (обыкновенный) . Для большинства приложений при выполнении рядовых задач этого приоритетного уровня, как правило, достаточно. Это значение изначально устанавливается системой для всех установленных приложений. Если нужно откатить внесённые изменения по приоритезации, достаточно присвоить всем приложениям стандартный уровень приоритета.
- Низкий . Низкоприоритетные процессы использую системные ресурсы только тогда, когда они свободны. Этот режим работы едва ли можно считать пригодным для активной работы с текущим активным приложением. Чаще всего его устанавливают на фоновые процессы, которые не отражаются существенным образом на работоспособность системы в целом. Так, например, нередко его выставляют для служб обновления ПО для продуктов Adobe, запущенных фоном и отслеживающих доступные обновления.
В старых версиях Windows, предшествующих текущей версии под номером десять, управление приоритетом приложений осуществлялось через вкладку процессов в диспетчере задач. В настоящее время механизм несколько изменился, но настройка приоритетов остаётся доступной в диспетчере задач.
Установка приоритетов приложений стандартным способом, через диспетчер задач
- Для начала запускаем диспетчер задач комбинацией клавиш Ctrl+Shift+Esc.
- Находясь в окне диспетчера, переходим к разделу «Подробности», выбираем нужный процесс, жмём по нему ПКМ и в контекстном меню выбираем пункт «Задать приоритет».
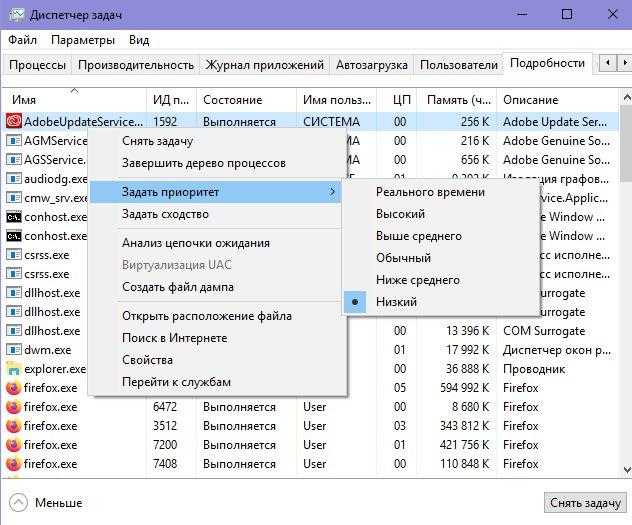
Перемещаемся в Диспетчер задач, выбираем раздел «Подробности», затем правой кнопкой мыши кликаем на требуемом процессе и устанавливаем приоритет.
В процессе внедрения изменений не возникнет необходимости в перезагрузке системы, так как все обновления будут вноситься мгновенно.
Команда Start в консоли командной строки
Системные инструменты позволяют эффективно управлять приоритетами программ в Windows 10 с помощью консоли. В частности, команда «Start», дополненная рядом опций, позволяет настроить запуск приложения с определенным приоритетом. В данной статье мы не будем подробно рассматривать все возможности этого инструмента, но рассмотрим, как можно использовать его для установки приоритета при запуске программы вручную.
- Для запуска команды от администратора, щелкните правой кнопкой мыши на кнопке «Пуск» и из контекстного меню выберите пункт «Командная строка (администратор)».
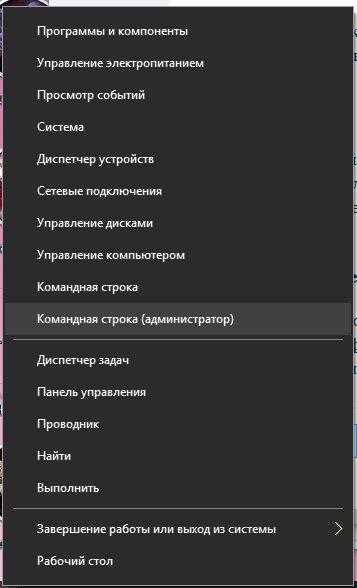
Щелкните правой кнопкой мыши на кнопке Пуск и из контекстного меню выберите пункт «Командная строка с правами администратора».
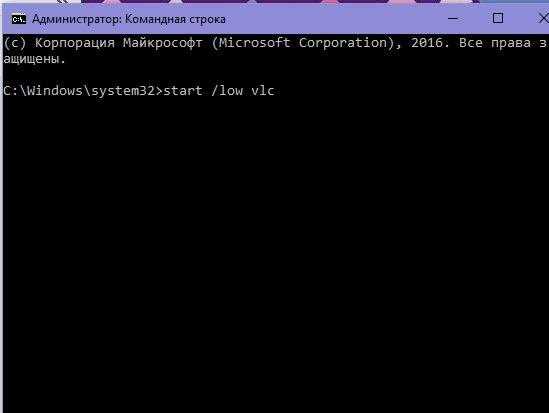
В командной строке вводим команду start /low vlc для запуска программы с установленным низким приоритетом.
Вносим изменения в конфигурационный файл программы
Данный метод актуален только для приложений или игр, которые используют свой файл настроек. Внесение соответствующих изменений в этот файл позволит программе автоматически получать установленный приоритет процессора при запуске.
- Для начала перейдём в папку с приложением/exe-шником игры и найдем файл в формате .ini либо .cfg. Кликаем по нему ПКМ и в контекстном меню выбираем «Открыть с помощью». Для простоты примера выберем стандартный блокнот. Нажимаем F для вызова строки поиска и в ней прописываем «Priority».
- Файл автоматически подсветит искомое слово. Здесь можно задать приоритет, прописав цифровое значение для этого параметра вручную. Так 0 – стандартный приоритет, 6 – ниже среднего, 4 – скрытый, 8 – стандартный, 10 – выше среднего, 13 – высокий и 24 – в реальном времени. Сохраняем файл, закрываем его и запускаем приложение.
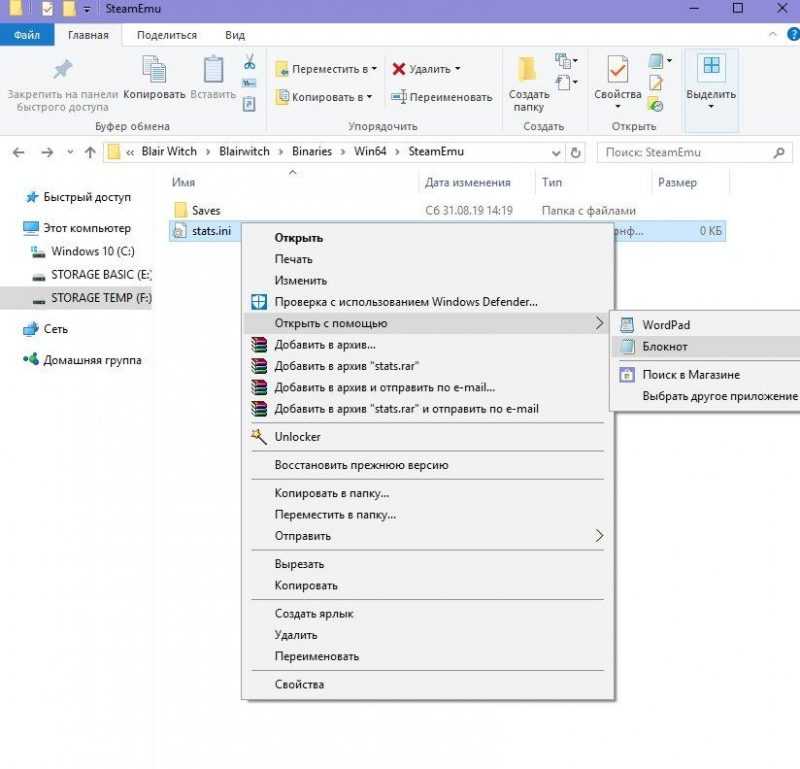
Открываем файл конфигурации приложения с помощью текстового редактора и вносим необходимые корректировки.
Используем стороннее ПО
В заключение изучим возможность изменения приоритета процессов с использованием сторонних приложений. На рынке представлено несколько схожих программных решений, включая Process Explorer, Prio и Process Lasso. В качестве примера рассмотрим последнюю из них.
Интерфейс программы обладает максимальной простотой. После запуска пользователь видит окно, в котором представлен список всех работающих процессов. Необходимо найти столбец под названием «Класс приоритета», расположенный рядом с требуемым процессом. В этом месте отображается текущий программный приоритет. Для изменения приоритета следует кликнуть правой кнопкой мыши по приоритету или по самому процессу, после чего в появившемся контекстном меню выбрать пункт «Класс приоритета» и установить желаемое значение.
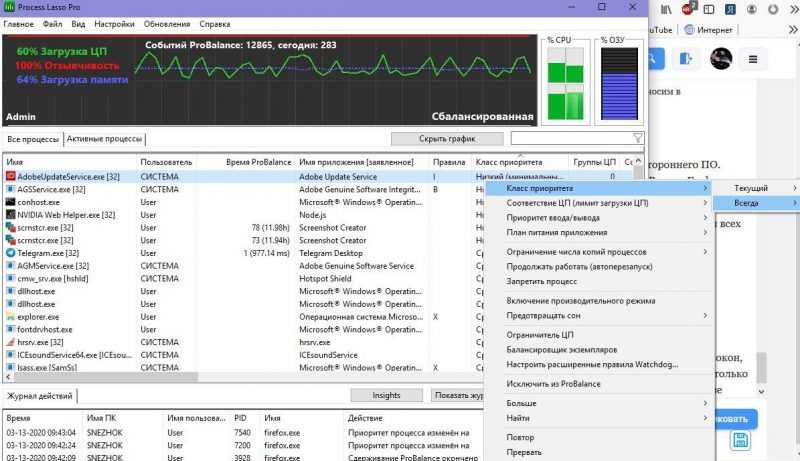
В главном окне Process Lasso необходимо найти требуемый процесс, после чего кликнуть по нему правой кнопкой мыши. В открывшемся контекстном меню следует выбрать пункт «Класс приоритета» и установить подходящее значение.
Важно отметить, что при работе с программными системами, использующими древовидную структуру процессов (к примеру, браузер Firefox, где каждое окно, вкладка и аддон управляется отдельным процессом), выбор и установка приоритета для одного из процессов автоматически распространяется на все остальные процессы в рамках этой системы.








