Описываем процесс преобразования GPT-диска в MBR-диск при установке операционной системы Windows 10.
GPT и MBR, что это?
Оба эти элемента представляют собой небольшие группы данных, расположенных на удаленных участках жесткого диска, которые необходимы для запуска Windows. В них содержится информация о структуре жесткого диска и инструменты для инициации загрузки требуемой операционной системы.
В целом, обе системы выполняют схожие задачи, однако GPT значительно превосходит MBR по многим параметрам. Тем не менее, MBR продолжает быть востребованным, поскольку не все ОС способны загружаться с GPT. Более того, на компьютерах, не оснащенных UEFI, MBR является обязательным для корректной загрузки как старых, так и современных версий операционных систем Microsoft.
Выбор определенного типа использования должен основываться на конкретных потребностях. Поэтому переформатирование дисков следует проводить только в случае, если возникли трудности с установкой Windows 10. Если же все функционирует без проблем, нет необходимости подвергать жесткие диски ненужным и бесполезным операциям.
Запускаем командную строку во время установки Windows 10
Прежде всего, необходимо обеспечить возможность работы с командной строкой, поскольку отсутствие такой возможности делает многие операции невозможными.
- На начальном этапе установки системы, когда нужно указать язык, нажимаем «Далее».
- На следующем экране ищем строчку «Восстановление системы» в левом нижнем углу и кликаем по ней.
- Перед нами появится меню с тремя кнопками. Выбираем центральную под названием «Поиск и устранение неисправностей».
- Затем ищем кнопку «Командная строка» и нажимаем на нее.

Здесь всё понятно без лишних разъяснений.
Иногда возможность запуска команды в строке доступна и на экране, где обычно задается разметка диска. Для этого необходимо одновременно нажать комбинацию клавиш Shift + F10.
Переходим к работе с файловой системой
Теперь мы приступаем к подготовке твердого диска.
- В уже открытой командной строке вводим команду diskpart. Она запустит утилиты для управления жестким диском.
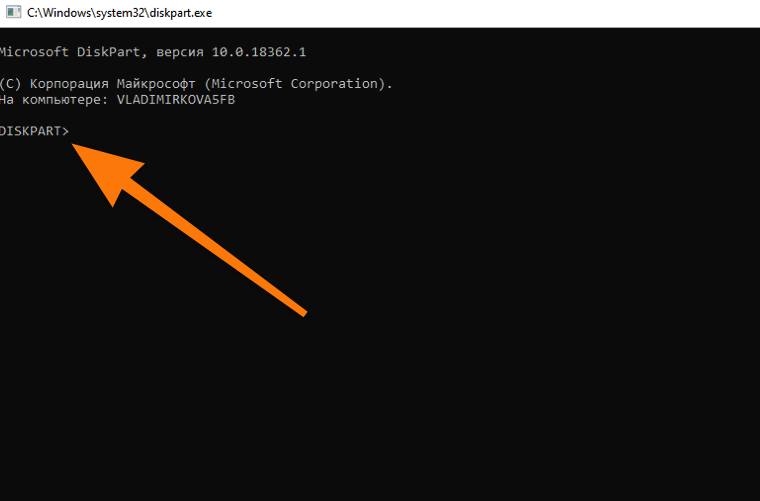
После запуска утилиты, внешний вид командной строки претерпит изменения.
- Следом за ней вводим еще одну команду lis dis, которая отобразит все жесткие диски, подключенные к компьютеру.
- В отобразившемся списке жестких дисков ищем тот, что помечен звездочкой. Собственно, это и есть GPT-диск. Выбираем его командой select disk 0.
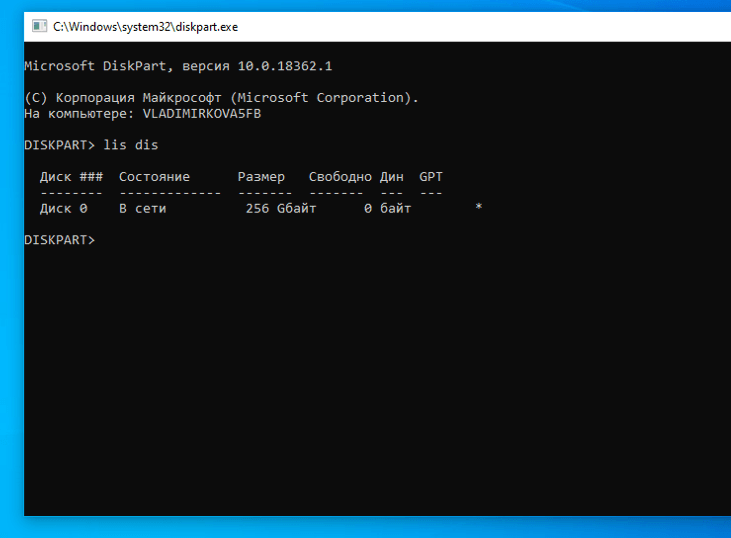
Номер диска у каждого может отличаться, поэтому в команде необходимо указать именно тот диск, который требуется преобразовать.
- Делаем полную зачистку диска от любых данных, запустив команду clean. Зачищайте даже пустой диск. Неизвестно, что на нем на самом деле могло остаться.
- А потом запускаем процесс конвертирования GPT-диска в MBR, прописав в терминал команду convert mbr.
Итак, это все, что требовалось. По завершении этих простых действий можно приступить к установке системы на преобразованный жесткий диск.








