
Коротко объясняем, как осуществлять обновление BIOS, для чего это может потребоваться и является ли такое времязатратное действие оправданным.
- Что такое BIOS
- Зачем прошивать BIOS
- Подготовительный этап перепрошивки
- Перепрошиваем BIOS
Что такое BIOS?
Система базового ввода-вывода (BIOS) представляет собой низкоуровневую программную основу, интегрированную в материнскую плату, обеспечивающую ее совместимость с установленными аппаратными компонентами. Она также способствует эффективному взаимодействию операционной системы с аппаратным обеспечением. Проще говоря, BIOS является первым программным обеспечением, запускаемым на компьютере сразу после включения, и управляет его функционированием до момента загрузки операционной системы, будь то Windows, Linux или macOS.
Зачем прошивать BIOS?
В общем, лучше воздержаться от манипуляций с таким значимым программным обеспечением. По меньшей мере, ради чистого любопытства. Обновление BIOS следует проводить лишь в случае реальной потребности. К примеру:
- Если устройство начало сбоить при запуске. Допустим на ноутбуке перестал загораться экран. Или BIOS не может обнаружить оперативную память. Вещи такого рода часто решаются перепрошивкой BIOS.
- Когда необходимо добавить в компьютер новые возможности. Некоторые функции, такие как виртуализация, к примеру, можно запустить только на уровне BIOS и только в том случае, если версия BIOS поддерживают такую функцию.
- Ну или вы хотите научиться перепрошивать BIOS, чтобы помогать это делать другим людям. Полезно попрактиковаться перед тем, как начинать свой бизнес по ремонту компьютеров.

Нет необходимости в дополнительных манипуляциях. Переустановка BIOS не ускорит работу компьютера и не внесет существенных улучшений для пользователей. Большинство стандартных пользователей не почувствуют разницы. Так что не торопитесь с такими действиями.
Подготовительный этап перепрошивки
На данном шаге необходимо выполнить два действия:
- Выяснить текущую версию BIOS.
- И найти подходящую ей замену.
Первый пункт довольно прост. Для определения версии BIOS:
- Запускаем компьютер.
- На этапе загрузки жмем на специальную клавишу для перехода в меню BIOS.
- На главном экране ищем строчку BIOS Vendor и BIOS Version. Напротив них и указана версия используемой прошивки и поставщик этой самой прошивки.
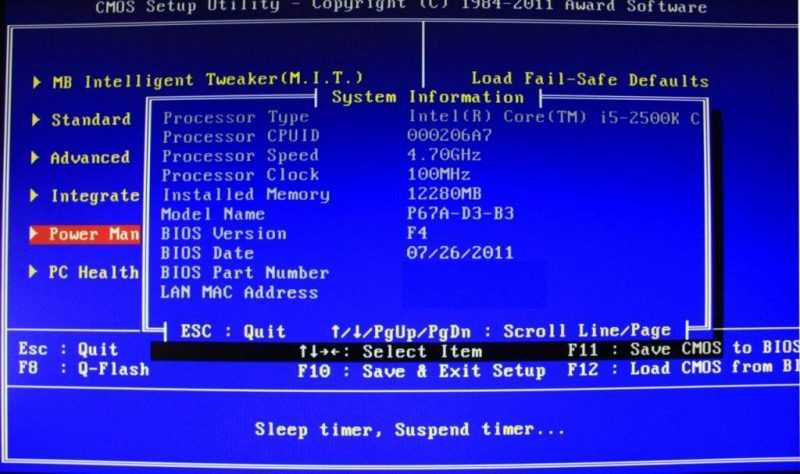
Сложность возрастает при переходе ко второму пункту. После определения актуальной версии BIOS, наши действия следующие:
- Заходим на официальный сайт производителя материнской платы.
- Переходим на страницу техподдержки.
- Вводим там модель своей материнской платы.
- Загружаем для нее свежую версию программного обеспечения.
Реализация каждого этапа зависит от конкретной модели платы.
Перепрошиваем BIOS
Начинаем непосредственно с решения поставленной задачи. В данном контексте рассмотрим ключевые подходы к обновлению BIOS.
Прошиваем BIOS прямо из Windows
Этот метод является самым легким и безопасным для тех, кто не слишком знаком с BIOS и не владеет английским языком, а также не полностью понимает значение различных пунктов меню. В таких случаях предпочтительнее избегать рисков.
Если работы с базовым программным обеспечением вызывают у вас чувство неуверенности, то данный подход будет оптимальным для вашего уровня.
Для обновления BIOS без выхода из привычного окружения:
- Сначала выясняем производителя своей материнской платы (мы это уже сделали в предыдущем блоке статьи).
- Заходим на официальный сайт производителя.
- Скачиваем специальную утилиту для обновления и переустановки BIOS.
- Запускаем ее и ждем, пока процесс завершится автоматически.
Существует ряд подобных программных решений. Давайте рассмотрим каждую из них более детально.
Gygabyte BIOS Update
Данная утилита была специально создана компанией Gygabyte для своих материнских плат. Она обладает довольно простым интерфейсом и функционирует в двух режимах. В первом случае, программа самостоятельно загружает обновления BIOS с серверов разработчика. Во втором режиме, предоставляется возможность выбора файла прошивки, уже находящегося на компьютере. Приложение также автоматически сохраняет все важные данные, чтобы предотвратить потери информации, и возвращает настройки к исходному состоянию.
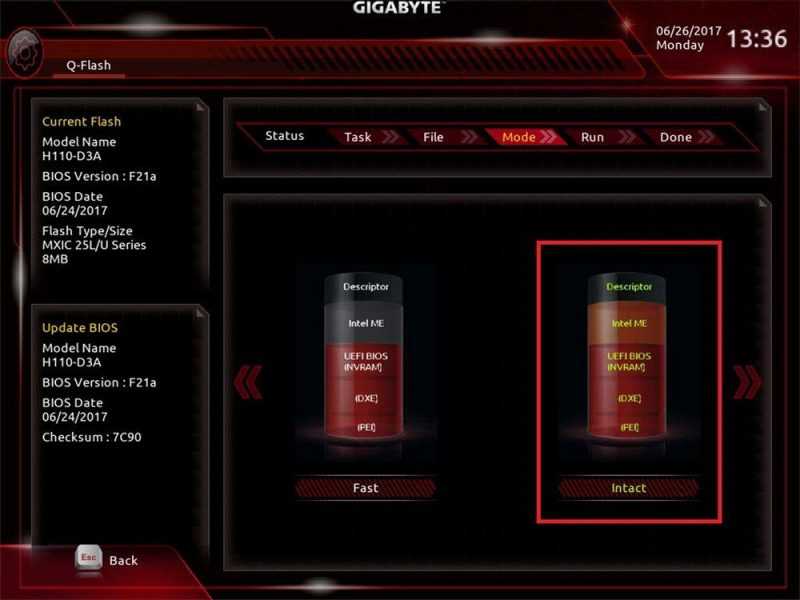
ASUS BIOS Update
Программа обладает практически полным сходством с другой. Интерфейс в некоторых частях совпадает, и основная функция остается неизменной. Данное средство позволяет прошивать BIOS двумя методами: загружает индивидуальный файл прошивки и очищает все предыдущие настройки.
Прошиваем BIOS с помощью флешки, используя DOS-оболочку
Я изложу два возможных подхода к решению задачи.
AsRock BIOS Instant Flash
Данная функция уже интегрирована в BIOS, что исключает необходимость в её загрузке. Для запуска требуется переход в BIOS-меню и переключение на вкладку «Расширенные настройки». Она не способна самостоятельно загружать прошивку, поэтому её нужно предварительно загрузить и перенести на USB-накопитель. Этот накопитель следует подключить к устройству перед его запуском, что позволит нам получить доступ к BIOS-меню.
По своей природе, данный подход классифицируется в рамках категории, связанной с загрузкой прошивки через внешний носитель. Давайте более детально изучим этот метод.
Перед началом обновления убедитесь в наличии стабильного электропитания. В процессе обновления BIOS недопустимо отсутствие подключения к электросети. В противном случае возможна потеря материнской платы вместе с невозможностью восстановления базового программного обеспечения.
Предположим, что прошивка уже была перенесена на внешний носитель данных. Следующим шагом является инициация процесса обновления.
Для выполнения данной задачи через BIOS необходимо:
- Ищем в BIOS вкладку Advanced.
- А в ней меню Instant Flash.
- Открыв Instant Flash, ищем подключенный внешний диск с нужной прошивкой, выделяем его и жмем на клавишу «Ввод».
Обновление системы должно инициироваться в автоматическом режиме.
BOOT_USB_utility
Вариант номер два, хотя и более сложный, обладает большей универсальностью.
- Скачиваем в сети пакет приложений BOOT_USB_utility.
- Достаем из него программу HP USB Drive Format Utility (можно использовать любой аналог для форматирования флешек) и устанавливаем.
- Вставляем в компьютер флешку для записи прошивки BIOS.
- Запускаем HP USB Drive Format Utility.
- Выбираем в пункте Device нашу флешку, а в пункте Using — DOS system, а также указываем папку USB DOS из пакета BOOT_USB_utility.
- Нажимаем на кнопку Start.
Если приложение HP USB drive Format Utility не настроить или USB DOS систему не обнаружить, рекомендуется использовать программу Rufus. При форматировании диска следует активировать опцию «Создать загрузочный диск DOS».
- Потом кликаем по пустому пространству на флешке правой кнопкой мыши.
- Наводим курсор на пункт «Создать».
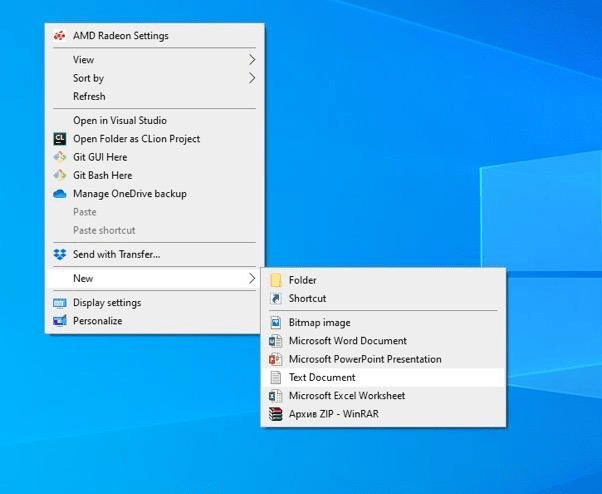
Вот требуемый пункт.
- В выпавшем списке выбираем «Текстовый документ».
- Вписываем в него строки awdflash flash.bin /cc/cd/cp/py/sn/e/f
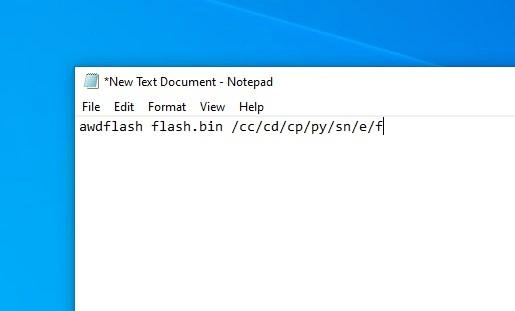
Содержание файла должно быть представлено в таком виде.
- Затем одновременно нажимаем на клавиши Ctrl + S.
- Вводим в качестве названия документа слово awdflash.bat.

Для корректного определения файла как Bat-файла, необходимо указать его расширение непосредственно здесь, чтобы система распознала его соответствующим образом, а не как обычный текстовый документ.
- Затем перезагружаем компьютер.
- В Boot Menu выбираем нашу флешку.
- Когда откроется DOS-система, установленная на накопитель, ищем там файл awdflash.bat и запускаем, нажав на «Ввод».
На этом наше руководство завершается. Желаем успешного процесса обновления!








