Оперативная память, тесно интегрированная с процессором, играет ключевую роль в функционировании компьютера, поскольку именно здесь хранятся текущие данные от запущенных программ, к которым процессор обращается прежде всего. Нарушения в работе оперативного запоминающего устройства (ОЗУ) могут моментально вызвать сбои в системе.
Что предпринять, когда сомнения в неисправности связывают с оперативной памятью, и каким образом можно подтвердить факт сбоев именно в ее функционировании?
- Основные симптомы ошибок оперативной памяти
- Как проверить ОЗУ с помощью системного средства диагностики памяти Windows 10
- Проверка оперативной памяти с помощью Memtest86+
- Установка на CD/DVD-диск
- Установка на флешку (альтернативный вариант)
- Процесс проверки
- Что делать, если найдены ошибки оперативной памяти
Основные симптомы ошибок оперативной памяти
Обнаружение ошибок при проблемах с оперативной памятью создаёт довольно затруднительную обстановку. Симптомы неисправности могут быть ошибочно приписаны многим другим элементам компьютера, таким как длительные загрузки, потеря данных или нестабильность системы, что может быть неверно объяснено проблемами с жестким диском или перегревом деталей.

Некорректная работа оперативной памяти негативно сказывается на работоспособности системы.
Однако, некоторые ошибки специфичны именно для оперативной памяти. К ним относятся знаменитый синий экран смерти (BSOD) и необычные звуковые сигналы материнской платы, такие как короткие или длинные гудки. В таких ситуациях система BIOS внутри компьютера подаёт сигнал тревоги, и по длительности звукового сигнала можно определить тип возникшей проблемы.
Значение сигналов, исходящих от материнских плат, варьируется в зависимости от производителя и модели. К примеру, в таблице сигналов материнских плат Dell указано, что цифры обозначают количество сигналов, а тире указывают на паузу между ними.

Необходимо прислушаться, и это единственный путь.
Ошибки в BIOS обычно проявляются лишь при серьёзных сбоях, что затрудняет выявление рискованных и ненадёжных компонентов до возникновения первых признаков проблем. В этой ситуации целесообразно использовать программные инструменты для тестирования оперативной памяти.
Как проверить ОЗУ с помощью системного средства диагностики памяти Windows 10
В составе инструментов Windows доступно специализированное приложение для тестирования оперативной памяти под названием «Инструмент проверки памяти Windows». Этот инструмент предоставляет обзор ошибок, связанных с компонентами памяти, установленными на вашем компьютере.
Работа утилиты основана на простом принципе: она непрерывно записывает и считывает информацию с файловой системы памяти, повторяя данный цикл несколько раз. В случае наличия скрытых ошибок на планке, они проявятся благодаря сбою, возникающему в ходе проведения теста.
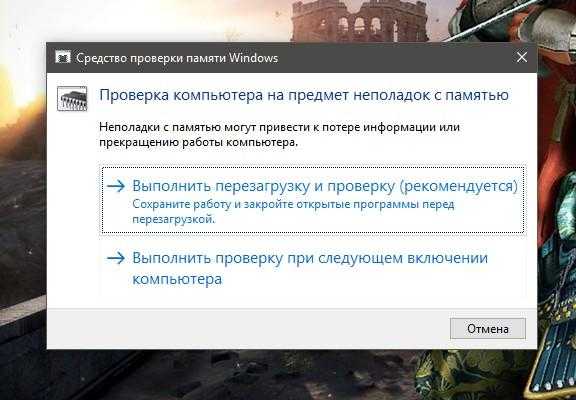
Давайте проведем тестирование оперативной памяти с помощью стандартного инструмента.
Для применения данной дополнительной функции выполним следующие шаги:
- Откроем меню «Поиск», найдём и запустим утилиту «Средство проверки памяти Windows», либо зажмём сочетание Win + R и в новом окне введём строку «mdsched», а затем нажмём на кнопку «ОК».
- Дождёмся появления окна утилиты. Из двух вариантов выберем подходящий: «Выполнить перезагрузку и проверку» – сразу же перезапустить систему и начать диагностику, «Выполнить проверку при следующем включении компьютера» – создать отложенную задачу (проверка начнётся после ручного перезапуска компьютера).
- В любом случае после перезагрузки мы увидим интерфейс, отображающий состояние проверки. Дожидаемся окончания проверки и ни в коем случае не прерываем процесс – это может привести к дополнительным неполадкам в работе системы.
При выполнении теста доступны дополнительные настройки. Чтобы открыть соответствующее меню, необходимо нажать клавишу F1 во время проверки. Варианты настройки включают:
- Тип проверки — базовый, обычный или широкий.
- Разрешение или запрет на использование кэша.
- Количество проходов теста – в пределах 15. Полезная настройка, в случае если подозрение падает на сбои при длительной работе с памятью.
После завершения диагностики компьютер автоматически перейдет к нормальной загрузке операционной системы. Информация о результатах проверки будет отображена в виде сообщения после инициализации Windows. В случае отсутствия такого уведомления, рекомендуется воспользоваться инструментом «Журнал событий». Для этого необходимо:
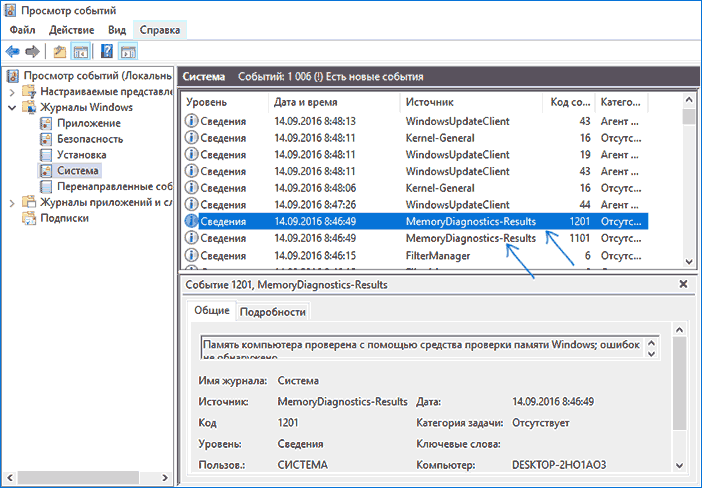
Производим проверку отчетов, касающихся функционирования программы.
- Найдём и запустим утилиту, введя ее название в меню «Поиск».
- В окне программы обратимся к левой панели. Откроем вкладки «Журналы Windows» и «Система».
- В списке новых событий найдём результаты проверки: они отмечены как «MemoryDiagnostics-Results» во вкладке «Источники». Отчёт будет отображён в нижней части окна: например, «Память компьютера проверена с помощью средства проверки памяти Windows; ошибок не обнаружено».
Проверка оперативной памяти с помощью Memtest86+
Утилита от Microsoft, предназначенная для диагностики проблем с оперативной памятью, имеет некоторые ограничения, которые могут усложнить работу пользователей. В частности, слишком краткое представление результатов и ограниченные настройки тестирования могут стать проблемой. В таких ситуациях пользователям стоит обратить внимание на альтернативные решения, такие как программное обеспечение от PassMark Software, которое известно своей эффективностью и удобством в применении.
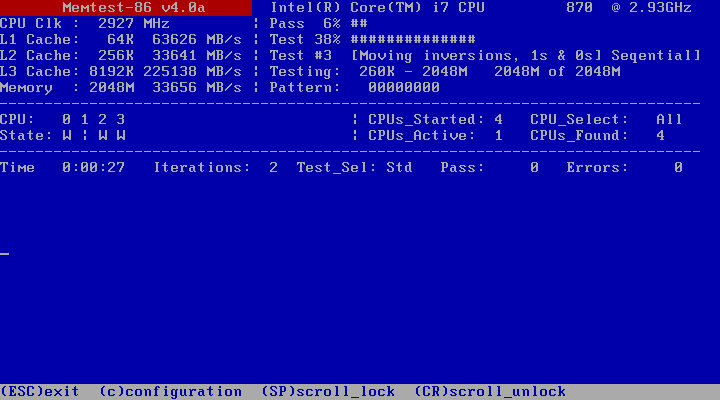
Подпись: Несмотря на внешний вид интерфейса, система предоставляет высокий уровень удобства и точности в формировании отчетов.
Memtest86+ является бесспорным лидером в своем классе, и его использование рекомендуется без всяких оговорок. Это самодостаточное средство для диагностики, которое не нуждается в установленной Windows для функционирования. Оно идеально подходит для тестирования как новых, так и устаревших систем на предмет потенциальных проблем.
Для осуществления процесса потребуется использовать внешний носитель информации, такой как компакт-диск/DVD или флеш-память. Установка предполагает выполнение определенной последовательности действий.
Установка на CD/DVD-диск
При применении оптических дисков, мы будем загружать образ ISO программы, который следует установить посредством стандартных инструментов Windows или с использованием любого стороннего программного обеспечения для записи. Для иллюстрации процесса возьмем в качестве примера программу Small CD-Writer.
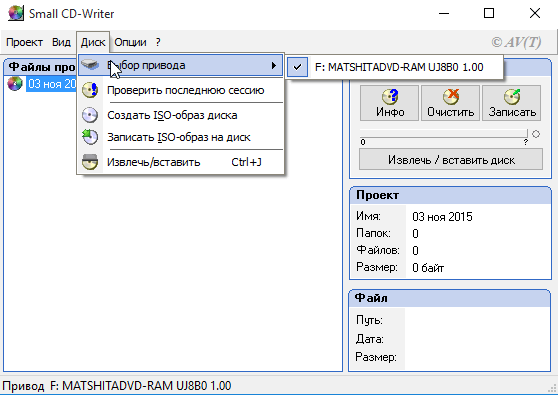
Сохраним наш образ на носитель информации.
- Вставим используемый диск и откроем программу. Если диск не является пустым, нажмём на кнопку «Очистить» в правой части экрана.
- В верхней панели выберем пункты «Диск» и «Записать ISO-образ на диск». Указываем путь к загруженному ISO файлу и начинаем запись.
Установка на флешку (альтернативный вариант)
Для работы с Flash-диском необходимо распаковать загруженный архив с помощью любой удобной программы, такой как 7-zip, после чего запустить файл установки под названием «Memtest86+ USB Installer.exe».
Откроем новое окно и укажем путь к нашей USB-накопителю, а затем установим флажок рядом с опцией «Форматировать в формате Fat32». При этом все информации на устройстве будет уничтожено, поэтому необходимо предварительно сохранить копии всех важных документов в безопасное место.
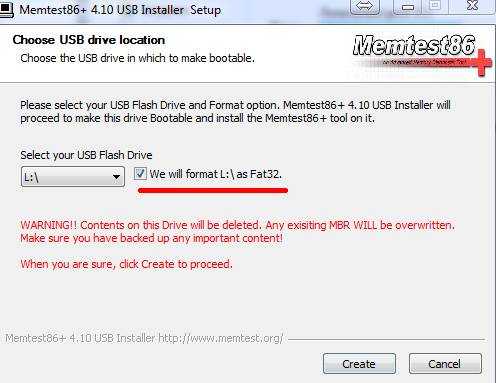
Мы запишем программу на флеш-носитель, выполнив ряд последовательных шагов.
После выбора подходящих параметров, нажмите кнопку «Создать» и ожидайте завершения процесса установки.
После установки системы на один из наших носителей, мы инициируем запуск программы через BIOS, указывая наш диск в процессе включения компьютера. Хотя детали запуска могут варьироваться в зависимости от используемой системы, основной принцип остаётся неизменным.
Процесс проверки
После запуска Memtest проверка начинается мгновенно, и наша роль сводится к ожиданию завершения теста или к мониторингу его прогресса с возможностью изменения настроек через кнопку «с».
По умолчанию программа проводит 9 проверок на каждой микросхеме памяти, что может значительно увеличить время процесса – до восьми часов на одну микросхему. Уведомление о прогрессе отображается в верхнем правом углу экрана.
- Первая строка – прогресс выполнения всей проверки RAM.
- Вторая – ход текущего теста.
- Третья – номер выполняемого цикла.
В центре экрана представлены данные тестирования, где разделы «Успешно» и «Ошибки» демонстрируют количество успешно выполненных итераций и обнаруженных проблем.
В конце проверки будет представлен краткий отчет с сообщением «***Проверка завершена, ошибки, нажмите Esc для выхода ***». Перед словом «ошибки» будет указано количество ошибок: если оно равно нулю, то результат будет «нет», в противном случае обращаем внимание на числовое значение.
При возникновении зависаний во время проведения теста или обнаружении ошибок, выделенных красным цветом, можно предположить наличие проблем с оперативной памятью.
Что делать, если найдены ошибки оперативной памяти
Если при применении одной из предложенных программ вы обнаружили отчет о выявленных ошибках, это свидетельствует о наличии значительных проблем в функционировании вашей оперативной памяти. К несчастью, в ситуациях с серьезными дефектами, ремонт микросхем не представляется возможным, однако существует ряд общих методов, направленных на устранение неисправностей на физическом уровне.
Прежде всего, в случае возникновения проблем, рекомендуется тщательно очистить компьютер от пыли и проверить, что все компоненты надежно зафиксированы и не показывают признаков физического повреждения. Важно аккуратно провести очистку модулей оперативной памяти и их соединительных гнёзд на материнской плате. Для этого лучше использовать обычный ластик: аккуратно протереть контакты модулей и удалить остатки резины после чистки.

Лучше избегать ситуаций, которые могут привести к подобному результату.
Если модули оперативной памяти имеют какие-либо физические повреждения, такие как царапины, сколы или трещины, проведение ремонта невозможно. В данной ситуации единственным вариантом является замена оперативной памяти, которую можно осуществить самостоятельно или обратившись в специализированный сервисный центр.








