Скорость интернет-соединения является ключевым параметром для обеспечения комфортной работы на персональном компьютере. В соглашении с интернет-провайдером обычно указывается этот параметр, однако в технической документации чаще всего приводятся максимально возможные значения, которые редко соответствуют тем скоростям, которые пользователь испытывает в повседневных условиях. В данной статье мы предоставим подробные инструкции о том, как определить фактическую скорость интернет-соединения на компьютере с операционной системой Windows 10.
Варианты проверки скорости 
Для определения фактической скорости интернет-подключения рекомендуется использовать специализированные программы или проводить тестирование через веб-ресурсы. Для достижения максимальной точности результатов перед тестированием следует завершить работу всех программ, потребляющих интернет-трафик, и закрыть лишние вкладки в браузере, оставив открытым только страницу, где будет осуществляться проверка скорости соединения.
В связи с тем, что оценки скорости, получаемые через разные сервисы, могут различаться, для достижения наиболее точного результата рекомендуется использовать несколько методов и затем вычислить среднюю величину.
Вариант №1: Используем Яндекс Интернетометр 
В рамках нашего обзора первым инструментом для измерения скорости интернета выступит тест, предоставленный компанией Яндекс. Для проведения измерения скорости соединения следует выполнить следующие шаги:
- После перемещения на данную страницу, необходимо нажать на кнопку с надписью «Измерить».
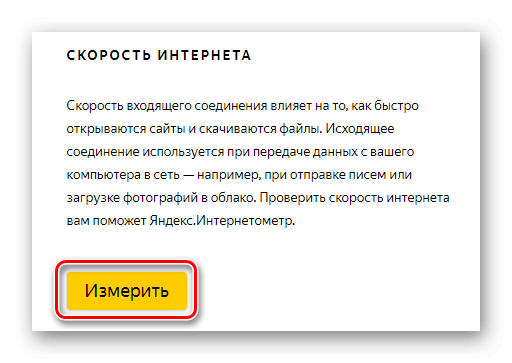
Определить скорость подключения к сети с помощью инструмента «Интернетометр» от Яндекс.
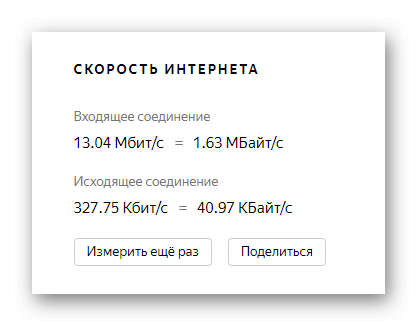
Результаты тестирования скорости интернета с использованием сервиса Яндекс.Интернетометр
Инструмент «Интернетометр» от компании Яндекс позволяет измерять скорость как принимаемого, так и отправляемого интернет-трафика, выраженную в мегабайтах в секунду.
Вариант №2: Программа Speedtest 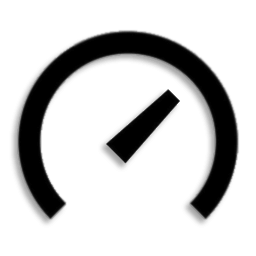
Веб-сервисы, предназначенные для измерения скорости интернет-соединения, совместимы со всеми версиями Windows, поскольку требуют лишь наличия браузера. Для пользователей Windows 10 доступно дополнительное приложение, которое можно установить через магазин Microsoft. Для реализации этого необходимо выполнить следующие шаги:
- После перехода по предоставленной ссылке, система инициирует запуск магазина приложений или просмотр сайта через браузер, где пользователю будет предложено нажать кнопку «Получить» в открывшемся окне.
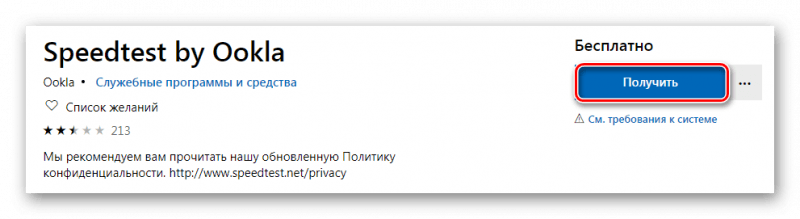
Загрузить программу для тестирования скорости интернета
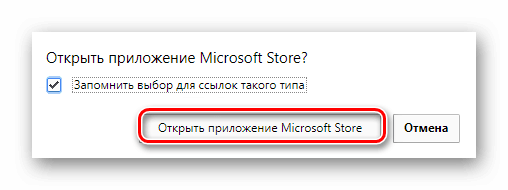
Запустить программу Microsoft Store.
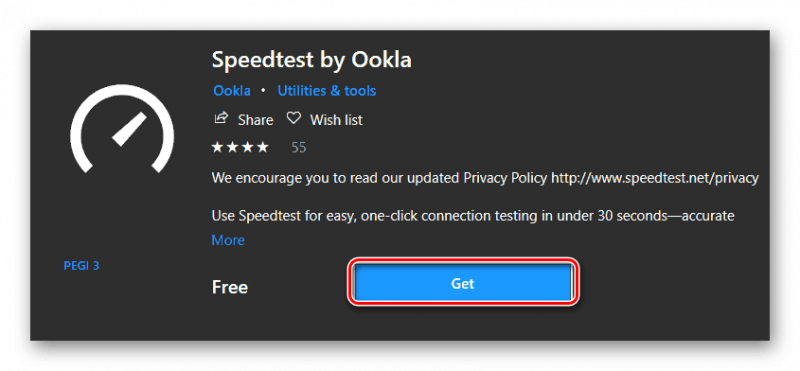
Проверка скорости интернета от Ookла
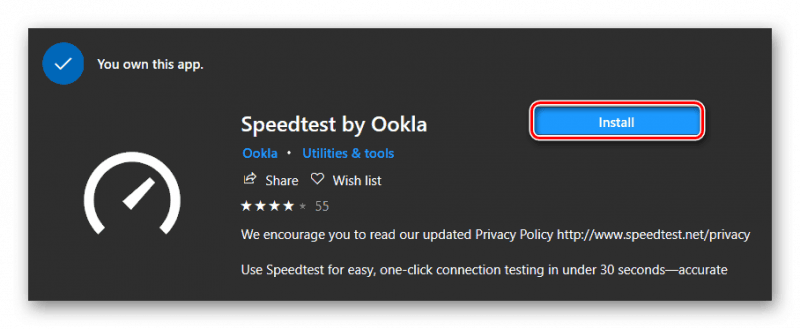
Установка теста скорости интернета от Ookla
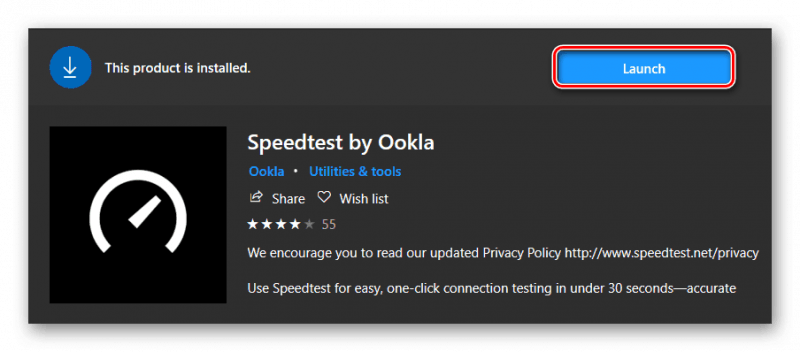
Запустите тест скорости интернета от компании Ookла.
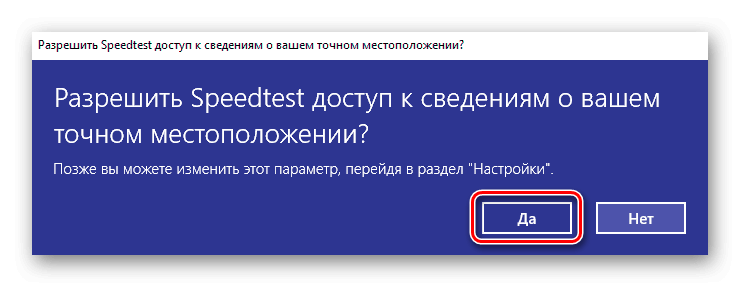
Предоставить приложение Speedtest право на использование данных о местоположении.
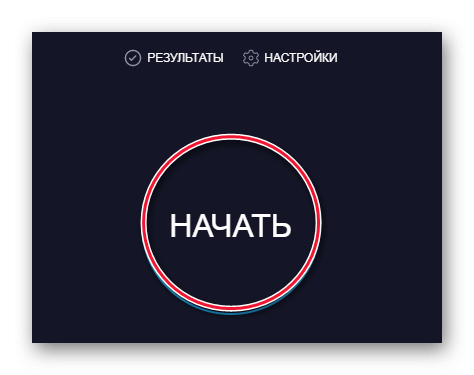
Начать измерение скорости интернета с помощью Speedtest.
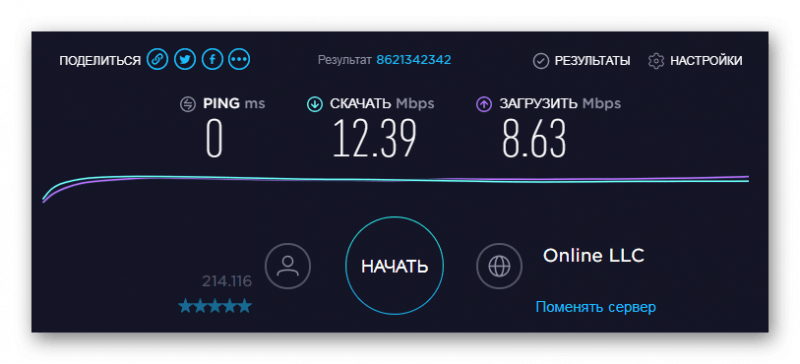
Результаты измерения скорости интернет-соединения с использованием инструмента Speedtest.
Вариант №3: Просмотр текущей скорости в диспетчере задач 
Для определения текущей скорости использования интернета системой, необходимо открыть соответствующую вкладку в диспетчере задач Windows. Вот что следует предпринять:
- Нажимаем клавиатурную комбинацию «CTRL+SHIFT+ESC» для отображения окна диспетчера задач.
- Далее переходим на вкладку «Производительность» .
- Нажимаем по разделу под названием «Ethernet» .
- В правой части окна можно будет посмотреть показатели отправки и получения данных, а также график, на котором отображаются изменения этих скоростей в реальном времени.
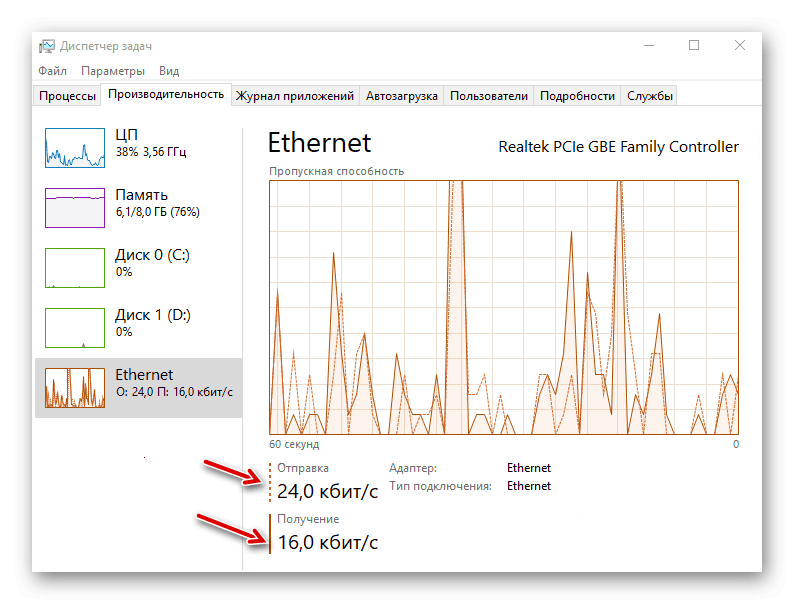
Диспетчер сетевых задач Ethernet в операционной системе Windows 10.
Заключение 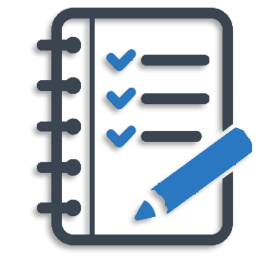
Варианты проверки скорости подключения к Интернету в Windows 10 включают использование разных тестов. Сопоставляя результаты этих тестов, можно рассчитать среднее значение, которое отразит реальную скорость вашего интернет-соединения.








