
При использовании операционной системы Windows могут накапливаться ошибки, которые иногда проявляются в замедлении работы компьютера и жесткого диска, а также в самопроизвольных перезагрузках или отключениях. Умелый пользователь регулярно уделяет время для диагностики системы и устранения обнаруженных проблем. Хотя это может показаться временными потерями, они окупаются долгим периодом безупречной работы компьютера. Игнорирование предупреждающих сигналов, напротив, неизбежно приведет к серьезным осложнениям и необходимости затратить намного больше времени для их устранения.
Ситуация, которую описывают, напоминает подход различных индивидов к собственному здоровью. Лицо, проявляющее заботу о себе, регулярно проходит медицинские осмотры, даже если нет признаков никаких болезней. Такой подход даёт возможность своевременно выявить и предотвратить проблемы, прежде чем они успеют повлиять на качество жизни.
Здесь, прежде всего, стоит обратиться к встроенным инструментам, которые при правильном использовании обеспечат безопасность вашего компьютера и смогут предотвратить возможные проблемы в дальнейшем. В сегодняшней статье мы разберем, как выполнить проверку системы Windows 10 на наличие ошибок.
Проверка встроенными утилитами Windows 10
В операционной системе Windows предусмотрен ряд встроенных инструментов для диагностики системы на жестком диске. Многие из этих инструментов доступны только через командную строку.
Check Disk
Множество проблем, связанных с компьютерами, возникают из-за повреждений или неисправных секторов на жестком диске. Для диагностики таких проблем предназначена утилита CHKDSK (Проверка Диска). Она перемещает данные из поврежденных секторов в исправные и отключает неработоспособные сектора от дальнейшего использования.
- В контекстном меню кнопки «Пуск» выбираем пункт «Командная строка с правами администратора».
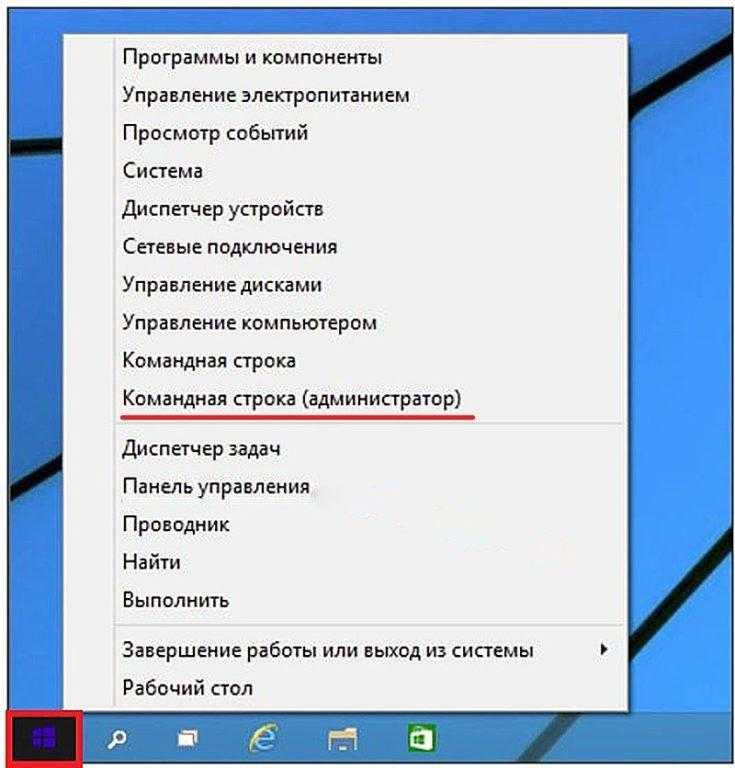
Запускаем консольный интерфейс.

Подготовка к проверке системного диска.
После перезагрузки операционной системы Windows, проверка системного диска на наличие ошибок будет проходить в течение трех стадий. Данный процесс отображается на пустом черном экране, и дополнительных действий со стороны пользователя не требуется.
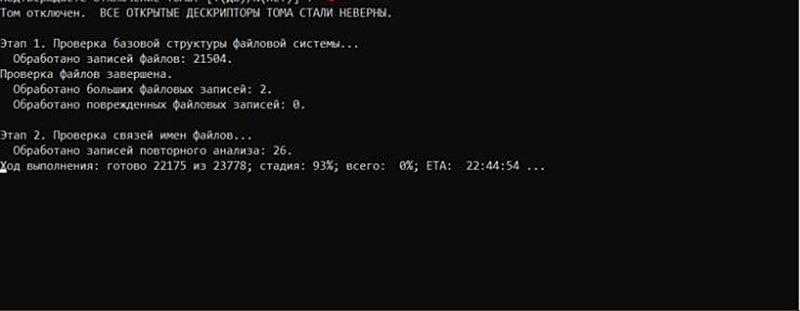
Проводим проверку основного диска системы.
System File Checker (SFC)
Как следует из наименования, данная системная программа предназначена для проверки системных файлов, которые обеспечивают стабильную работу операционной системы Windows.
После запуска командной строки с привилегиями администратора (как описано в пункте 1 предшествующей главы), вводим команду sfc с аргументом scannow (формат команды: sfc /scannow) и нажимаем клавишу Enter. В завершение проверки система выдаёт одно из трёх информационных сообщений.
- «защита ресурсов Windows не обнаружила нарушений целостности»;
- «защита ресурсов Windows обнаружила повреждённые файлы и успешно их восстановила (на скриншоте)»;
- «защита ресурсов Windows обнаружила повреждённые файлы, но не может восстановить некоторые из них».

Восстановление системных файлов.
Очевидно, что в данном случае функционал утилиты SFC оказался недостаточным для корректировки, и необходимо будет воспользоваться более эффективным программным инструментом.
Deployment Image Servicing and Management
Перед запуском инструмента DISM следует учитывать, что процесс проверки может потребовать значительного времени. Если на вашем компьютере установлена функция автоматического отключения жесткого диска после длительного бездействия, рекомендуется временно отключить эту опцию. Также перед началом работы с DISM необходимо закрыть антивирусные программы и все открытые приложения.
- После запуска командной строки с привилегиями администратора (см. раздел 1 подзаголовка), вводим в ней команду DISM.exe с тремя аргументами, разделёнными косой чертой и пробелом – /Online /Cleanup-image /ScanHealth.
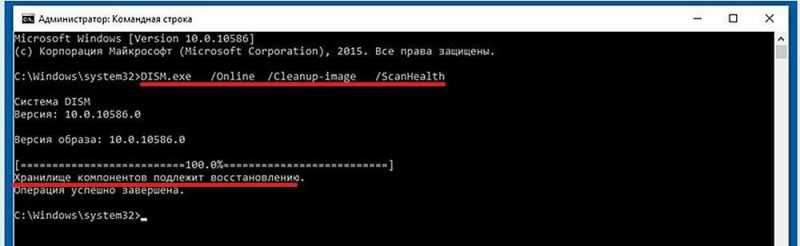
Компоненты с повреждениями подлежат ремонту.
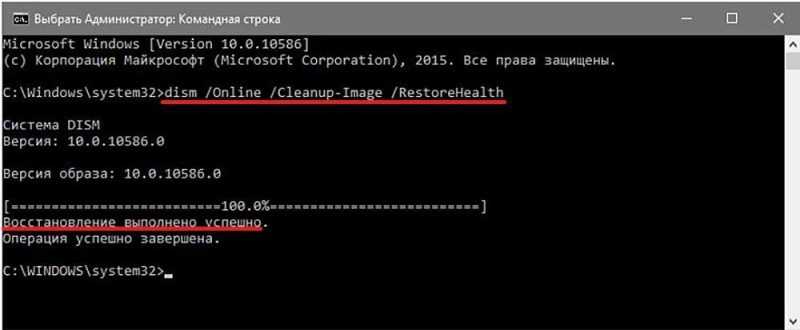
Восстановление завершилось успешно.
Однако не всегда удается избежать серьезных мер. Сообщение «Не удалось найти исходные файлы» указывает на провал попыток корректировки ошибок в Windows без значительных изменений. В таких случаях требуется восстановление системы из резервной копии или полный перезапуск установки.
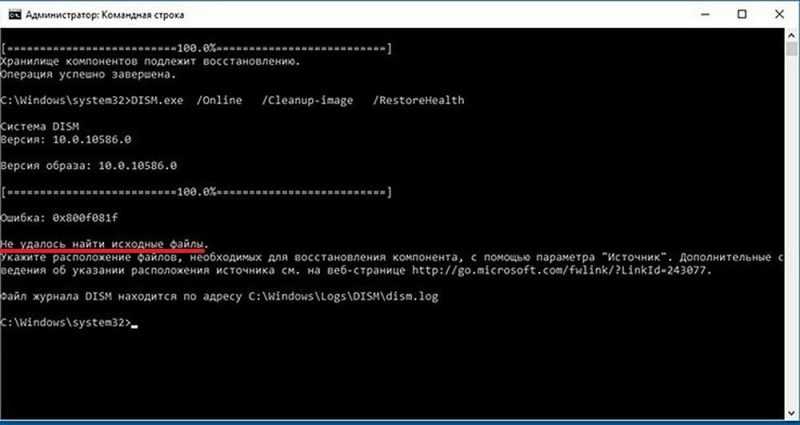
Восстановление элементов системы оказалось неуспешным.
Dism доступен для использования в PowerShell, запущенной с правами администратора, при этом команды могут иметь некоторые различия.
Проведите онлайн-диагностику состояния образа Windows с помощью команды Repair-WindowsImage -Online -ScanHealth для обнаружения потенциальных повреждений.
Исправление проблем в Windows через онлайн-восстановление здоровья системы с помощью команды Repair-WindowsImage.
Исправление ошибок Windows программой CCleaner
Компаниями, не входящими в корпорацию Microsoft, разрабатываются программные средства для борьбы с проблемами в Windows. Однако, поскольку их создатели не обладают глубоким пониманием внутреннего устройства операционной системы, их действия могут быть аналогичны применению универсального лекарства, которое решает одну проблему, но создаёт другие. В результате, применение таких программ требует осторожности, и предпочтение следует отдавать тем, которые прошли проверку временем и имеют хорошую репутацию. Примером такого надежного инструмента является популярная программа CCleaner, которая доступна в бесплатной версии.
Некоторые проблемы в Windows могут быть решены путём исправления испорченных записей в системном реестре. Для этой задачи существует специальный раздел в программе CCleaner.
Проверка реестра Windows
- После открытия программы CCleaner Free переходим в раздел «Реестр» (Registry) и щёлкаем пункт «Поиск проблем». При этом должны быть активированы все компоненты проверки целостности реестра (по умолчанию так оно и есть).
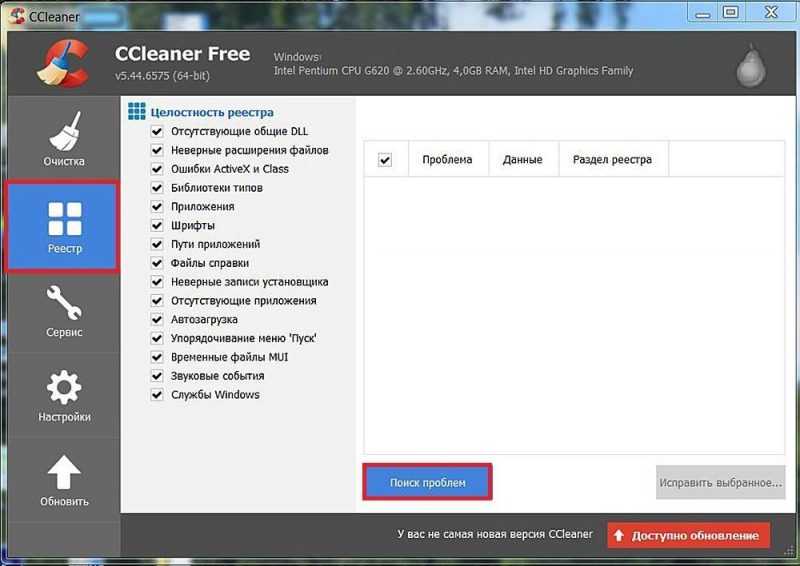
Ищем неисправности в системном реестре.
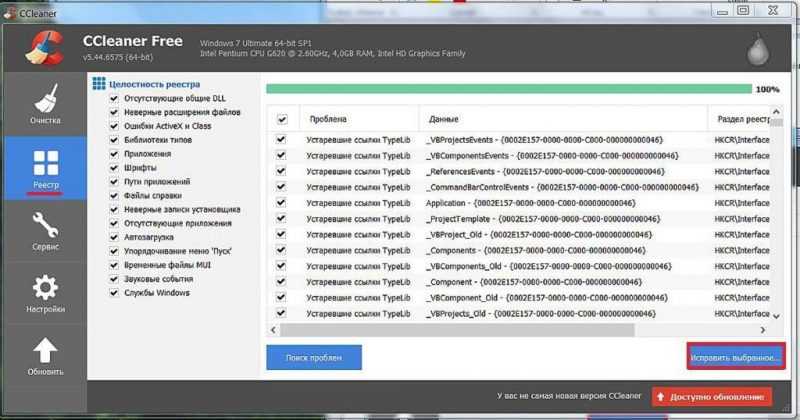
Начинаем процесс устранения выявленных недостатков.
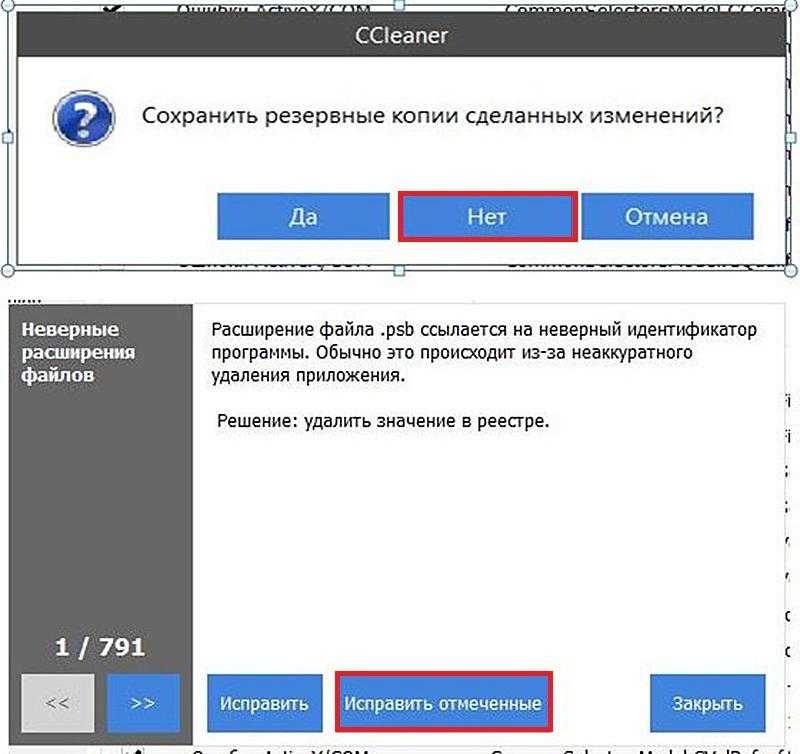
Устраняем все проблемы в реестре, удаляя записи без создания резервных копий.
Наша руководство завершено. Мы надеемся, что вы успешно провели диагностику системных ошибок в Windows 10. Желаем успехов!








