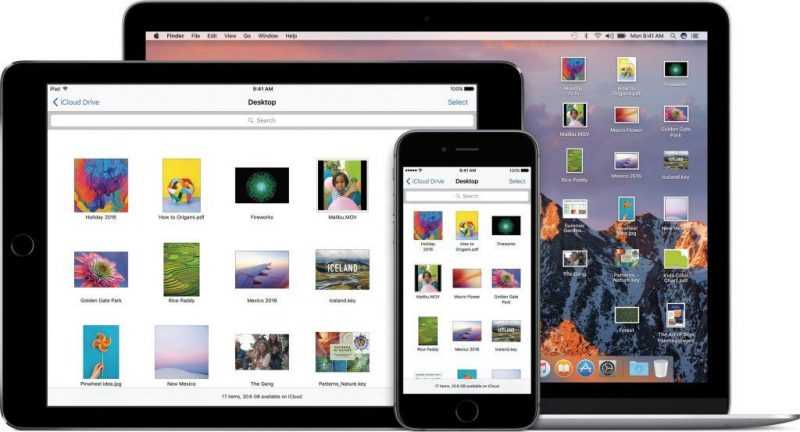
Используя функцию «Фото iCloud», вы можете комфортно и надежно сохранять свои снимки, а также обмениваться ими с различными устройствами через облачный сервис iCloud. Если у вас есть несколько устройств от Apple, таких как iPhone и iPad, вы сможете просматривать и редактировать свои фотографии, не беспокоясь о их безопасности. В данной статье мы расскажем о том, как передавать фотографии между iCloud и iPhone, а также о других полезных функциях, предлагаемых iCloud.
- Как работает функция «Фото iCloud»?
- Активируем «Фото iCloud»
- Как включить функцию на устройствах iPhone, iPad или iPod touch
- На устройствах с ОС Mac
- На Apple TV 4K и Apple TV HD
- Какие особенности у фото на iCloud?
- Загрузка фотографий и видеозаписей на iCloud
- Загрузка фото или видео в веб-версии iCloud.com
- Загрузка фото или видео на устройствах iPhone, iPad и iPod touch
- Загрузка фото или видео на компьютере Mac
- Как выгрузить фото из iCloud на iPhone
- Как остановить отправку файлов в медиатеку iCloud
Как работает функция «Фото iCloud»?
По умолчанию, на смартфонах, планшетах и ноутбуках с iOS активирована функция «Фото iCloud», которая автоматически загружает последние снимки в облачное хранилище. Это позволяет просматривать их на разных устройствах. Для упрощения поиска, все изображения организованы по категориям: годы, месяцы, дни и полный альбом. Такая структура значительно облегчает доступ к нужной фотографии, если только включена служба «Фото iCloud».
После завершения процедуры регистрации в системе Apple, пользователи получают доступ к бесплатному объему в 5 ГБ на облачном сервисе iCloud. Хотя этот объем может показаться ограниченным, он предоставляется без каких-либо затрат. Для тех, кто нуждается в большем пространстве, доступна возможность приобрести дополнительные пакеты. Например, увеличение до 50 ГБ обойдется в 0,99 доллара США ежемесячно. Для более масштабных потребностей предлагаются тарифы на 200 ГБ или 2 ТБ, которые позволяют семейным группам совместно использовать одно облачное хранилище.
Активируем «Фото iCloud»
Стандартно, данная опция должна быть активирована. В случае, если изображения в облачном хранилище iCloud не синхронизируются между различными устройствами, необходимо корректно настроить функцию «Фото в iCloud». Вначале следует войти на все устройства под общим аккаунтом с использованием единого идентификатора Apple ID. Если одним из устройств является компьютер, то для обеспечения доступа к этой функции на нем должна быть установлена операционная система Windows версии 7 или более поздняя.

Как включить функцию на устройствах iPhone, iPad или iPod touch
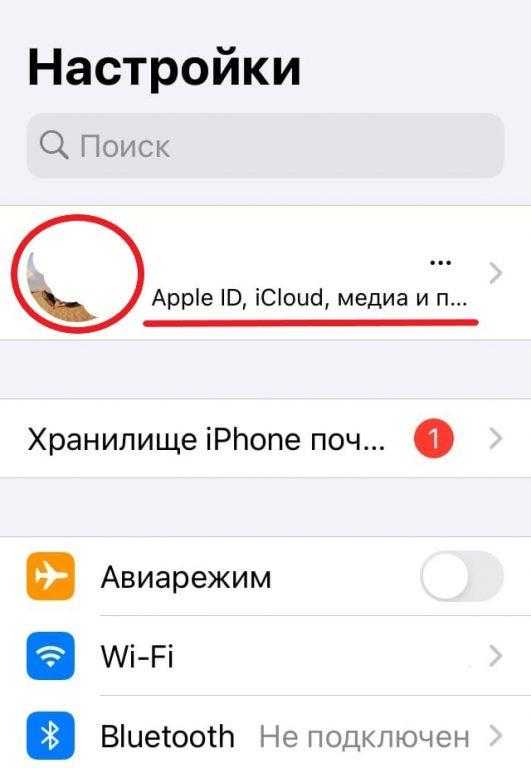
- Заходим в «Настройки» устройства, а далее в самом верху нажимаем на название учётной записи (имя).
- Нажимаем на кнопку iCloud.
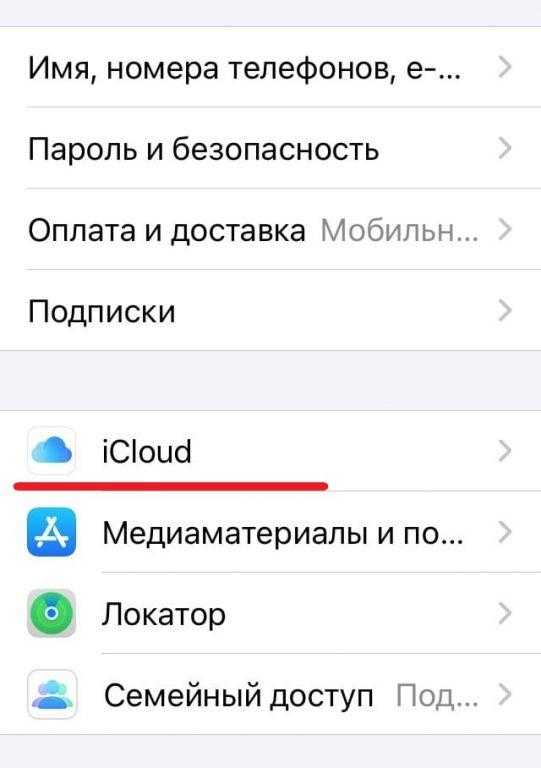
- Переходим в раздел «Фото» и активируем там функцию «Фото iCloud». Все фотографии автоматически начнут выгружаться в облако – если у вас много фото, потребуется немало времени, чтобы смартфон все скопировал.
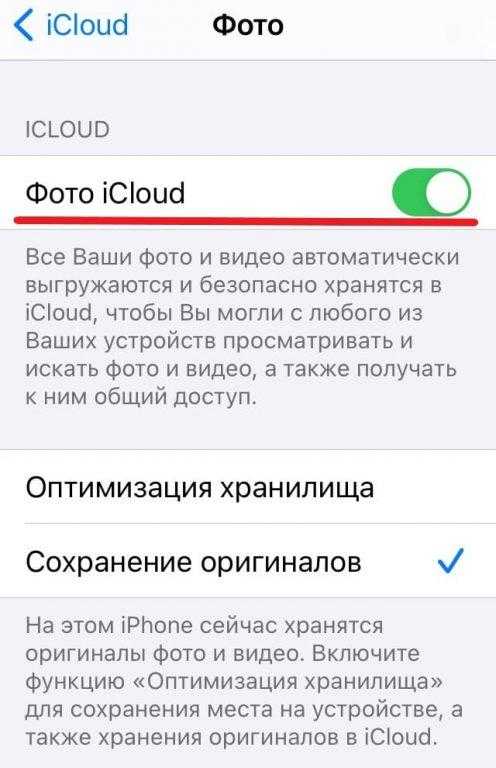
На устройствах с ОС Mac
- Переходим в «Системные настройки».
- Заходим в раздел под названием «Идентификатор Apple ID».
- Нажимаем на кнопку iCloud, а затем «Фото».
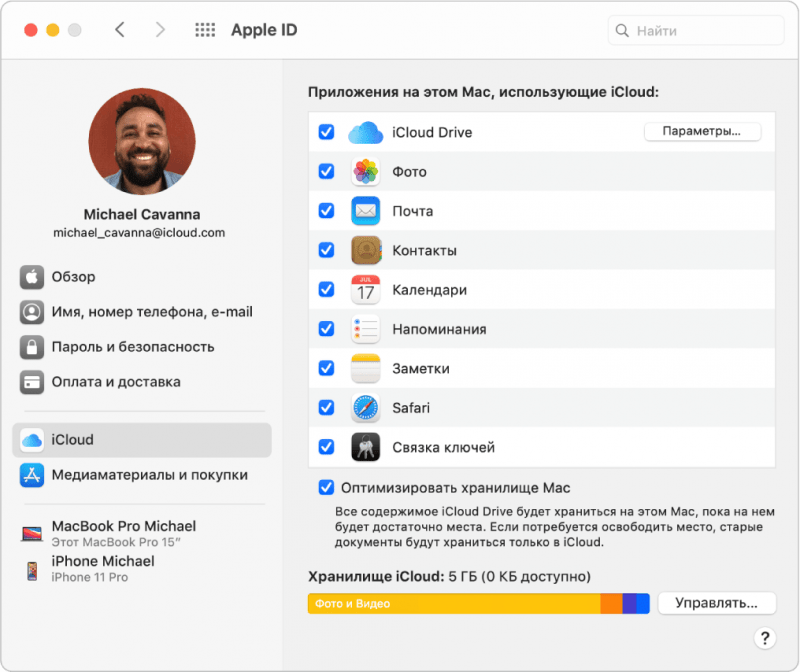
На Apple TV 4K и Apple TV HD
- Заходим в «Настройки» системы. Потом переходим в раздел «Пользователи и учетные записи».
- Нажимаем на кнопку iCloud.
- Включаем функцию «Фото iCloud».
Какие особенности у фото на iCloud?
По умолчанию все изображения и видео, загруженные на облачный сервис, сохраняются в неизменном виде, включая исходные форматы и качество. Поддерживаются следующие форматы файлов: HEIF, JPEG, RAW, PNG, GIF, TIFF, HEVC и MP4.
После внесения изменений в фотографию, её обновлённая версия становится доступной для просмотра на различных устройствах, таких как MAC или Apple TV. В облачном хранилище сохраняются как изменённые изображения, так и их первоначальные версии. Это позволяет легко восстановить фотографию в случае неудовлетворительных результатов редактирования или обрезки с помощью сервиса «Фото iCloud».
При наличии единого аккаунта, удаление фотографии с одного устройства влечет её удаление со всех остальных. В течение месяца удаленные изображения доступны для восстановления в разделе «Недавно удаленные». По прошествии этого срока фотографии удаляются из облачного хранилища без возможности восстановления.
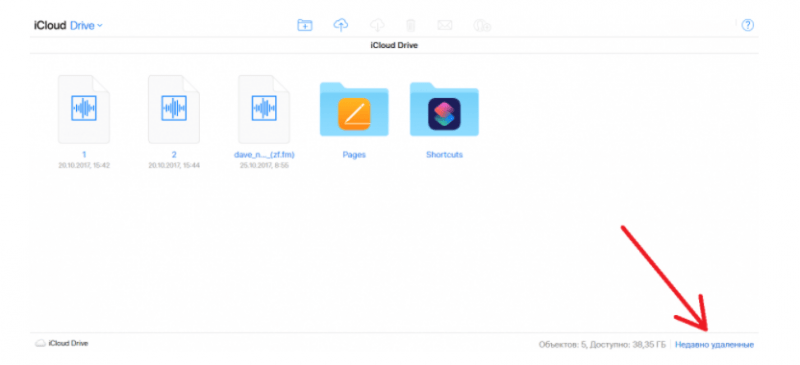
Загрузка фотографий и видеозаписей на iCloud
При активации опции «Фото в iCloud» все снимки и видео автоматически синхронизируются на множество устройств. Однако, в iCloud не создается автоматическая резервная копия всех загруженных файлов. Если требуется создание такой копии, необходимо самостоятельно загрузить фото или видео. Для осуществления этого процесса следует выполнить определенные действия.
Загрузка фото или видео в веб-версии iCloud.com
- Переходим на сайт iCloud.com, вводим свой ID и пароль. Здесь, среди всех предложенных вариантов, выбираем «Фото».
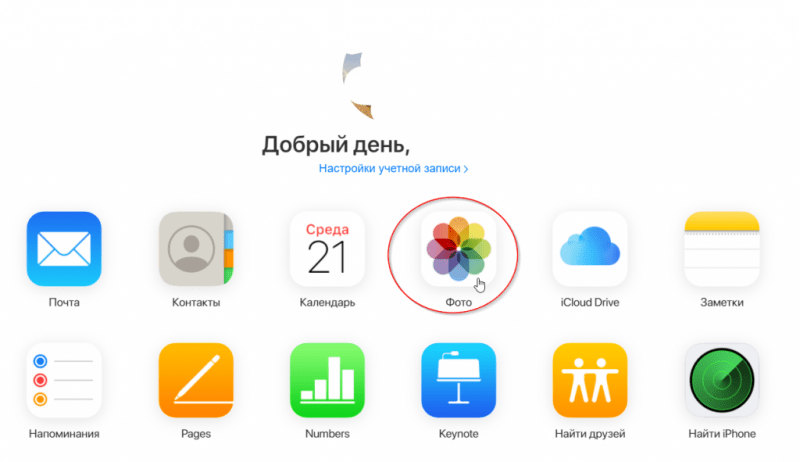
- Нажимаем на кнопку «Загрузить на iCloud». Выбираем фото, которое хотим загрузить с компьютера в айклауд. Фото автоматически загрузится в систему.
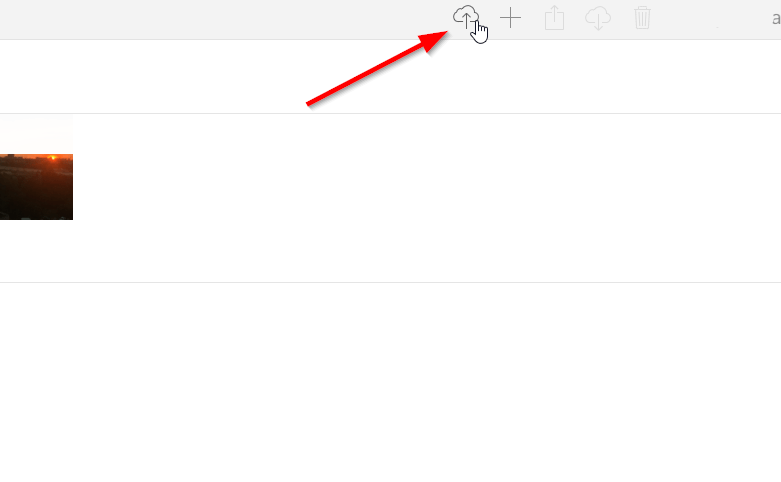
Загрузка фото или видео на устройствах iPhone, iPad и iPod touch
- Открываем галерею на своём устройстве и выбираем необходимые фотографии или видеоролики.
- Затем нажимаем на кнопку «Поделиться».
- В списке способов для передачи файла необходимо выбрать пункт AirDrop, а затем и само устройство, на которое будет осуществляться передача.
Загрузка фото или видео на компьютере Mac
- Аналогично, открываем приложение под названием «Фото».
- Также выберите фото и видео для загрузки.
- Перетаскиваем выделенные файлы на рабочий стол с зажатой клавишей Ctrl. В появившемся окне выбираем пункт «Поделиться», а затем «AirDrop».
Как выгрузить фото из iCloud на iPhone
Для передачи изображений из облачного хранилища iCloud на ваш iPhone рекомендуется использовать функцию AirDrop. Выбирайте нужные фото в iCloud, нажимайте кнопку «Поделиться» и выбирайте свое устройство в списке получателей. Этот метод также применим для загрузки отдельных фотографий в Айклауд, особенно если автоматическая синхронизация не активирована.
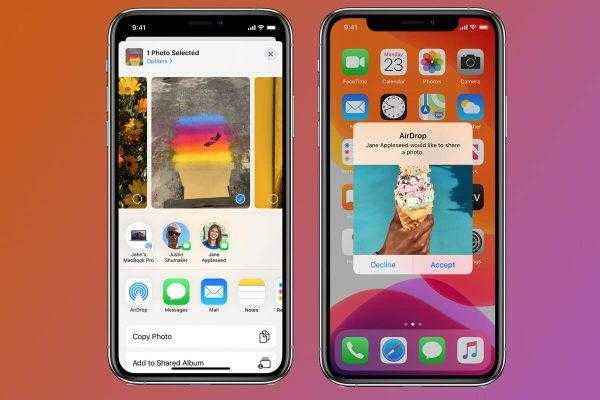
Как остановить отправку файлов в медиатеку iCloud
При активации функции «Фото iCloud» данные из вашей галереи автоматически синхронизируются с облачным хранилищем в фоновом режиме. Этот процесс может значительно увеличивать трафик в Интернете, особенно при использовании мобильного соединения. Для управления этим процессом можно временно приостановить синхронизацию и возобновить её в удобное время. Чтобы это сделать, необходимо выполнить следующие шаги:
- На мобильном или планшетном устройстве откройте приложение «Фото», а затем перейдите во вкладку «Медиатека». Далее необходимо прокрутить вниз, после чего вы увидите полосу, которая отображает загрузку фотографий. Под ней необходимо нажать кнопку «Приостановить».
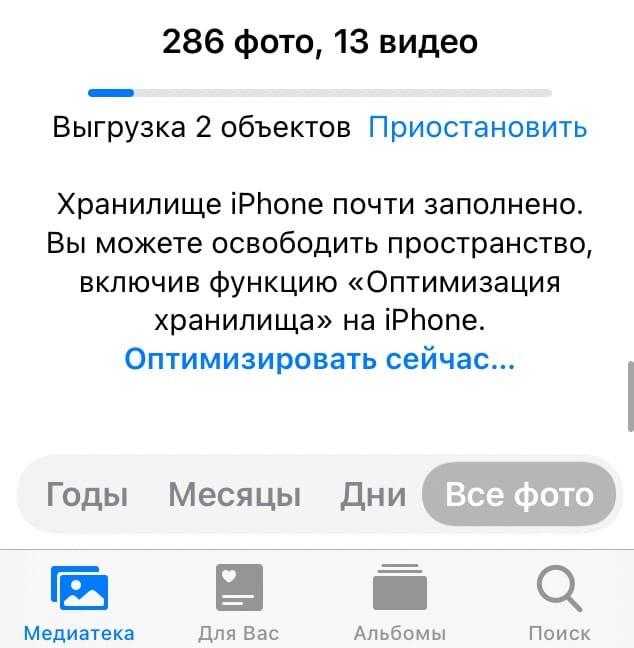
- На устройстве с ОС MAC необходимо проделать точно такие же действия и в конце также нажать кнопку «Пауза».
Вот и всё: мы предоставили вам полную информацию о ключевых функциях фото в iCloud. Система iCloud отлично продумана и обладает интуитивно понятным интерфейсом, что позволяет легко её освоить после нескольких практических сессий.








