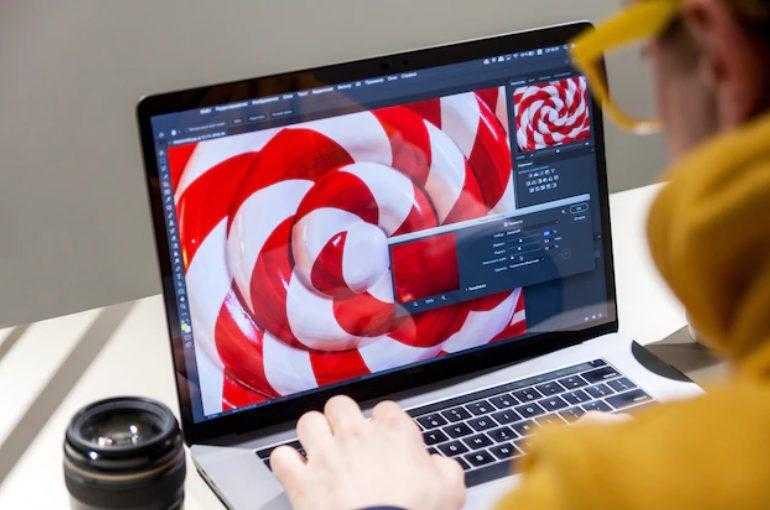
Сегодня мы представляем новую статью, предназначенную для дизайнеров и художников, в которой мы рассмотрим возможности программы Photoshop.
Увеличить контрастность изображения, быстро создать маску и удалить фон, а также самостоятельно настроить фильтр для фотографии без лишней ручной работы — все это возможно, если освоить работу с каналами. Подробности этого процесса вы найдете в нашем подробном руководстве по Photoshop.
Что такое каналы. Немного теории
В Photoshop основу цветового пространства составляют три ключевых канала: красный, зеленый и синий. Эти базовые цвета служат строительными блоками для формирования всего спектра видимых цветов.
Они расположены на соседней вкладке с наборами слоев.
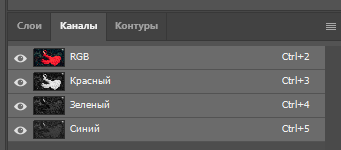
Их всего четыре: основные цвета RGB, а именно Красный, Зеленый и Синий, а также мастер-канал.
При включении режима мастер-канала, когда все каналы становятся доступными для просмотра, мы наблюдаем изображение в его истинном виде.
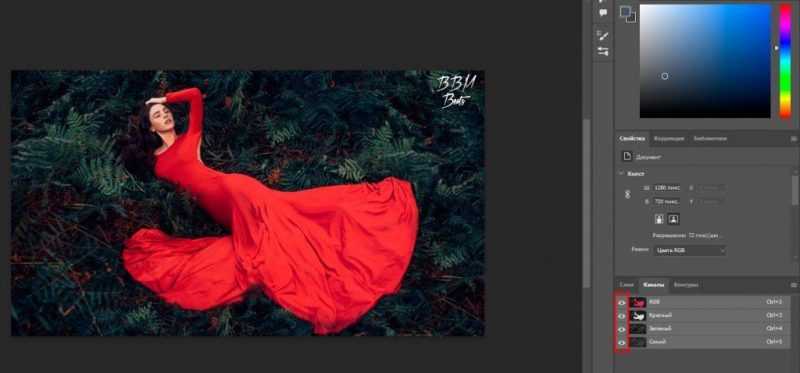
При включении только красного канала изображение преобразуется в черно-белое. В таком представлении черный и белый оттенки указывают на различия в насыщенности красного цвета, при этом наиболее насыщенные участки отображаются белым.
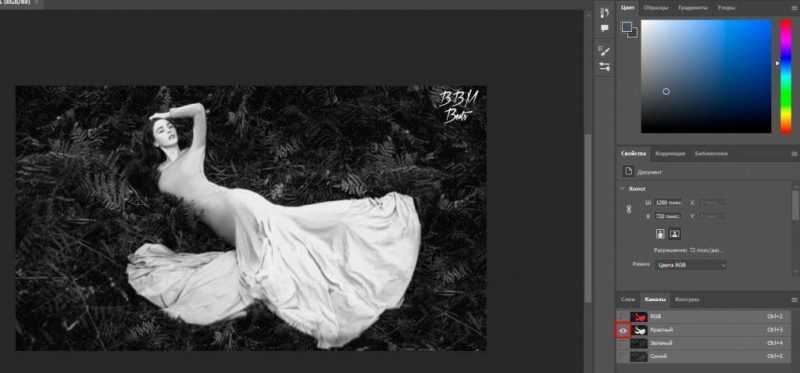
Таким же образом функционирует зеленый канал. Обратите внимание, что в местах, где трава более яркого зеленого цвета, она кажется более светлой.
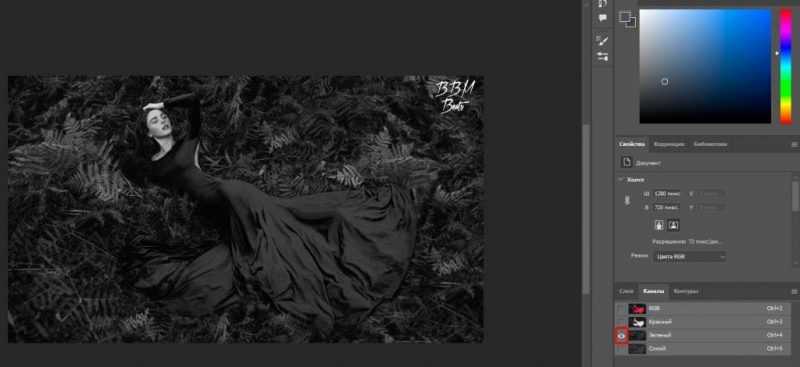
Также стоит упомянуть о различных цветовых режимах, которые имеются. В процессе работы с программой Photoshop наиболее распространенными являются RGB и CMYK. Первый из них формируется путем сочетания красного, зеленого и синего цветов, о чем уже было упомянуто ранее. Данный режим идеально подходит для цифровых изображений.
Применительно к процессу печати, предпочтительным вариантом является использование цветовой модели CMYK, которая включает в себя четыре основных цвета: циановый, пурпурный, желтый и черный, обеспечивая более широкий спектр оттенков.
Режим первый оптимизирован для просмотра на экранах мониторов, в то время как второй режим специально настроен для соответствия цветовым оттенкам цветных принтеров.
Как работать с каналами
Итак, после изучения вопроса о существовании и расположении каналов, мы переходим к их использованию. В данном случае, объяснение будет проведено на примере режима RGB, который является наиболее актуальным для веб-дизайна. Тем не менее, если ваша работа связана с CMYK, данная информация также будет полезна для вас.
Коррекция контраста
Для выполнения регулировки контраста через каналы, следует перейти в меню «Изображение» и выбрать пункт «Коррекция», а затем нажать на «Кривые».
В открывшемся окне выбирайте один из трех доступных каналов. Это позволит вам регулировать контрастность исключительно в выбранном канале.
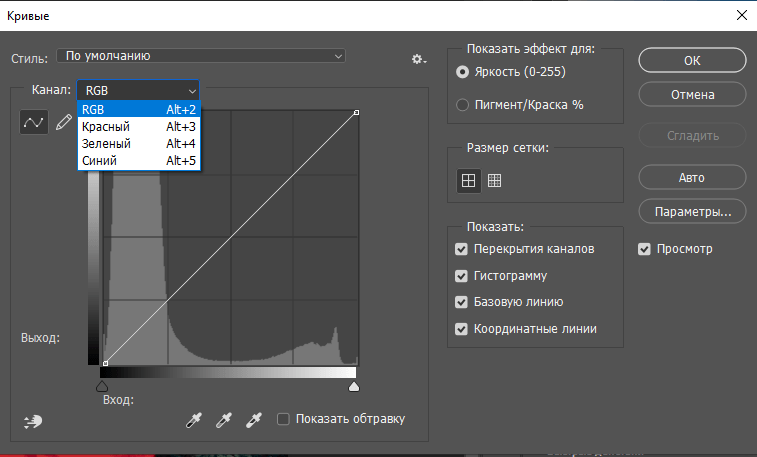
Для усиления контраста среди растительности мы переходим в зеленый цветовой канал и используем инструмент «Перо» для выделения нужных элементов.
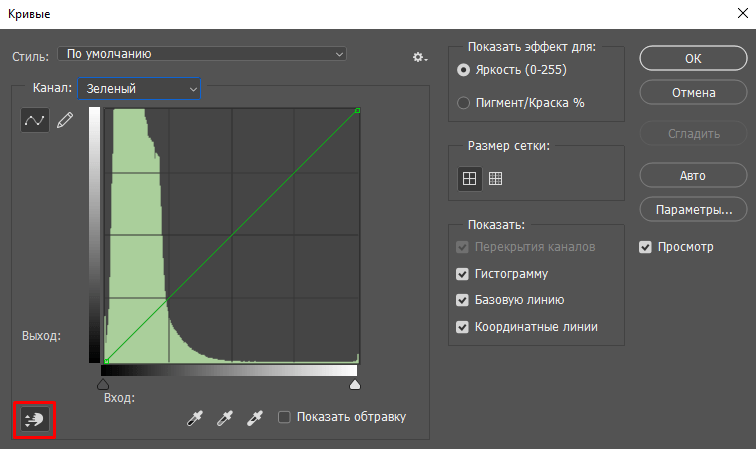
Теперь направим курсор на самую заметную травинку и нажмем на нее правой кнопкой мыши. На графике теперь видна новая точка.
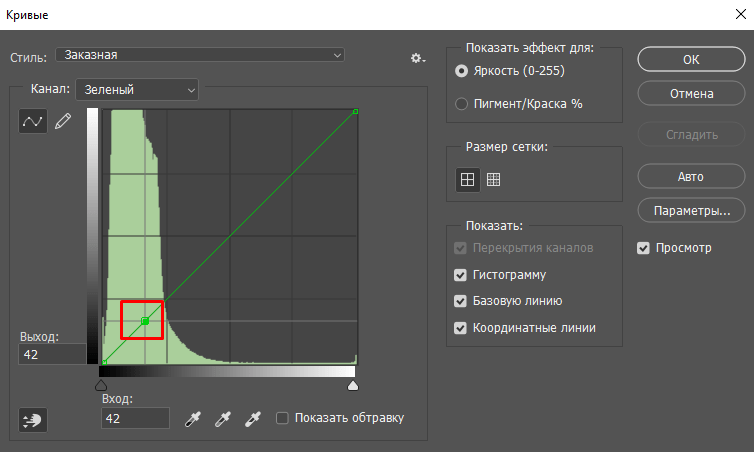
Наведя курсор на данный сегмент и перемещая ползунок, мы произведем коррекцию уровня контрастности.
Увеличивая положение точки на диаграмме, мы усиливаем яркость и насыщенность зеленого цвета травы. Чем выше мы поднимаем эту точку, тем менее естественным выглядит цвет, однако, чем меньше величина изменения, тем точнее можно настроить цветовой баланс.
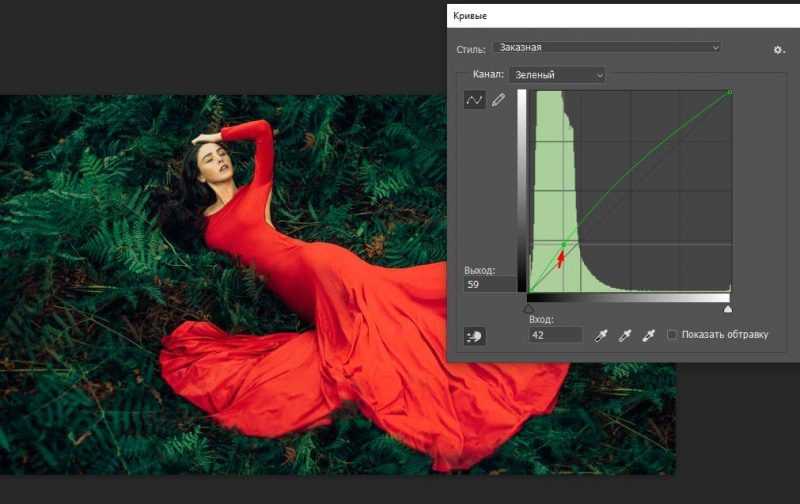
Мы наблюдаем, что кожа героини приобрела зеленоватый оттенок, соответствующий цвету ее платья. В связи с этим, мы переходим на красный канал и с помощью инструмента «Палец» выделяем наиболее яркие участки лица, затем перемещаем выявленную точку в требуемом направлении.
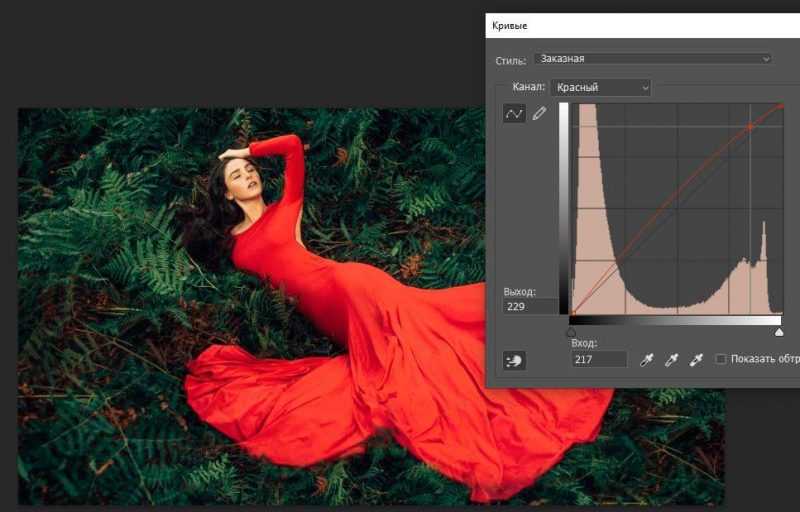
Мы наблюдаем, что теперь цвета на изображении выглядят более натурально. В результате, вы имеете возможность настроить контрастность в каждом цветовом канале, чтобы придать вашей фотографии желаемый уровень контраста. Это становится началом ваших индивидуальных экспериментов и творческого самовыражения.
Каждый канал видео может быть отредактирован иным методом, посредством регулировки контрастности и насыщенности цветов в разделе «Коррекция изображений».
Например, мы снизили контрастность и повысили яркость в красном канале, выбрав его и перейдя в меню настроек.
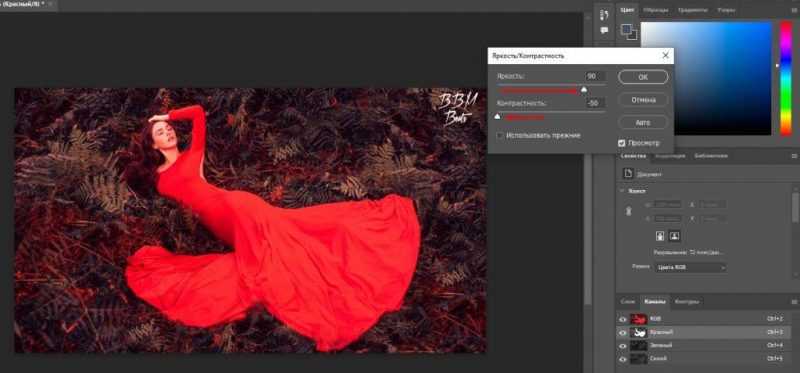
Видимо, насыщенность красного тона усилилась, что привело к небольшому подавлению остальных цветов в композиции.
Цветокоррекция
Мы способны выполнить коррекцию цветопередачи. Для осуществления этого действия необходимо перейти в меню «Слои» и выбрать соответствующую иконку.
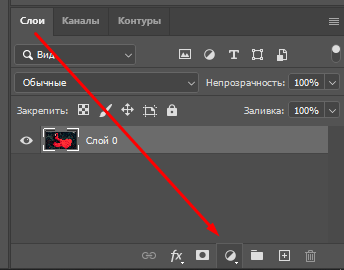
В открывшемся меню выбираем опцию «Смешение каналов».
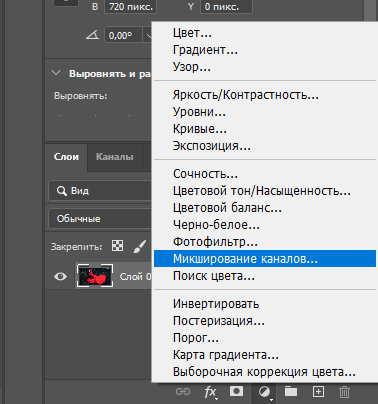
Теперь у нас появилась возможность переходить с одного канала на другой, используя раздел «Целевой канал».
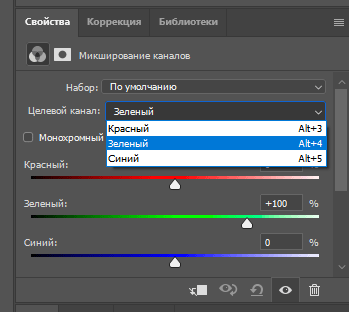
Выберите нужный канал и отрегулируйте движки для достижения желаемой насыщенности цвета.
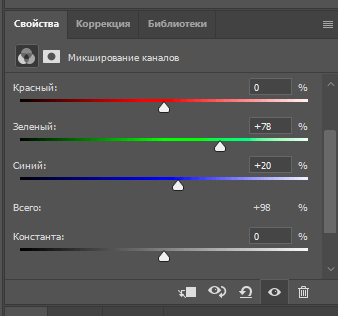
Учтите, что в самом низу указана строка «Итого», которая отражает общее число цветов в данном канале. Для сохранения качества изображения следует избегать, чтобы этот показатель превышал 100%. В случае превышения этого порога рядом с цифрой будет отображаться предупреждающий знак в форме восклицательного знака.
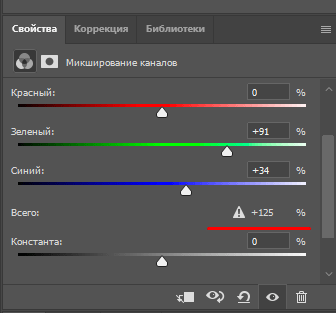
Здесь, безусловно, всё определяется выбранным вами изображением или поставленной художественной целью.
Вот демонстрация возможностей. Я немного настроил регуляторы на всех каналах, чтобы изменить цвет красного платья на розовый и усилить зеленый цвет растений, окружающих этот объект.

Черно-белое фото
Используя функции настройки каналов, вы можете деликатно подправить черно-белое изображение в соответствии с вашими требованиями. Для начала перейдите в раздел «Микширование каналов», как описано ранее, активируйте опцию «Монохромный» и затем корректируйте цветовой баланс с помощью регуляторов, адаптируя их под ваши конкретные нужды.
Я создал черно-белое изображение, на котором платье выглядит особенно глубоким черным цветом.
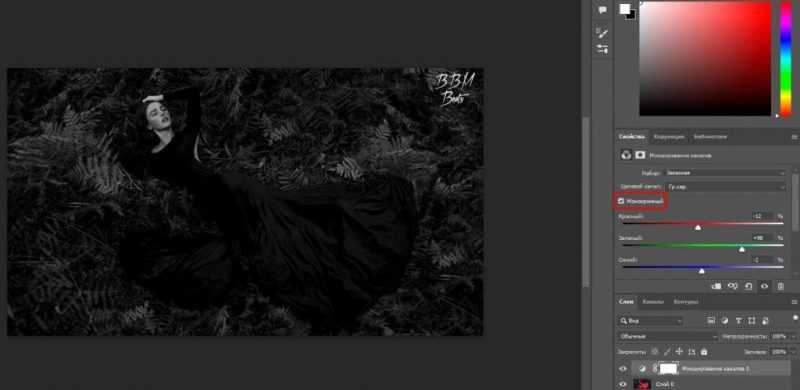
Если вам нужно получить изображение, аналогичное тем, что представлены в стандартных каналах, и которые можно выбрать через меню «Каналы», расположенное рядом с слоями, например, такое, где модель облачена в белое платье, следует выполнить соответствующие настройки.

Установите регулятор громкости на 100% для предпочтительного канала, в данном случае это будет красный канал, и опустите остальные регуляторы до нуля.

Как можно заметить, мы получили идентичное изображение.
Удаление фона
В ранних редакциях Photoshop данную операцию осуществляли с применением масок. В последних выпусках программы этот процесс автоматизирован. Для тех, кто использует устаревшую версию, рекомендуется придерживаться предоставленных ниже указаний.
Сначала создадим копию основного слоя. Для этого нажмите правой кнопкой мыши на нужный слой и в появившемся меню выберите пункт «Дублировать слой».
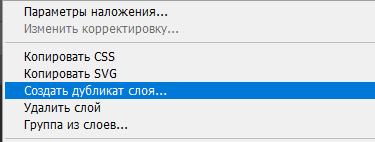
Посетите раздел «Каналы» и выберите тот, где фон наиболее контрастирует с изображенным объектом. В данном примере, это снова красный канал, так как фигура дамы в белом платье выделяется на темном фоне растений.
Теперь переместите выбранный канал к ярлыку с плюсиком.
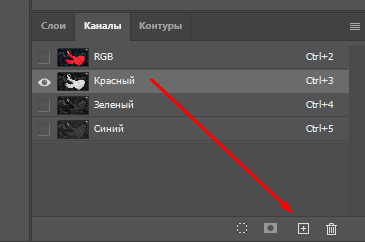
Мы получили его дубликат. Выберем его и настроим параметры «Уровни» в соответствии с указанным на изображении путем.
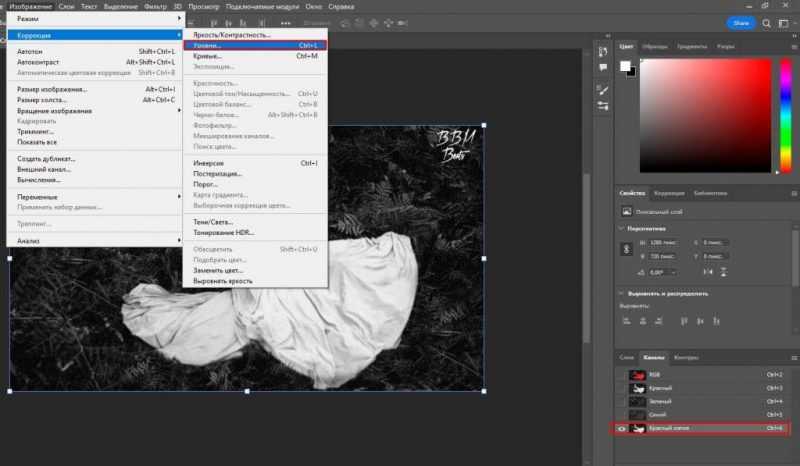
Для усиления контраста на изображении рекомендуется переместить регуляторы черного и белого цветов по направлению к середине диаграммы.
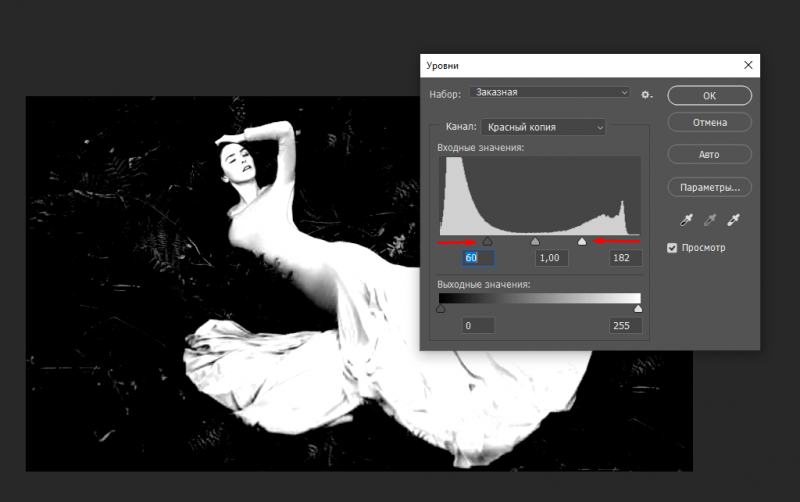
Выберите отредактированный канал, а затем нажмите на значок с кружком, расположенный в нижней части экрана.
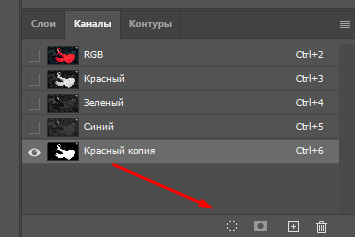
Далее перемещаемся в раздел «Слои», где выбираем ранее созданную копию, делаем основной слой невидимым, и добавляем маску слоя, нажимая на соответствующую иконку.
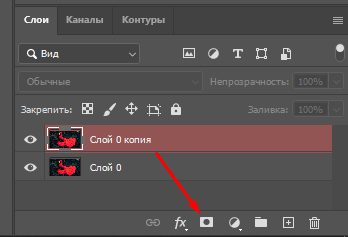
Вот полученный результат:
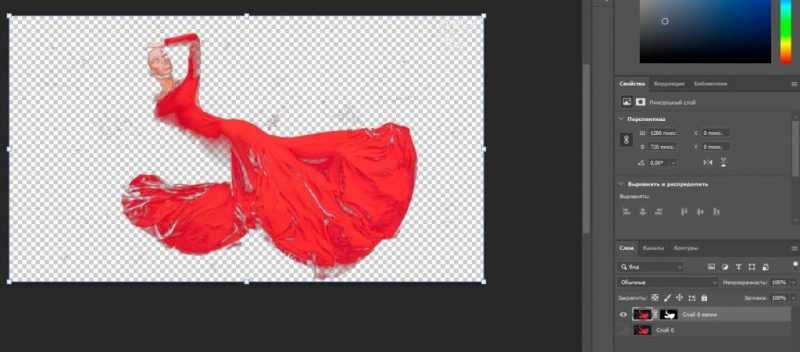
Если у вас установлена последняя версия программы Photoshop, процесс значительно упрощается.
Выбираем требуемый слой, переходим на вкладку «Свойства», разворачиваем раздел «Быстрые действия» и выбираем функцию «Удаление фона».
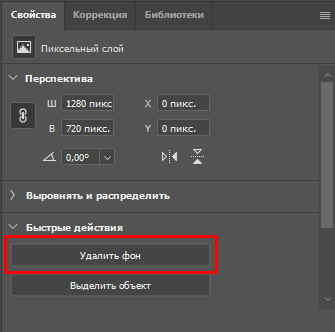
Итак, вот результат нашей работы:

Не следует полагать, что старый метод становится бесполезным с внедрением новой версии программы. На самом деле, этот метод позволяет создавать разнообразные маски, которые пригодятся для редактирования изображений, особенно когда требуется коррекция цвета в определенных участках фотографии.








