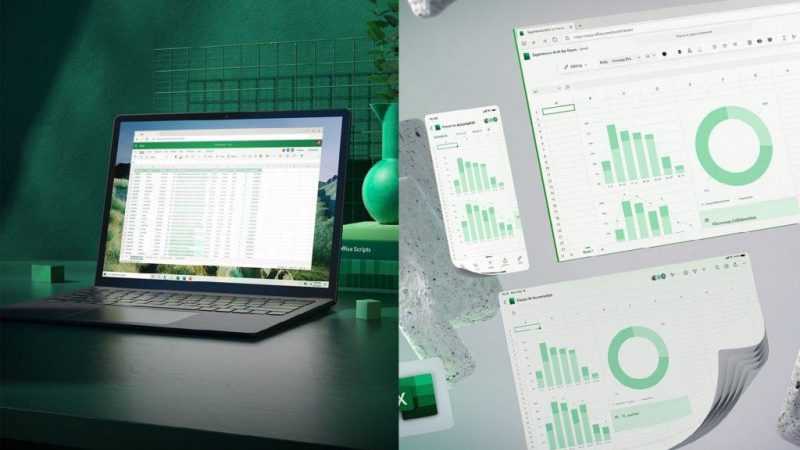
Программа Microsoft Excel, разработанная корпорацией Microsoft, широко распространена и установлена на большинстве компьютеров. Эта программа является неотъемлемой частью делового мира, поскольку в ней возможны различные операции с числовыми и текстовыми данными. В то время как многие пользователи обладают базовыми навыками работы в Word, такими как изменение шрифта, его размера и цвета, ситуация с Excel существенно отличается. Несмотря на сходство интерфейсов, функциональные возможности этих программ значительно различаются. Excel не имеет встроенной инструкции, что может усложнить процесс обучения. Ознакомившись с материалами этой статьи, вы получите базовые знания о работе в Excel, которые определенно окажутся полезными в вашей дальнейшей деятельности.
Основы работы в Excel
В данном материале основное внимание будет уделено функциям, которые обычно требуются среднестатистическому пользователю. Изучение всех возможностей может занять несколько месяцев. В начале стоит понять назначение программы. Excel позволяет создавать разнообразные таблицы, графики, диаграммы и вести учетные записи. Стоит отметить, что в этом приложении можно даже создать простую игру, если есть такое желание.
Если кто-то полагает, что Word и Excel представляют собой лишь разные версии одной и той же программы с измененным интерфейсом, то такое мнение далеко от истины. Word ориентирован на создание текстовых документов, в то время как Excel специализирован для обработки и анализа числовых данных.
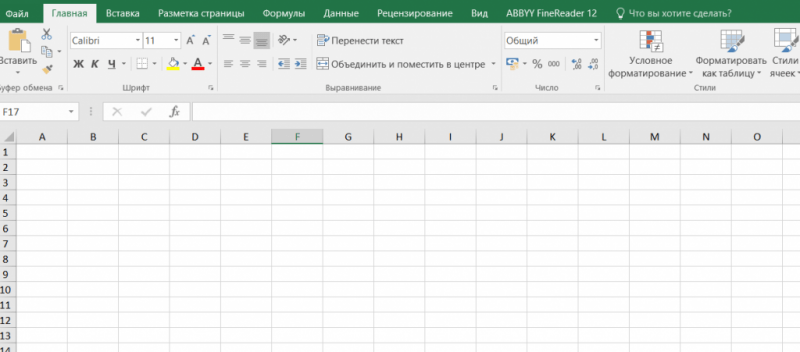
В Excel многие инструменты базируются на специальных кодах, вводимых через консоль. Однако не стоит переживать, поскольку ключевых функций обычно насчитывается от 20 до 30, что позволяет легко освоить их.
Первые шаги
Самый эффективный метод усвоения новых навыков – это непосредственное применение их на практике. После двух-трех часов работы с программным обеспечением, можно достичь базового уровня владения им. Следует отметить, что продукты Microsoft отличаются интуитивной понятностью, что подтверждается легким изучением таких инструментов, как PowerPoint, осваиваемый всего за полчаса. Инвестиции в изучение Excel в течение нескольких часов непременно оправдаются в дальнейшем, когда эти навыки станут неотъемлемой частью профессиональной деятельности.
Да, за указанный период вы не станете профессионалом в области Excel, но освоить основные навыки для создания простых диаграмм и таблиц с помощью базовых функций будет вполне достаточно. Следует подчеркнуть, что в большинстве профессиональных сфер требуется владение начальными знаниями о работе с таблицами.
Знакомство с терминами
Перед началом освоения работы в Excel, крайне важно изучить все базовые термины. Это необходимо для более глубокого понимания инструкций, связанных с выполнением различных задач. Ключевыми компонентами Excel являются:
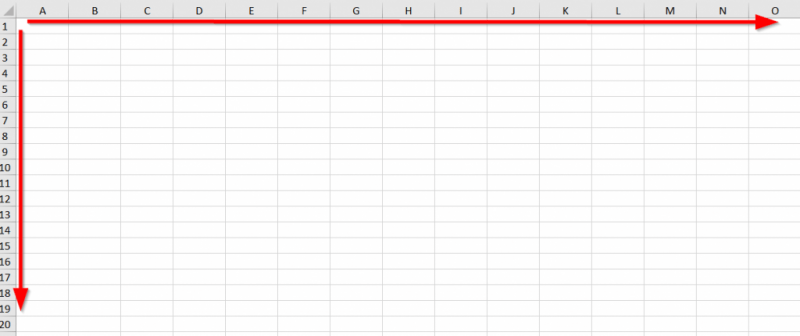
Основным компонентом в данной программе является таблица. Этот инструмент позволяет легко организовывать данные и выполнять вычисления с удобством. Строки в таблице начинаются нумерацией с единицы и продолжаются до бесконечности. Столбцы нумеруются с помощью буквенных обозначений, где столбец A соответствует первому столбцу. Столбцы, начиная с 27-го и выше, обозначаются как АА, АС и т.д.
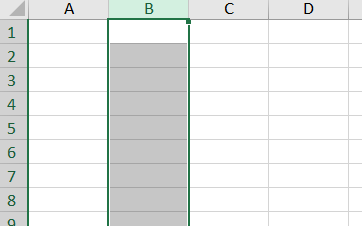
Основными компонентами таблицы являются столбцы и строки. Столбцы обозначаются буквами, а строки — числами. Для выделения целого столбца или строки достаточно кликнуть по соответствующей букве или цифре.
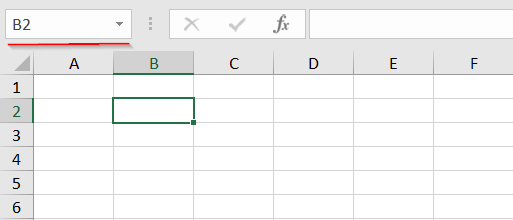
В электронных таблицах используется специфическая система обозначения ячеек, где первая ячейка в верхнем левом углу имеет обозначение А1. Этот метод принят для упрощения ввода адресов ячеек в командную строку. При выборе группы ячеек формируется диапазон, который можно записать, например, как А3:В4. Одиночное нажатие на ячейку позволяет её выделить, а двойное нажатие открывает возможность редактирования содержимого ячейки.
Лист в Excel представляет собой полную рабочую зону, включающую таблицы и диаграммы.

Рабочая книга обычно представляет собой файл с расширением xls, в котором может содержаться несколько листов. Эти листы можно переключать в нижней части интерфейса программы «Таблицы».
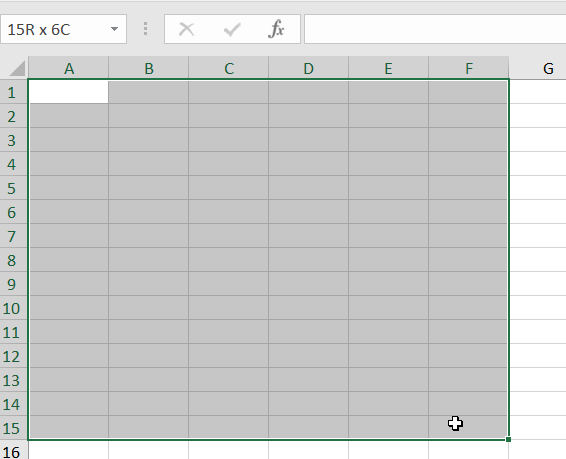
Для повышения эффективности процессов, операции могут выполняться не только с отдельной ячейкой, но и с группой ячеек. Для реализации этого, следует выбрать требуемые ячейки и определить их как диапазон.
Работа в программе Exel: создаем новый документ
Существует два способа формирования нового документа в формате Excel.
Сразу с рабочего стола, кликните правой кнопкой мыши на свободном участке рабочего стола. Откройте меню «Создать» и в раскрывающемся списке выберите «Документ Microsoft Excel».
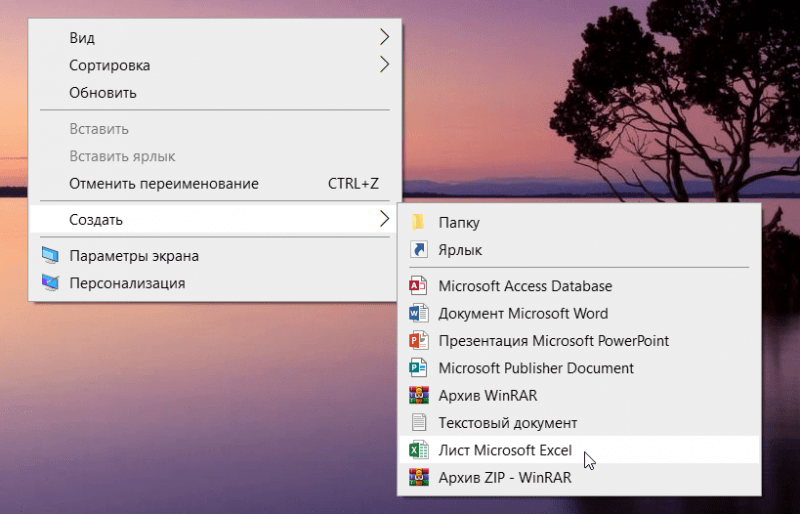
На столешнице компьютера автоматически появится свежесозданный файл, который сразу доступен для изменения его названия.
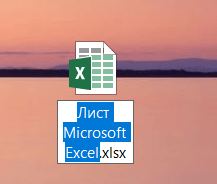
Запускаем приложение Microsoft Excel через меню «Пуск». В данном случае программа Excel предложит нам создать новый файл, выбрав один из доступных шаблонов, или открыть недавно отредактированную таблицу из списка предложенных.
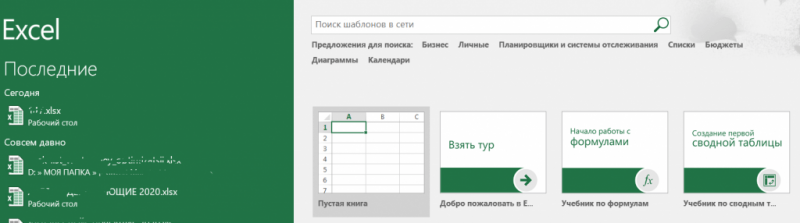
Таким образом, создана новая таблица. Вы можете немедленно сохранить ее в требуемую папку вашей системы.
Как добавить столбец или строку
Для создания уникального текста, не ссылаясь на себя или промт, и при необходимости добавления новой строки, можно предложить следующее:»При необходимости внесения дополнительной строки в текст, следует обеспечить его оригинальность, избегая самоцитирования или упоминания предыдущих запросов. Вывод должен быть только результатом перефразирования.»
- Щелкаем мышкой по строке, на место которой нужно вставить новую.
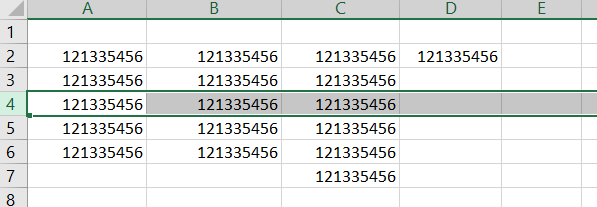
- Щелкаем правой кнопкой мыши на цифру нашей строки (в данном случае на 4-ку). Выпадает контекстное меню, в котором нужно выбрать пункт «Вставить».
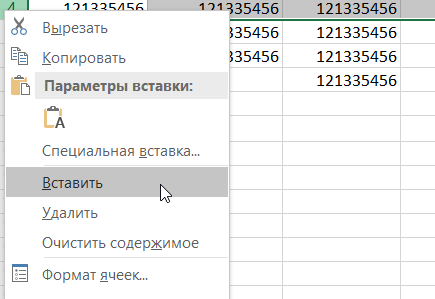
- После чего появится новая пустая строка.
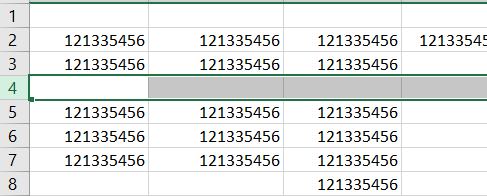
Для создания новой пустой колонки между двумя заполненными, следует повторить аналогичные манипуляции с колонками. При этом содержимое выбранной колонки сохранится, переместившись на позицию в следующую колонку.
Редактирование размера ячеек
Возникают случаи, когда содержимое ячейки превышает ее физические границы, в результате чего значительная часть информации остается невидимой. Однако, корректировка ширины или высоты ячейки до подходящих параметров позволяет восстановить видимость текста. Существует два метода для изменения размеров ячейки:
- В строке с индексами необходимо клацнуть по правой границе нужного столбца ЛКМ. Далек с зажатой клавишей нужно растянуть столбец, тем самым сделав его шире или уже. Этот способ удобен, если у вас в данном столбце будут помещены данные, приблизительно равные по объему.
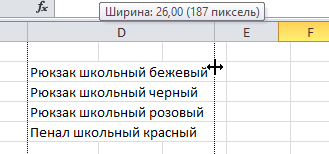
- Двойным нажатием на границу столбца или строки можно автоматически выровнять границы столбца по содержимому.
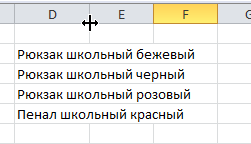
Для повышения высоты ячейки достаточно потянуть за границу соответствующей строки. Чтобы индивидуально настроить размер конкретной ячейки, необходимо дважды щелкнуть по ее границе и затем потянуть за выступающие отметки.
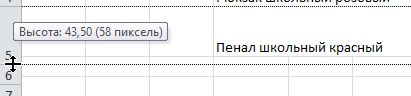
Для просмотра содержимого ячейки или столбца без увеличения их ширины, рекомендуется применять функцию «Перенос текста». В результате этого, ячейка самостоятельно расширяется в соответствии с количеством информации внутри неё.

Создаем простую таблицу в Excel
Заполнение таблицы осуществляется в режиме ручной работы. Стандартно, пользователи начинают с установки заголовков столбцов для новой таблицы. К примеру, в клетке А1 вводится «Код товара», в А2 — «Наименование товара», в А3 — «Количество», а в А4 — «Цена». Это помогает четко определить, какая информация будет размещена в каждом конкретном столбце. Стоит отметить, что первую строку возможно зафиксировать. Для этого необходимо перейти в меню «Вид», выбрать «Закрепить области» и затем «Закрепить верхнюю строку». Благодаря этому, заголовки столбцов будут видны даже при прокрутке до последующих строк.
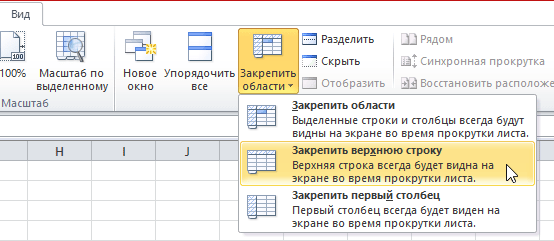
При наличии повторяющихся данных в ячейках, целесообразно применить метод автозаполнения. Для этого достаточно нажать и протянуть за правый нижний угол конкретной ячейки, чтобы ее содержимое было скопировано во все соседние ячейки.
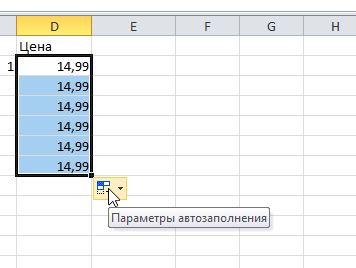
Для того чтобы значение ячеек в Excel не просто копировалось, а возрастало с шагом в единицу, необходимо сначала скопировать нужный диапазон, а затем воспользоваться функцией «Параметры автозаполнения», выбрав опцию «Заполнить». В результате, программа автоматически будет прибавлять к каждой ячейке единицу.
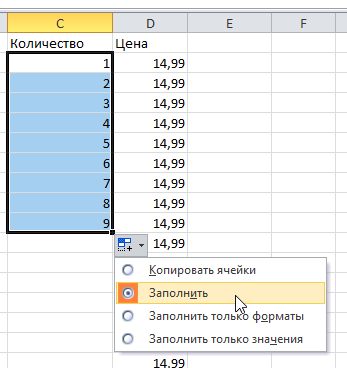
При оформлении таблицы важным аспектом является выделение границ ячеек. Для этого необходимо выбрать нужный диапазон и воспользоваться функцией «Границы». Выбрав, к примеру, опцию «Все границы», можно добиться эффективного оформления таблицы с четкими границами.
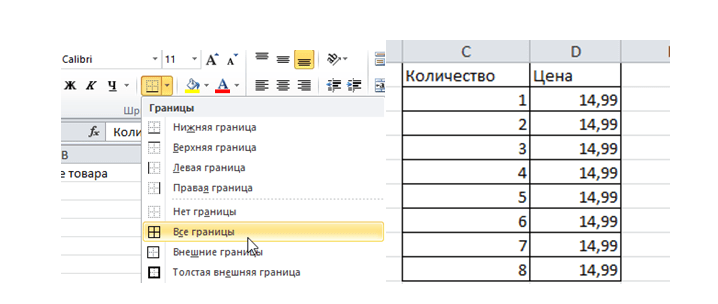
Основные формулы в Excel
В специальном разделе под названием «Формулы» собраны все применимые формулы, предназначенные для решения разнообразных задач, включая логические, математические, финансовые, текстовые и другие. При вводе формул вы можете указывать номера ячеек самостоятельно, например, указать диапазон от B1 до B22, или же выбирать ячейки в интерактивном режиме: для этого введите знак «=» в ячейку, где должен отобразиться результат, и затем кликайте последовательно по необходимым ячейкам.
Давайте рассмотрим принципы работы двух ключевых формул, которые широко применяются в практике многих пользователей.
- СУММ (ячейка №; ячейка №; ячейка №…..). Эта формула покажет сумму данных в пределах выделенной области. Поставьте знак «=», пропишите формулу СУММ и выделяйте те ячейки, сумму которых вы хотели бы увидеть. Важно: выделяйте диапазон ячеек, зажимая клавишу CTRL. После выделения всех ячеек нажимаем Enter.
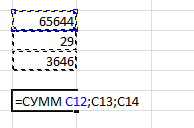
- ПРОИЗВЕД (ячейка №; ячейка №; ячейка №…..). Выполняет умножение компонентов. Точно также, как и в предыдущей формуле, выделять диапазон ячеек нужно при нажатии клавиши CTRL, а после выделения всех ячеек нажимаем Enter.
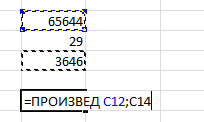
Как построить диаграмму в таблице Excel
Исходя из информации, занесенной в таблицу, вы можете создать графическое представление. Например, имея данные о четырех спортсменах, можно легко продемонстрировать, кто из них достиг наибольших успехов.
Выбираем все ячейки, которые будут использоваться для создания диаграммы. Затем переходим в меню «Вставка» и выбираем подходящий тип диаграммы, например, линейная диаграмма.
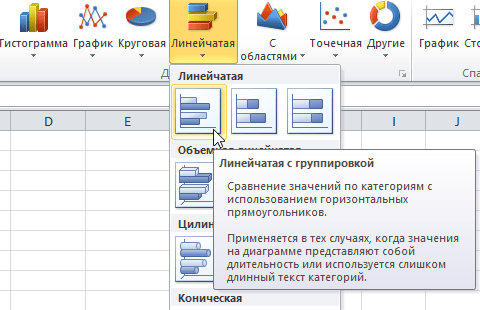
Таким образом, формируется диаграмма, в которой спортсмены сопоставляются по числу полученных наград, что полностью соответствует нашим требованиям.
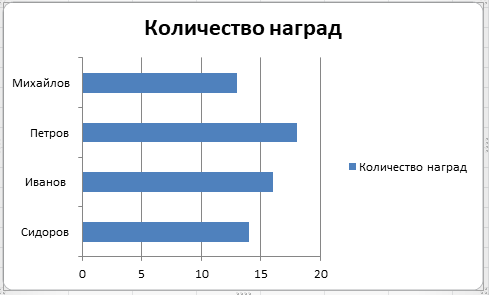
Для анализа распределения наград между спортсменами необходимо рассчитать их процентный вклад в общую сумму. Для этого выбираем соответствующий диапазон данных и в меню «Вставка» выбираем тип диаграммы «Круговая». На полученной круговой диаграмме каждый участник будет представлен своим цветом. Чтобы отобразить процентные доли, следует выбрать подходящий макет диаграммы, который позволит наглядно показать процентное распределение наград среди всех участников.
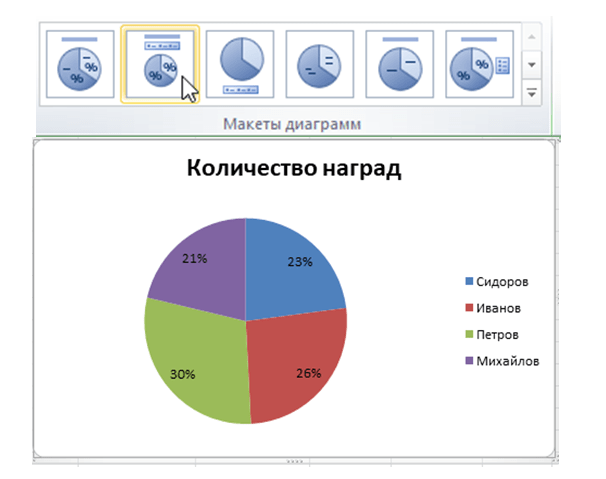
Количество данных прямо пропорционально сложности и разнообразию диаграммы, которую можно получить. Выбор данных для сравнения или отображения ключевых показателей осуществляется в специальном разделе под названием «Выбрать данные».
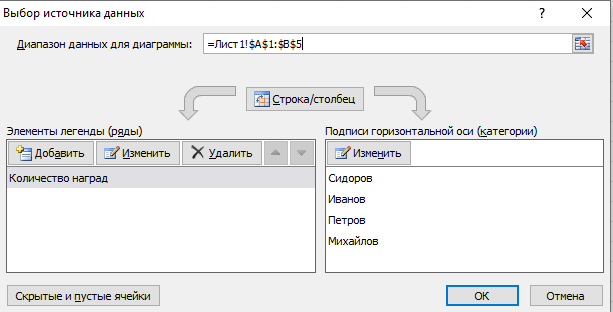
Итог
После завершения работы обязательно сохраните документ, хотя программа самостоятельно предложит это сделать перед закрытием. Для обеспечения безопасности, «Excel» также выполняет периодические автосохранения, что повышает шансы на сохранение недавних изменений в случае сбоя операционной системы.
В данном материале были рассмотрены ключевые аспекты работы с программой Excel. Навыки, приобретенные здесь, достаточны для создания простых диаграмм и таблиц. Важно подчеркнуть, что полученные знания могут служить основой для дальнейшего самообразования, поскольку базовые принципы уже освоены. Следует заметить, что глубокое владение инструментами «Таблиц» обычно требуется в профессиях, связанных с финансовыми расчетами или разработкой программного обеспечения. Для тех, кто стремится к профессиональному мастерству в использовании Excel, потребуется немало времени и усилий, а также изучение множества учебников. Это процесс, требующий терпения и сильного желания. Желаю удачи!









