Руководство по управлению сетями и Bluetooth-аппаратурой в macOS, включая методы устранения типичных проблем, возникающих при беспроводных соединениях.
- Подключаемся к Wi-Fi
- Настраиваем проводное соединение
- Ошибка – Не работает Wi-Fi
- Ошибка – Не работает Bluetooth
- Удаляем конфликтующее программное обеспечение
- Подключаемся к Wi-Fi
- Настраиваем проводное соединение
- Исправляем ошибки в работе сети и Bluetooth
- Не работает Wi-Fi
- Первый — банальная перезагрузка
- Второй — сброс настроек сети
- Не работает Bluetooth
- Отключаем все устройства и подключаем заново
- Добавляем другие устройства
- Сбрасываем параметры модуля Bluetooth
- Удаляем настройки Bluetooth из системы
- Сбрасываем параметры SMC
- Удаляем конфликтующее программное обеспечение
Подключаемся к Wi-Fi
Подключение к Wi-Fi в macOS происходит с такой же легкостью, как и в других современных операционных системах.
- Кликаем по иконке подключения к сети в правой части панели инструментов.
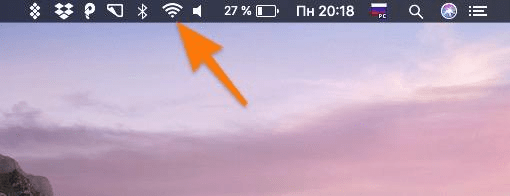
- В появившемся меню выбираем любую доступную сеть и нажимаем на нее.
- Указываем пароль, если сеть защищена.
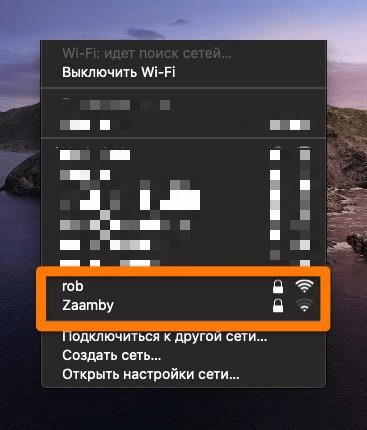
Итак, все готово. Операционная система возьмет на себя все остальные задачи.
Если требуемая сеть отсутствует в предоставленном списке, возможно осуществить попытку её ручного подключения. Для выполнения этой процедуры:
- Повторяем первый шаг из инструкции выше.
- Выбираем опцию «Подключение к другой сети…»
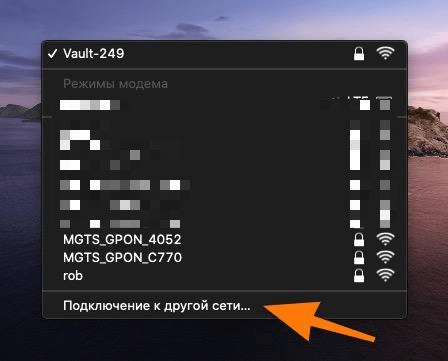
Нажимаем на данный пункт меню.
- Вводим название беспроводной сети.
- Указываем степень защиты.
- Вводим пароль.
- Нажимаем на кнопку «Подключиться».
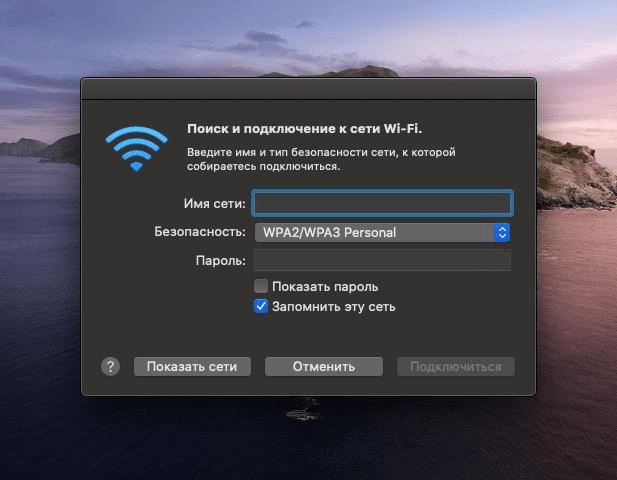
Введите название сети и соответствующий пароль.
Настраиваем проводное соединение
У вас есть доступ к проводной сети, и оператор предоставляет всю необходимую информацию о подключении через DHCP, тогда настройка сети не требуется. В macOS стандартно предусмотрены службы Ethernet или Thunderbolt, в зависимости от модели устройства. Эти службы автоматически активируются, когда система успешно устанавливает соединение с интернетом.
Для подключения к сети достаточно вставить кабель Ethernet в компьютер. На новейших моделях ноутбуков Apple требуется адаптер Ethernet-Thunderbolt. После этого шага остальные настройки будут выполнены автоматически.
В определенных сетях требуется устанавливать параметры IPv4 вручную. Для выполнения этой задачи следует:
- В настройках сети кликаем по кнопке справа от строчки «Конфигурация IPv4» и выбираем пункт «Вручную».

- Указываем данные от провайдера.
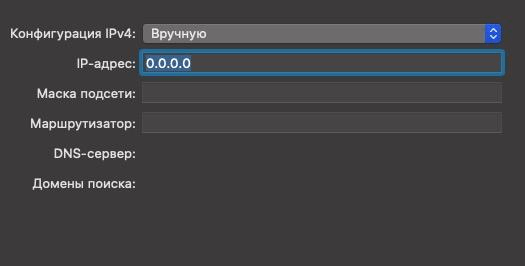
Вносим все предоставленные сведения.
Настройка PPPoE требует более детального подхода. Для этого процесса необходимо:
- Кликаем по меню сетевых подключений в панели инструментов в правой части панели инструментов.
- Выбираем пункт «Открыть настройки сети…»
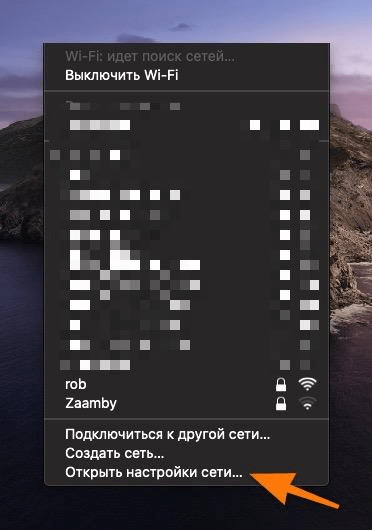
- В боковой панели открывшегося окна ищем значок + и нажимаем на него.
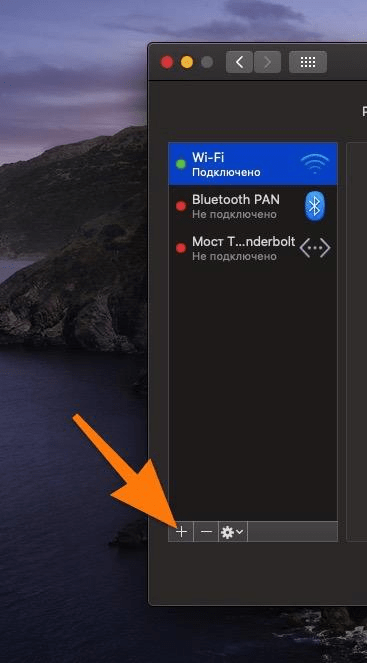
Нажимаем на значок с плюсом.
- Появится диалоговое окно. Кликаем по кнопке справа от строчки «Интерфейс» и выбираем вариант PPPoE.
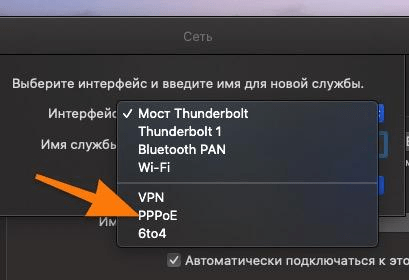
Необходимо осуществить выбор протокола PPPoE.
- Затем нажимаем на вкладку PPPoE в боковой панели слева.
- Появится список настроек для PPPoE-соединения. Здесь указываем логин и пароль, которые выдал провайдер.
- Потом нажимаем на кнопку «Подключить».
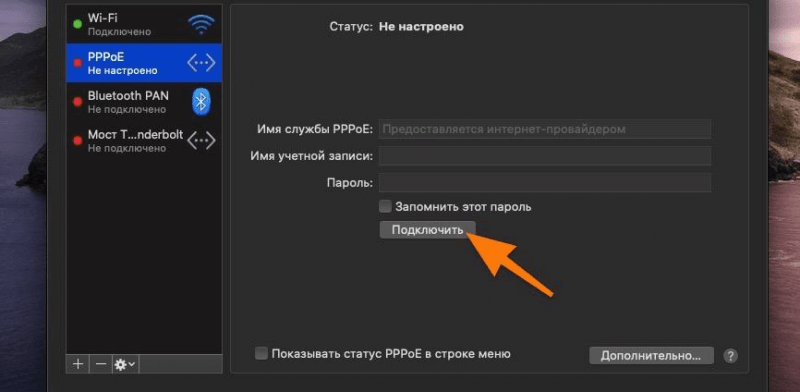
При правильном указании данных ожидается корректная работа системы.
Настройка параметров IPv4 в режиме PPPoE может быть выполнена через пункт меню «Дополнительно…».
Исправляем ошибки в работе сети и Bluetooth
Не работает Wi-Fi
Чаще всего сложности при подключении к Wi-Fi в macOS вызваны незначительными ошибками в самой системе. Эти проблемы можно устранить с помощью нескольких сравнительно легких способов.
Первый — банальная перезагрузка
У операционной системы Apple часто возникают проблемы после продолжительной работы без перерыва. Одной из таких проблем является внезапное исчезновение Wi-Fi-сети, которая полностью пропадает и не отображается в списке доступных сетей, в то время как другие устройства ее видят. Причины этой ошибки до конца не ясны, но первым шагом обычно является перезагрузка устройства.
- Кликаем по иконке с яблоком в левом верхнем углу.
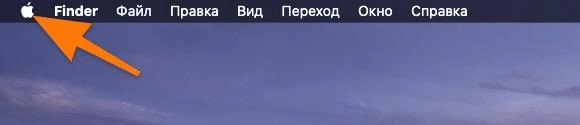
- В появившемся списке выбираем пункт «Перезагрузить…».
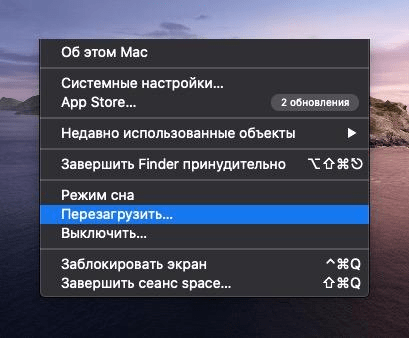
Сеть, которая исчезла, должна вновь проявиться.
Очевидно, предполагается бесперебойная работа самой сети, а также легкое подключение к ней других устройств.
Второй — сброс настроек сети
При возникновении сложностей при подключении к определенной сети или когда имеется соединение, но нет доступа в интернет, рекомендуется удалить данную сеть из списка известных и заново установить связь с ней с самого начала.
- Открываем настройки сети (как было описано в первом пункте статьи).
- Кликаем по кнопке «Дополнительно…» в правом нижнем углу.
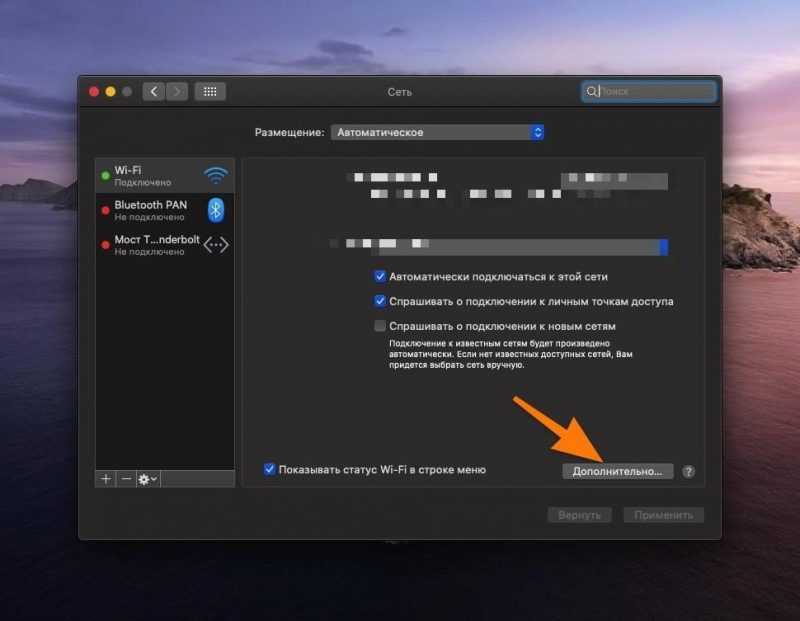
- Ищем в списке сеть, которая сбоит или работает некорректно и выделяем ее кликом левой кнопкой мыши.
- Затем нажимаем на кнопку со значком — (минус) под списком сетей.
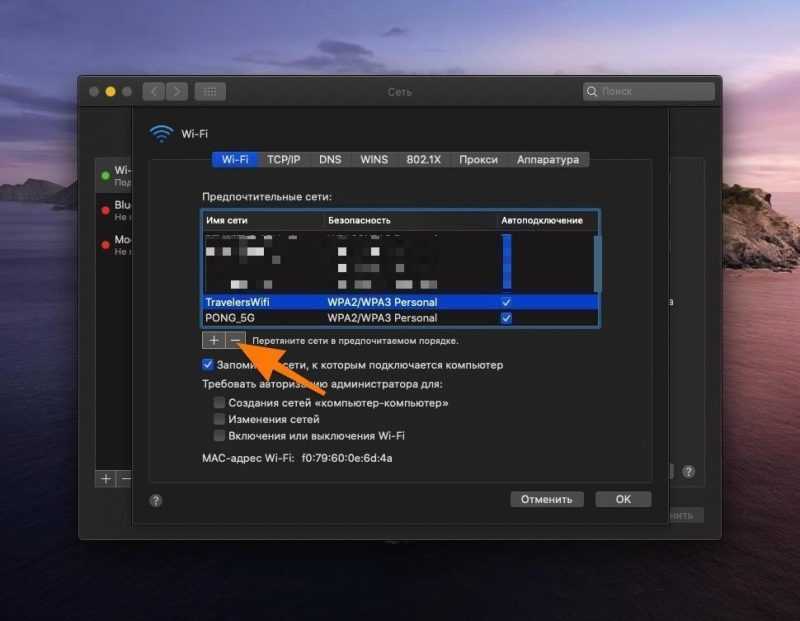
Оставьте эту сеть в прошлом.
- Потом нажимаем на кнопку «Удалить» в открывшемся диалоговом окне.
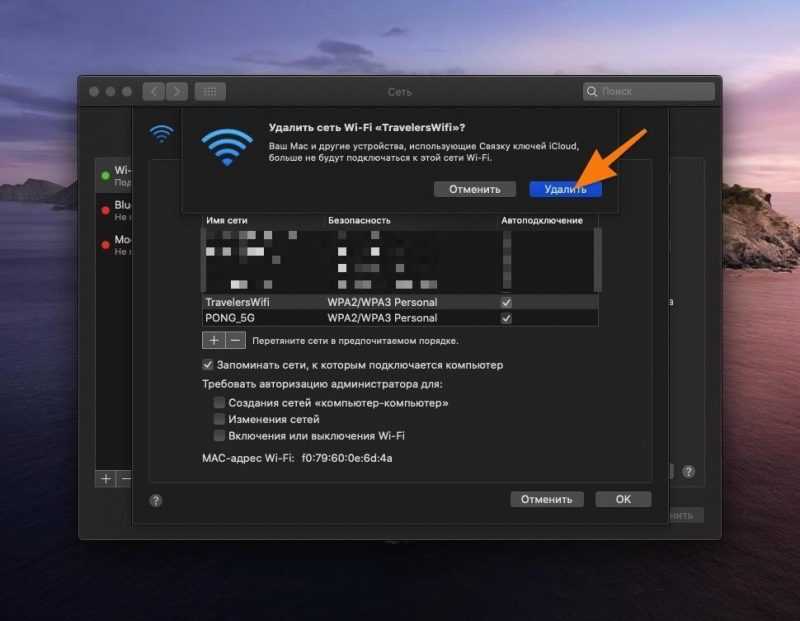
Устраняем данную сеть.
Вот и конец. Теперь необходимо вновь найти требуемую сеть в перечне доступных и предпринять попытку установить с ней соединение.
Если ни один из предпринятых подходов не привел к удовлетворительному результату, возможно, стоит рассмотреть возможность обращения в аккредитованный сервисный центр. Возможно, Wi-Fi-модуль в вашем устройстве оказался поврежден в результате попадания воды или короткого замыкания, либо же он оказался дефектным изначально.
Для проверки возможности возникновения проблемы в аппаратной части можно применить такой подход:
- Создаем загрузочную флешку c macOS или с Linux.
- Подключаем ее к компьютеру и загружаемся с нее, как с Live CD.
- Пытаемся подключиться к Wi-Fi.
Если даже в данной конфигурации не удается установить соединение с беспроводной сетью, это указывает на то, что источник проблемы находится в аппаратной части. Возможно, потребуется ремонт или замена компьютера в рамках гарантийного обслуживания, если срок гарантии, составляющий два года, еще не истек.
Не работает Bluetooth
Обычно модуль Bluetooth функционирует корректно, однако в некоторых случаях он может демонстрировать нестабильное поведение, такое как частое разъединение или невосприимчивость к подключаемым устройствам. Для устранения таких неполадок существует ряд методов, эффективность которых может варьироваться.
Мы применим систематический подход, начиная с самых мягких методов и заканчивая самыми радикальными. Один из предложенных способов точно окажется эффективным и разрешит возникшую ситуацию.
Отключаем все устройства и подключаем заново
Начните с переподключения Bluetooth-устройств, если у вас возникают проблемы с беспроводной мышью или наушниками AirPods. Сначала удалите их из системы, а затем выполните повторное подключение.
- Открываем системные настройки.
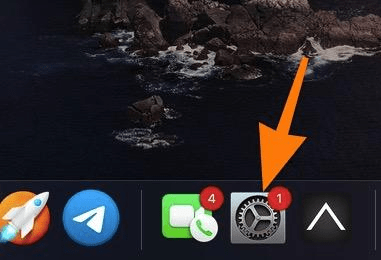
- Переходим в меню Bluetooth.
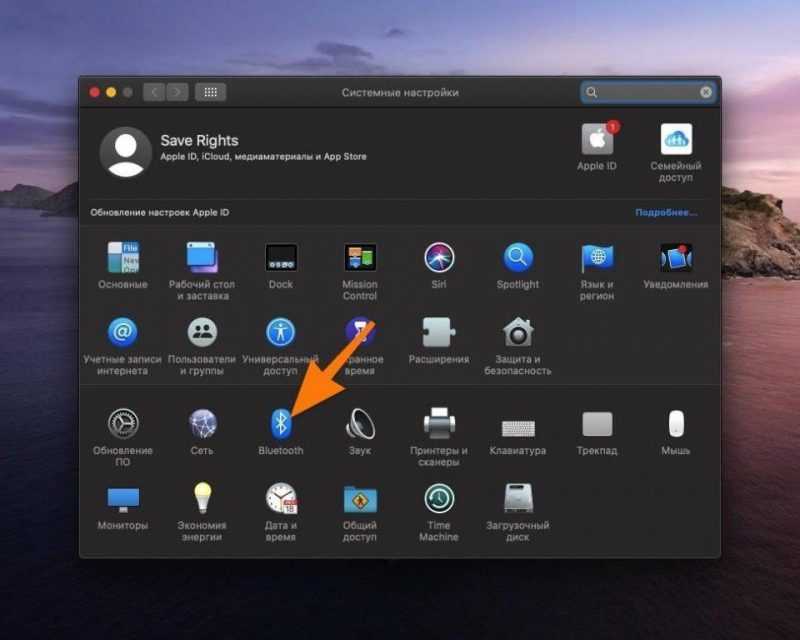
Bluetooth представляет собой значок голубого цвета.
- Ищем там устройство, которое не работает, и кликаем по нему правой кнопкой мыши.
- В появившемся меню выбираем пункт «Удалить».
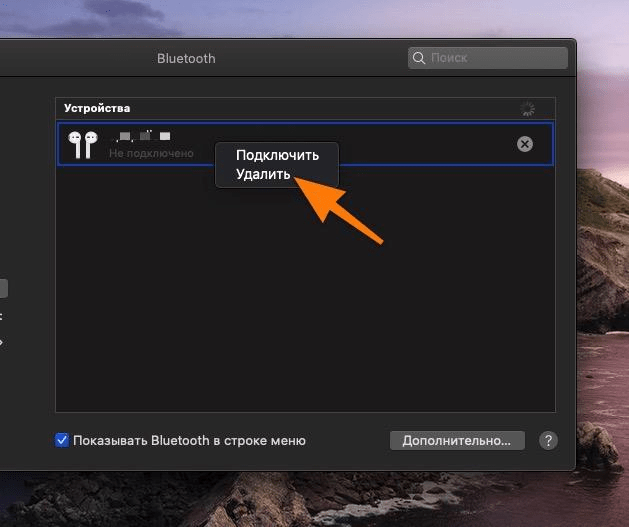
Затем снова подсоединяем свои наушники (клавиатуру, мышь) по обычной схеме. Если все заработало, значит, удача на вашей стороне. Дополнительных действий предпринимать не требуется.
Добавляем другие устройства
Иногда для устранения проблемы с подключенными устройствами Bluetooth предлагается искать альтернативные варианты и пробовать подключить другие устройства. Процедура проста: выбираем любое беспроводное устройство и подключаем его через меню Bluetooth.
После этого можно удалить его и вернуться к использованию тех устройств, которые ранее не были подключены или функционировали с проблемами.
Кроме того, данная процедура способствует выявлению неполадок в периферийном оборудовании. К примеру, если источник проблемы находится не в системном блоке или компьютере, а в клавиатуре и мыши, которые отказываются корректно подключаться и сохранять связь.
Сбрасываем параметры модуля Bluetooth
Этот подход является более радикальным, однако в то же время более действенным. Он позволяет полностью сбросить модуль Bluetooth на компьютере, заставляя систему переназначить все параметры с самого начала. Если же проблема заключалась в настройках, то после такого сброса она должна решиться.
Для возврата параметров Bluetooth к заводским настройкам:
- Одновременно нажимаем и удерживаем клавиши Shift + Alt.
- Кликаем по иконке Bluetooth в правой части панели инструментов и отпускаем клавиши.
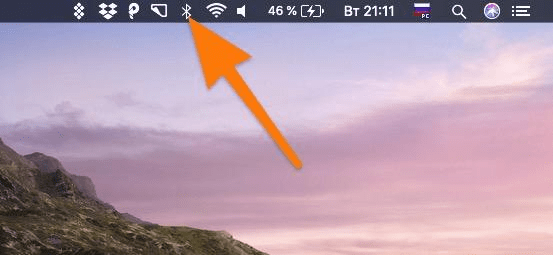
- В появившемся списке опций ищем пункт «Отладка» и наводим на него курсор.
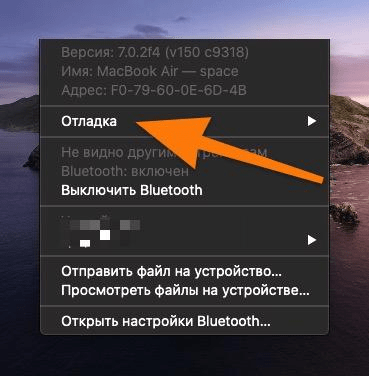
Данное условие является необходимым для нас.
- Появится дополнительное меню еще с тремя строчками. Кликаем по первой — «Сбросить модуль Bluetooth»

То, что требуется нам.
- В следующем диалоговом окне отвечаем «Да».
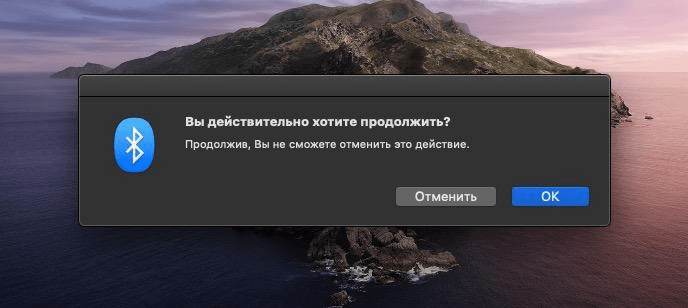
- Теперь перезагружаем компьютер и пытаемся заново подключить Bluetooth-периферию.
Как можно заметить, в предшествующем меню доступны дополнительные опции, касающиеся сброса настроек. Вы также можете воспользоваться ими для возвращения стандартных параметров к подключенным устройствам Bluetooth и отсоединения их от компьютера.
Удаляем настройки Bluetooth из системы
Все сведения, касающиеся модуля Bluetooth, сохраняются в специальном файле, расположенном в системных библиотеках macOS. Удаление этого файла через корзину инициирует процесс формирования нового файла с обновленными настройками.
- Открываем файловый менеджер Finder, кликнув по соответствующей иконке в «Доке» или одновременно нажав на клавиши Cmd + N.
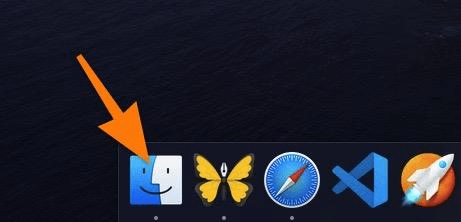
Иконка с весёлым лицом.
- Затем одновременно нажимаем на клавиши Cmd + Shift + G.
- Появится поле для ввода адреса. Указываем адрес /Библиотеки/Preferences/ или /Library/Preferences/ для английской версии macOS.
- Потом нажимаем на кнопку «Перейти» или клавишу «Ввод» (Enter).
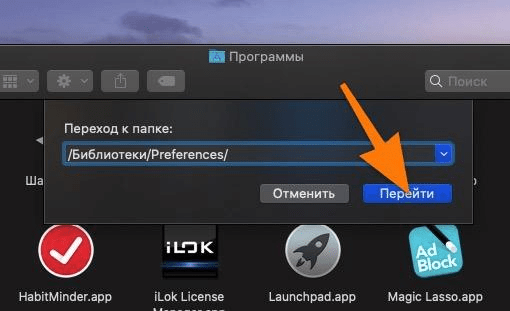
- Перед нами появится огромный список файлов в формате .plist. Чтобы не рыться в них всех, открываем поиск, одновременно нажав клавиши Cmd + F.
- Вводим туда название файла apple.bluetooth.
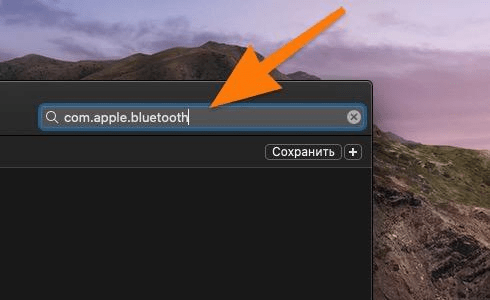
Введите указанное значение.
- Список файлов сократится до одного или двух. Кликаем по каждому правой кнопкой мыши и выбираем пункт «Переместить в Корзину».
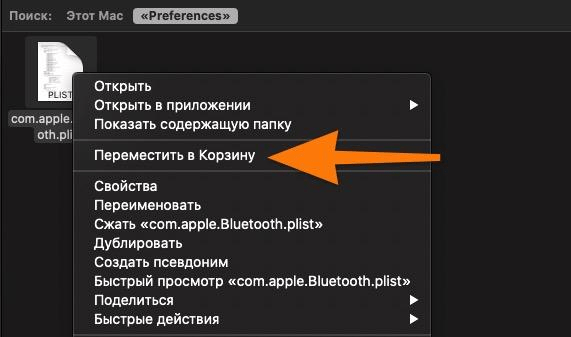
- А потом кликаем правой кнопкой мыши по Корзине и выбираем пункт «Очистить Корзину»

Производим перезапуск компьютера и повторно пытаемся установить соединение с Bluetooth-устройствами для проверки их функционирования.
Сбрасываем параметры SMC
Набор настроек SMC представляет собой комплекс параметров, применяемых в компьютерах Apple для обеспечения взаимодействия аппаратного обеспечения с операционной системой. Эти настройки влияют на стабильность функционирования различных подсистем, таких как система охлаждения, а также модули беспроводной связи, включая Wi-Fi и Bluetooth. В некоторых случаях необходимо возвращать эти настройки к исходным значениям, чтобы обеспечить нормальное функционирование компьютера.
Для выполнения данной задачи:
- Выключаем компьютер и вынимаем батарею (отключаем от электросети), если это можно сделать (на старых моделях).
- Потом зажимаем клавиши Shift + Ctrl + Alt + Power (кнопка питания справа вверху или сканер Touch ID). Удерживаем их около 10-15 секунд.
- Затем отпускаем.
- Включаем компьютер.
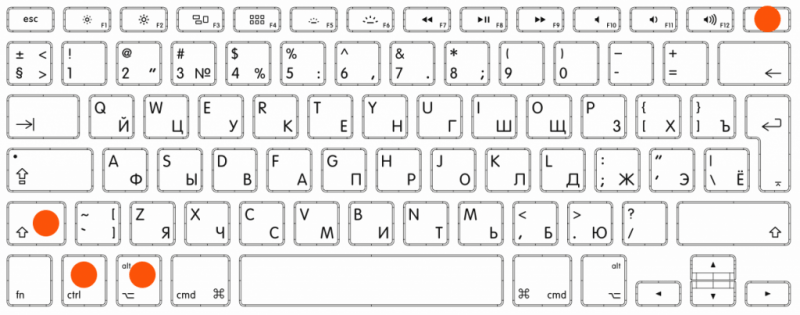
Сочетание клавиш на клавиатуре.
Удаляем конфликтующее программное обеспечение
Если вы столкнулись с проблемами в работе Bluetooth-устройств не сразу, а после установки определенного программного обеспечения, рекомендуется удалить это ПО и повторно протестировать беспроводные устройства. Иногда утилиты, такие как Android File Transfer, содержат критические ошибки в своем коде, которые могут привести к неисправностям в работе отдельных компонентов компьютера, включая Bluetooth. Поэтому проверьте недавно установленные приложения на предмет возможного влияния на стабильность работы вашего компьютера. Возможно, одна из них является причиной проблем.








