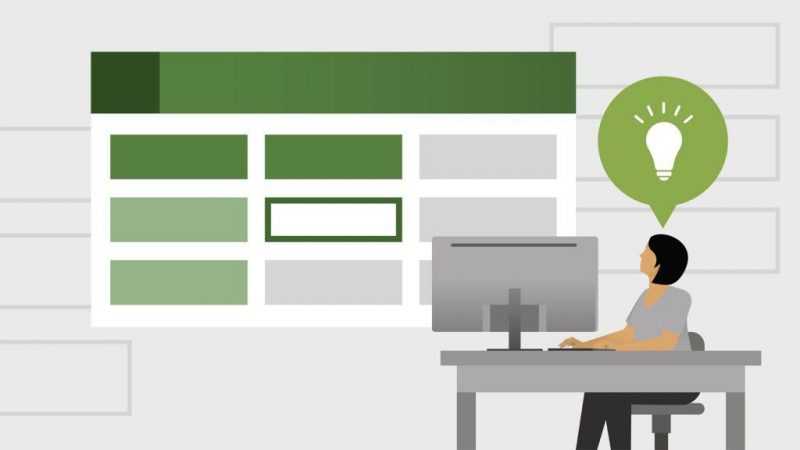
Мы постоянно сталкиваемся с процентами в повседневной жизни, особенно когда речь заходит о скидках, которые широко рекламируются. Рассчитать 10% или 50% от стоимости товара многие могут устно, однако для более сложных вычислений требуются базовые математические навыки. Простой калькулятор не всегда может быть достаточным для решения таких задач. Для сложных ежедневных расчетов необходим более развитый программный инструмент. Это особенно актуально в таких областях, как экономика предприятия, статистические исследования и бухгалтерия. В таких случаях широко используется программа Microsoft Excel, которая позволяет эффективно работать с электронными таблицами. Давайте более детально рассмотрим способы вычисления процентов в Excel в различных контекстах.
- Общие принципы расчетов в Excel
- Инструменты создания формул в Excel
- Математические методы расчета процентов
- Считаем процент от числа в Эксель
- Встроенные инструменты Эксель для расчета процентов
- Прибавление процентов к числу
- Выделение процента из суммы
- Расчет процентов в динамике
- Построение диаграммы с процентами в Эксель
- Заключение
Общие принципы расчетов в Excel
Нецелесообразно перечислять все возможности Excel, поскольку его функционал чрезвычайно обширен и включает в себя как базовые вычисления, так и сложные программные задачи. Тем не менее, стоит освежить в памяти основные принципы работы с электронными таблицами, особенно если речь идет о создании формул, включая расчеты с использованием процентов.
Инструменты создания формул в Excel
В Excel данные могут быть представлены в различных форматах, включая числовые, датированные, текстовые и прочие. При этом, несмотря на наличие специального процентного формата, вычисления с дробными частями возможны и в других форматах данных.
- Для того чтобы программа понимала, что запись необходимо воспринимать как формулу и произвести вычисление, необходимо в ячейке поставить знак”=”.
- Для умножения чисел используется “*”.
- Минус и плюс аналогичны символам на клавиатуре.
- Деление обозначается символом слэш “/”.
- Более сложные записи с несколькими операциями обозначаются скобками.
Вот как происходит процесс: например, формула “=10*(100-20)/2”. После вставки данных достаточно нажать клавишу Enter, и результат отобразится в ячейке. Для проведения более сложных расчетов с использованием чисел из различных ячеек необходимо составить формулу с указанием источников данных. Вот пример такой формулы.
- Вводим исходные данные.
- В свободной ячейке вводим формулу, где вместо записи чисел используем адреса ячеек, с данными которых хотим произвести вычисление. Для подстановки адреса исходной ячейки достаточно кликнуть по ней левой кнопкой мыши. Нажимаем Enter.
- В формуле можно использовать и числовые значения, в том числе комбинируя их с адресами ячеек.
- Чтобы повторить формулу для остальных значений таблицы, нужно в начальной ячейке “растянуть” введенную формулу, захватив угол ячейки указателем мышки и протянув в нужном направлении.
Таким образом осуществляется базовый расчет в программе Excel.
Математические методы расчета процентов
Возвращаемся к теме процентов. Понятие процента связано с определением части от любого количества, которое соотносится с числом 100. В области математики существует несколько методов для вычисления процентов.
- Базовая формула выглядит так: (искомая часть / целое число) * 100. Пример: (10 / 50) * 100 = 20. Значит, 10 от 50 — это 20%.
- Для того чтобы сразу вычислить определенный процент от исходного числа: (число * процент) / 100. Пример: = (500*5)/100 = 25%.
- Самый простой способ — сразу разделить проценты на 100 и умножить полученную дробь на исходное число. Например, 15% от 600: 15 / 100 = 0,15. Далее: 600 * 0,15 = 90.
Считаем процент от числа в Эксель
Давайте разберем, как можно автоматизировать эти операции в Excel с помощью формул. Зная основы создания формул, мы легко справимся с вычислениями. Для сохранения сопоставимости результатов используем те же данные, что и в предыдущих примерах. Сначала зададим формат ячеек либо как «Общий», либо как «Числовой». Это можно установить как для отдельной ячейки, так и для группы ячеек или всего рабочего листа. Для этого выбираем нужный диапазон, щелкаем правой кнопкой мыши и из контекстного меню выбираем опцию «Формат ячеек».
Способ 3. В данном случае я использую формулу, объединяющую сразу две математические операции.
Как можно заметить, программное обеспечение подтвердило корректность проведенных математических вычислений.
Встроенные инструменты Эксель для расчета процентов
В программе предусмотрены упрощенные методы вычисления процентов с применением символа «%» на клавиатуре. К примеру, чтобы найти 20% от числа 150, используется формула вида: «= 150 * 20%». Этот результат можно получить непосредственно в ячейке с числами или посредством различных методов ввода формулы. В данном случае результат составит 30%.
Для определения процентного соотношения в основных данных применяется следующий метод. Допустим, имеется 200 штук определенного продукта, и требуется вычислить процент, который составляют 25 единиц этого продукта.
- Составляем таблицу, введя исходные данные в ячейки.
- Ячейку, где будет итог, форматируем по параметру “Процентный”. Как это сделать, смотрите выше.
- Вводим простейшую формулу деления 25 / 200 и получаем 12,5%.
Прибавление процентов к числу
Возможны случаи, когда исходные данные представлены в различных форматах, таких как проценты и абсолютные числа. Рассмотрим пример, где нужно объединить 100 с 20% от 100. Для этого используем формулу: 100 * 20% + 100, что дает результат 120. Проведем эту операцию также в программе Excel.
Основная величина, от которой производится расчет процента, может не совпадать с числом, указанным в общей сумме. В таком случае в формуле необходимо указать ссылку на другую ячейку.
Альтернативный метод увеличения числа на проценты заключается в использовании умножения. Для осуществления этого, проценты преобразуются в соответствующий коэффициент по формуле: «один запятая проценты» (1,%%). В рассматриваемом случае мы получаем коэффициент 1,2. В программе Excel этот процесс выглядит следующим образом.
Выделение процента из суммы
Обычная задача для специалистов в области финансов на предприятиях. Товар поступает с уже включенным в стоимость НДС. Требуется рассчитать две величины: стоимость товара без учета НДС и величину самого налога на добавленную стоимость.
Стоимость продукта составляет 10563,85 рублей, а ставка налога на добавленную стоимость установлена на уровне 18%.
Рассчитываем стоимость товара без учета НДС по следующему алгоритму: делим 10563,85 на 1,18, что дает 901,57 рублей. Размер налога на добавленную стоимость составляет 162,28 рублей.
Мы тщательно проверяем точность расчета налога несколькими методами. Сначала суммируем стоимость товара без НДС и величину налога: 901,57 руб. + 162,28 руб. = 1063,85 руб. Затем применяем другой подход, умножая стоимость без НДС на коэффициент, учитывающий налог: 901,57 руб. * 1,18 = 1063,85 руб. Результаты обоих методов совпадают, подтверждая корректность расчетов.
Разрабатываем алгоритмы для выполнения задач в программе Excel.
- Вводим исходные данные и считаем цену без НДС.
- Получаем налог в цифровом выражении.
- Проверяем первым способом.
- Второй вариант проверки.
Результат окончательного анализа совпадает с действительностью.
Возможны ситуации, которые хорошо знакомы специалистам в области финансов и бухгалтерии.
Иногда исходные данные для вычисления процентов могут создавать дробные значения с множественными цифрами после десятичной запятой. В таких случаях выполняется округление, стандартно установленное в программе до двух знаков после запятой. Примечательно, что алгоритм округления в Excel может дать результат, который не совпадает с результатом, полученным по математическим правилам округления. Еще одна проблема возникает, когда проценты рассчитываются в программе двумя разными методами, но округление при этом дает различные результаты. Хотя в повседневной жизни это может быть незначительным, в финансовых расчетах такие различия могут быть важными. Бухгалтеры часто сталкиваются с подобными ситуациями, например, при расчете НДС в Excel и в бухгалтерской системе 1С результаты округления могут отличаться на копейки.
Расчет процентов в динамике
Применение процентов в программе Excel охватывает широкий спектр задач, от автоматизации базовых вычислений и управления домашним бюджетом до создания сложных программных комплексов. К примеру, одно из их использований — это анализ изменений в динамически меняющихся показателях.
Необходимо исследовать тенденции трансформации доходности компании на протяжении различных временных отрезков. Базовые сведения, полученные из финансового исследования, указывают на следующее: прибыль в денежном эквиваленте определяется по уравнению: «Доходы минус Расходы».
Анализ данных таблицы демонстрирует, что компания в целом функционирует с прибылью. Однако в различные временные интервалы фиксируются как положительные, так и отрицательные финансовые результаты. Для более глубокого изучения изменений в показателях предлагается провести процентное исследование. В рамках этого исследования используется формула: “(Доходы — Расходы) / Доходы”.
Общая картина деятельности предприятия за шесть временных отрезков демонстрирует положительный баланс. Тем не менее, анализ относительных процентных изменений свидетельствует о крайне неравномерном управлении продажами и расходами. При этом уровень прибыли в 7% скорее всего не удовлетворит ожиданиям владельцев или инвесторов.
Построение диаграммы с процентами в Эксель
Рассмотрим предшествующий пример и представим его визуально в форме диаграммы. Для этого в Excel имеются специальные средства.
- Выделяем таблицу, созданную в предыдущем разделе. В верхнем меню переходим в раздел “Вставка” и далее выбираем вариант построения диаграммы.
- С учетом разнородности исходных данных, более всего подойдет “Объемная гистограмма с группировкой”. Программа сразу показывает миниатюру как будет выглядеть готовый объект.
- Гистограмма создается на активном листе в виде объекта. Для удобства работы перемещаем диаграмму на отдельный лист.
- На диаграмме отлично видно, насколько мало соотношение процентов прибыли к поистине огромным столбикам затрат, выручки и прибыли в абсолютном выражении.
В данном случае графический элемент поддерживает связь с базовой таблицей. При изменении данных в таблице, соответствующие изменения автоматически отражаются на диаграмме. Кроме того, переключение между типами диаграмм происходит легко и быстро.
Заключение
Microsoft Excel предлагает широкий спектр инструментов для выполнения и автоматизации разнообразных расчетов. В прошлом я использовал его для управления семейным бюджетом. Позднее, будучи сотрудником филиала крупной федеральной холдинговой компании, я регулярно применял Excel для анализа торговых и финансовых данных. Программа хорошо сочетается и взаимодействует с другими приложениями, не ограничиваясь операционной системой Windows. Импорт отчетов из системы 1С расширяет возможности для проведения финансового и бухгалтерского анализа. Расчет процентов в Excel позволяет осуществлять объективную оценку сложных, изменчивых показателей, анализ которых в абсолютных величинах был бы затруднен.








