При установке программ, загруженных из интернета, пользователи иногда сталкиваются с проблемой, когда система сообщает, что запуск приложения невозможен из-за недействительной или непроверяемой цифровой подписи, либо из-за блокировки издателя. В данной статье мы детально разберем причины возникновения этой ошибки и предложим возможные способы ее решения.
Причины возникновения ошибки с издателем

В большинстве случаев каждое приложение снабжено уникальной цифровой подписью, которая служит доказательством авторства определенного разработчика и обеспечивает гарантию правильной работы программы. Этот процесс подписания выполняется самим разработчиком перед началом распространения приложения, причем каждая подпись имеет свой ограниченный период действия.
В случае, когда программа не имеет подписи или её действие истекло, операционная система может запретить запуск приложения. Кроме того, возможны ошибки при проверке подписи, что может привести к неправильной блокировке программ, у которых подпись в порядке.
Если у пользователя возникают сомнения относительно безопасности приложения, то предпочтительнее воздержаться от его использования. Тем не менее, иногда даже устоявшиеся производители могут не принимать во внимание необходимость подписания или продления срока действия цифровой подписи своего продукта.
Варианты решения проблемы

Для запуска программ, у которых возникла проблема с цифровой подписью, доступны различные подходы. Изменение издателя приложения не представляется возможным, поэтому необходимо отключить самопроверку цифровой подписи в системе. Операционная система Windows предоставляет возможность отключения этой проверки через активацию специального режима и использование системных команд. Далее мы подробно рассмотрим каждый из этих методов запуска.
Проверка времени в системе

При проверке операционной системой срока действия цифровой подписи, она сопоставляет эти данные с текущим временем на устройстве. Некорректно заданная дата может вызвать ошибку и заблокировать программу. Простейшим методом корректировки времени в системе является включение синхронизации с интернет-сервером, отвечающим за временные показатели. Для реализации этого необходимо выполнить следующие шаги:
- Запускаем системный интерфейс «Панель управления», используя функцию поиска для её быстрого обнаружения.
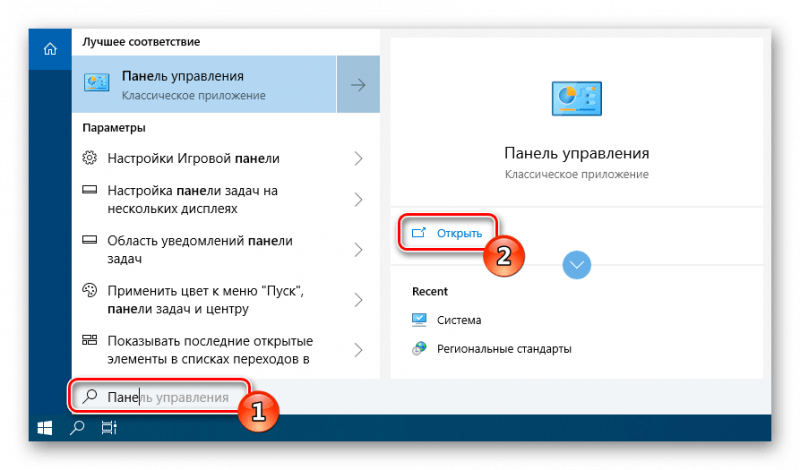
Запускаем «Панель управления» через результаты поиска.
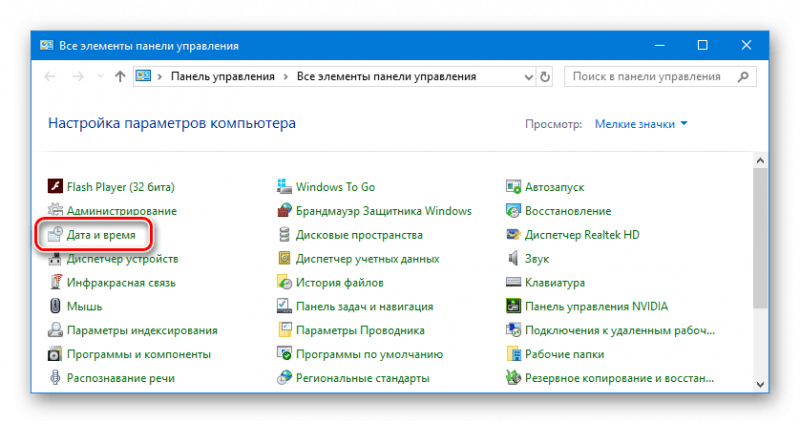
Перемещаемся в подраздел «Дата и время».
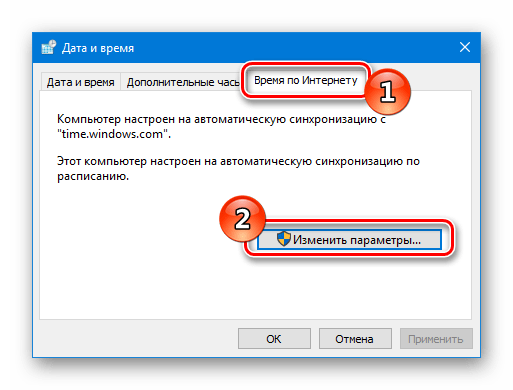
Разрешаем доступ к параметрам синхронизации.
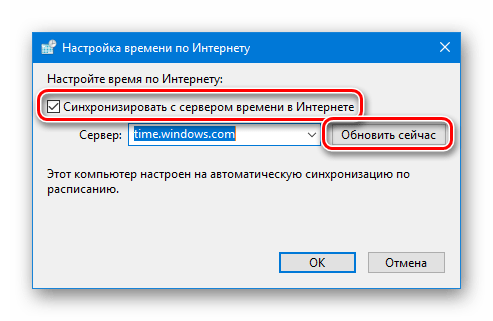
Вручную запускаем процесс синхронизации.
Если процесс синхронизации не приводит к успеху, рекомендуется обновить выбор сервера времени в предоставленном списке и повторить попытку.
Отключение контроля учетных записей

В системе Windows 10 предусмотрена служба безопасности, ответственная за проверку целостности и цифровых подписей программ при запуске. Эта служба известна как UAC («Управление учетными записями»). Хотя настроить её на игнорирование проверок подписей невозможно, полностью отключить службу можно. Однако такое действие не рекомендуется из-за потенциальных рисков безопасности. Тем не менее, временное отключение UAC для запуска определенного приложения и последующая активация являются безопасными шагами. Для выполнения этой процедуры необходимо выполнить следующие действия:
- Запускаем поиск Windows и вводим туда запрос «Панель управления» .
- Открываем раздел из результатов поиска.
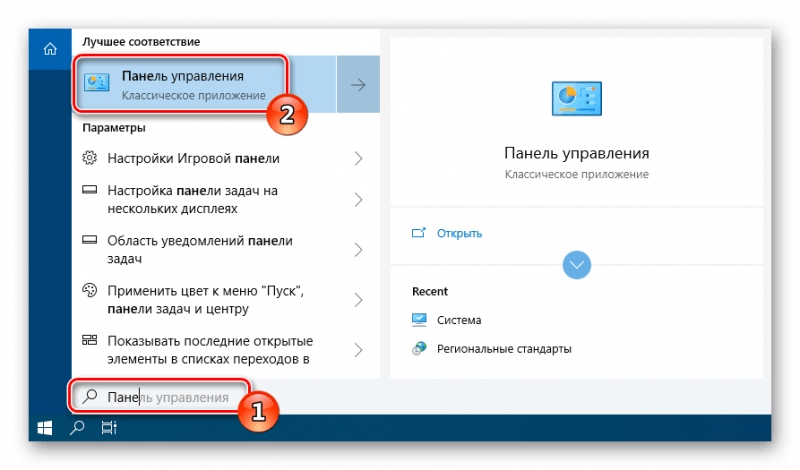
Запускаем «Панель управления» через результаты поиска.
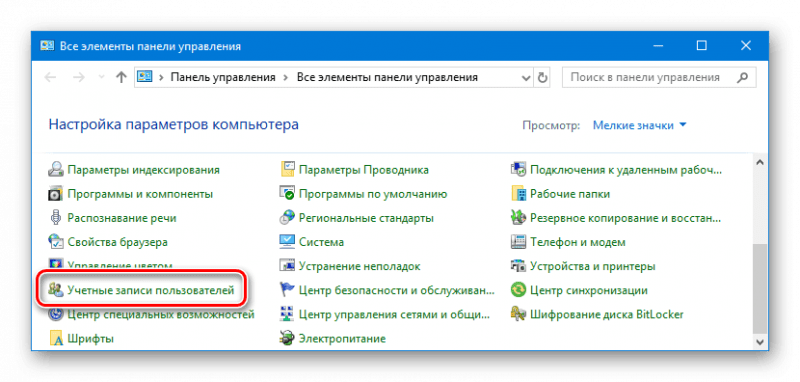
Мы перемещаемся в подраздел, посвященный учетным записям.
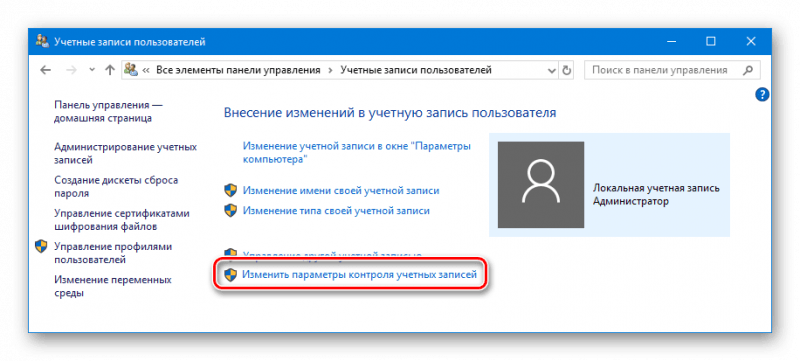
Разрешаем доступ к параметрам управления учетными данными.
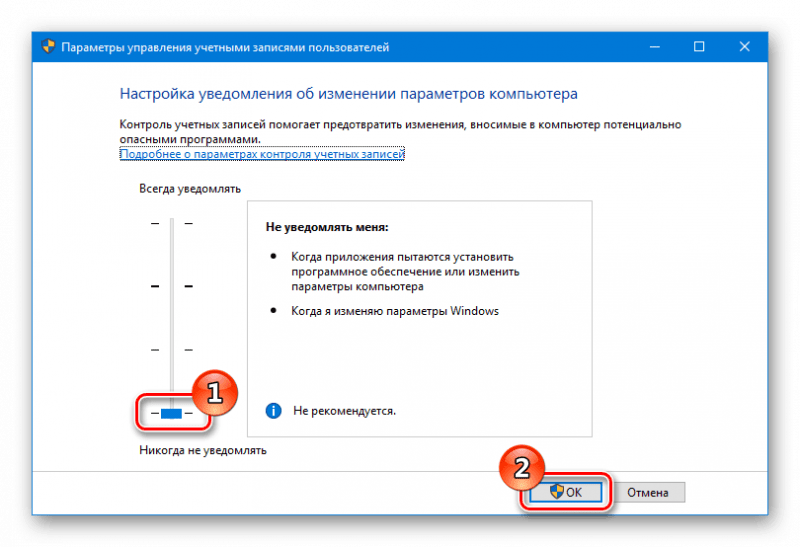
Деактивируем механизм управления пользовательскими учетными данными и фиксируем изменения в параметрах.
Теперь возможно запустить программу, даже если её цифровая подпись отсутствует или истекла.
Деактивация функции проверки

В новейших выпусках операционной системы Windows предусмотрен особый режим, позволяющий запускать программы без необходимости проверки их цифровых подписей. Для активации этого режима необходимо выполнить следующие действия:
- Запускаем программу «Параметры», выбрав её в стартовом меню.
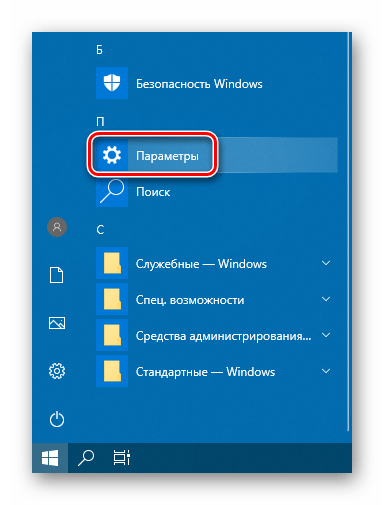
Запускаем настройки системы через стартовый экран.
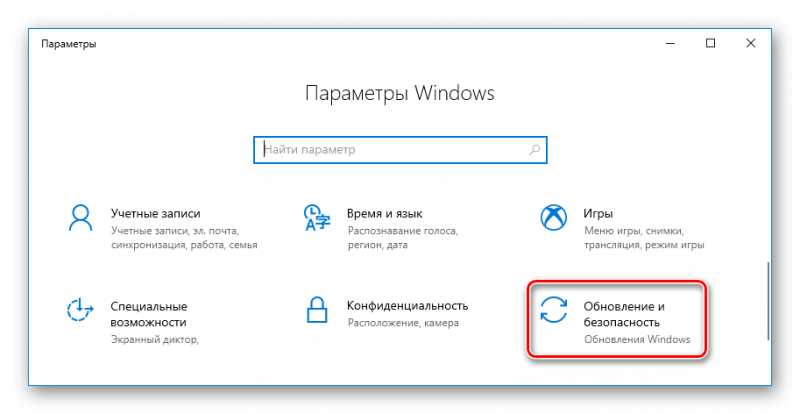
Перемещаемся в подраздел «Оперативный контроль и защита».
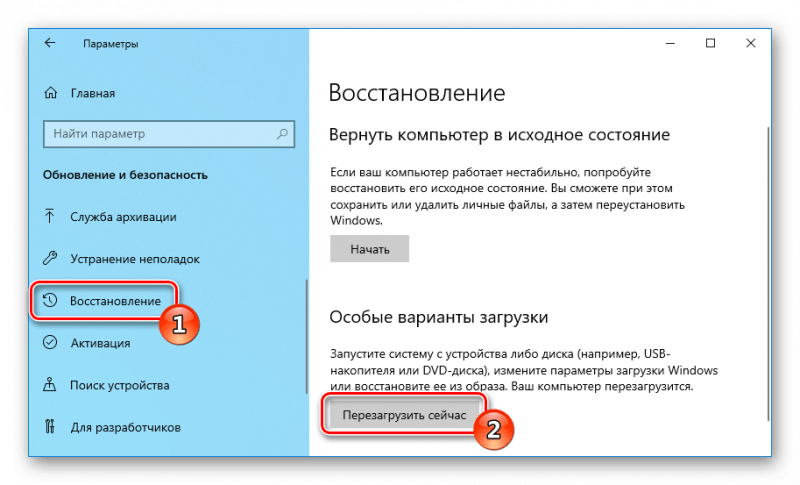
Перезапуск компьютера в режиме восстановления системы.
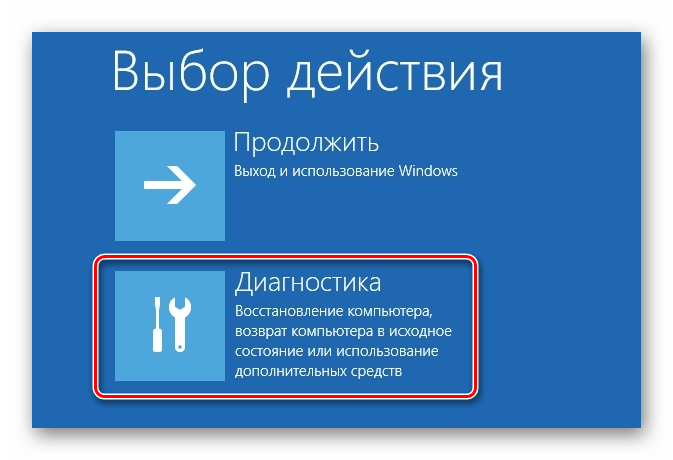
Начинаем работу с раздела анализа состояния здоровья.
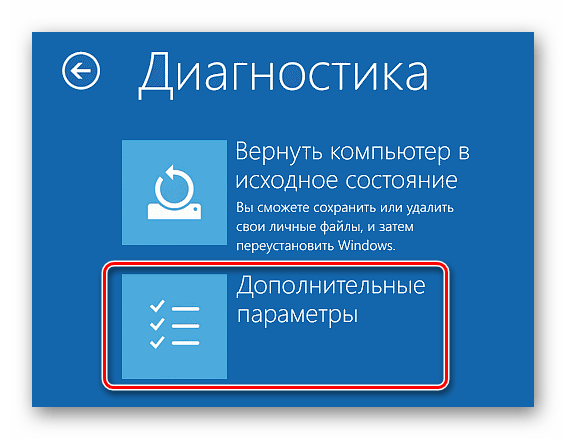
Перемещаемся в раздел настроек с дополнительными опциями.

Выберите раздел «Настройки загрузки».

Выключаем контроль цифровой подписи.
После загрузки системы Windows теперь не будет проводиться проверка цифровой подписи, что позволит нам запустить требуемое приложение.
Специальные команды Windows
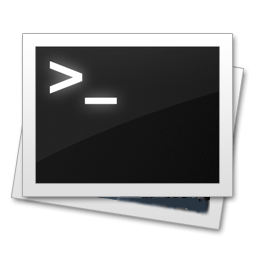
Для отключения проверки цифровой подписи можно воспользоваться специальными командами. Для осуществления этого необходимо выполнить следующие действия:
- Открываем стартовое меню Windows.
- В списке приложений находим пункт «Командная строка» и запускаем её от имени администратора, воспользовавшись соответствующим вариантом в контекстном меню.
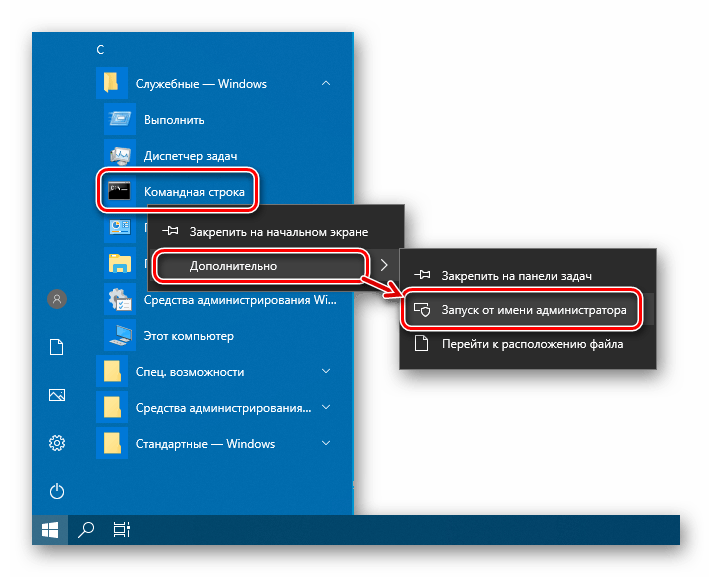
Запускаем консоль с правами администратора.
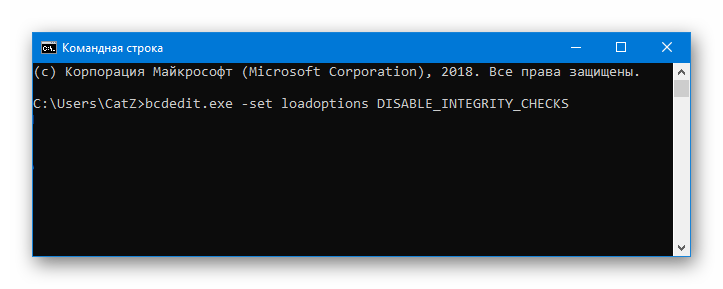
Выполняем команду для отмены проверки электронной подписи.
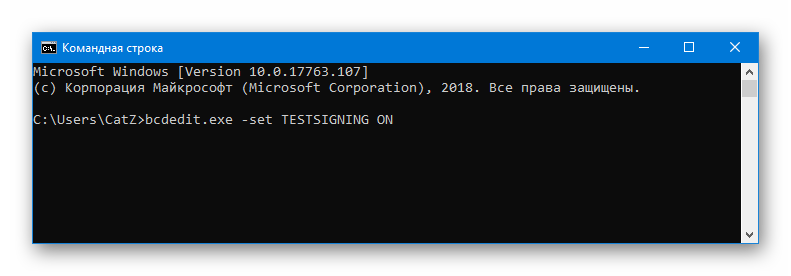
Включение тестового режита в операционной системе Windows.
Теперь механизм проверки подписи будет деактивирован.
Используем сторонние приложения

В интернете доступно несколько инструментов, способных отключить проверку цифровой подписи для конкретных приложений. Выбор конкретной утилиты не играет ключевой роли, поскольку все они в конечном итоге позволяют запустить программу, имеющую проблемы с цифровой подписью.
Приложение FileUnsigner

Данное приложение предлагается бесплатно и обладает доступным интерфейсом. Для того чтобы использовать его для отмены проверки подписей, необходимо выполнить следующие шаги:
После установки приложения для отмены проверки подписи необходимо переместить ярлык программы на значок FileUnsigner для ее запуска.
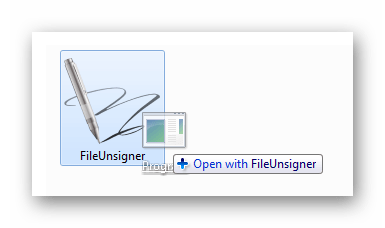
Перемещаем значок запускаемого приложения в инструмент FileUnsigner для удаления цифровых подписей.
На дисплее отобразится окно командной строки. После завершения процесса отмены проверки пользователь получит уведомление о успешном выполнении операции. Теперь можно запустить требуемую программу.
Файловый инструмент FileUnsigner поддерживает работу через командную строку. Для этого необходимо скопировать файл программы в каталог, где расположено целевое приложение, затем открыть командную строку и перейти в указанный каталог. После этого следует ввести команду:
Где program.exe представляет собой программу, для которой требуется отключить проверку цифровой подписи.
Программа Windows 10 Manager

Данное приложение является коллекцией разнообразных инструментов для настройки и улучшения работы Windows 10. Для того чтобы использовать его для отмены проверки цифровой подписи, необходимо выполнить следующие действия:
- После скачивания и установки запускаем приложение и открываем раздел «Security» .
- Далее нажимаем на кнопку «System Security» .
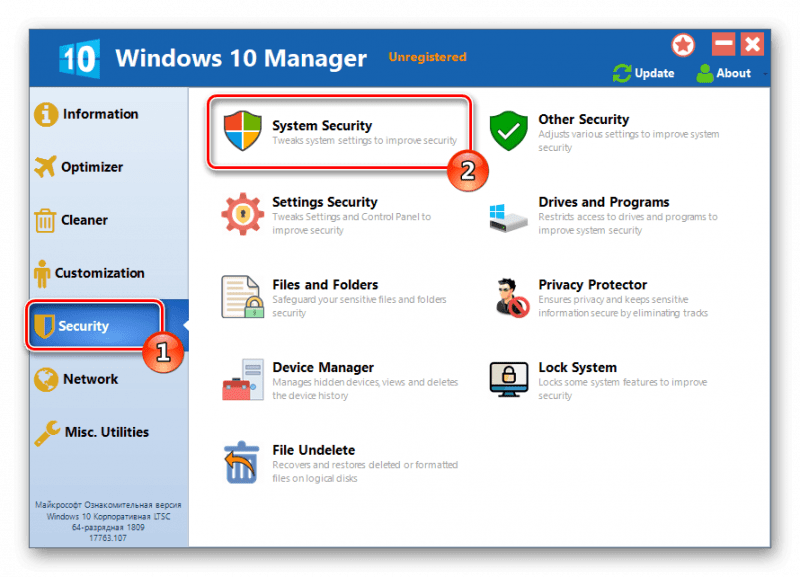
Активируем пункт конфигурации защиты системы.
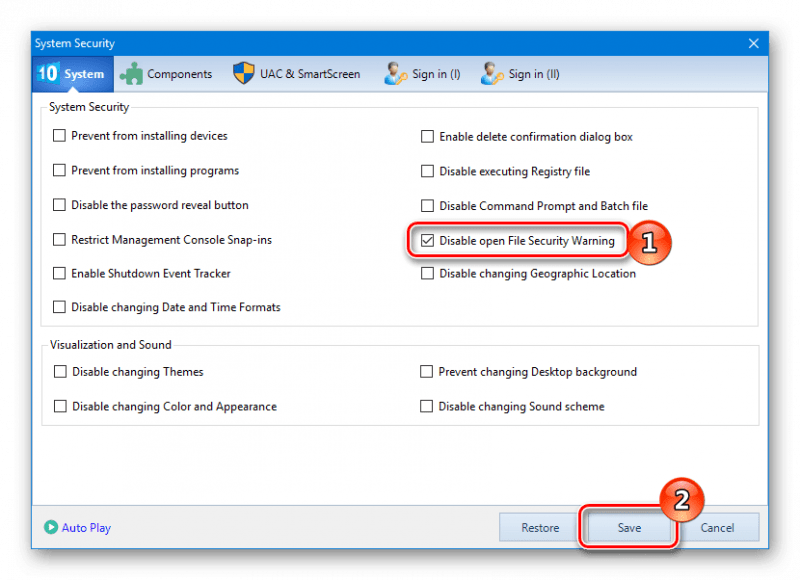
Выключаем контроль и сохраняем внесенные изменения.
Используя данные методы, возможно запустить программное обеспечение с проблемой в цифровой подписи. Мы надеемся, что представленная информация облегчит вам выполнение этой задачи без значительных сложностей.








