
Изначально локальный диск компьютера служит единым хранилищем для всех данных. Обычно при установке операционной системы диск разделяется на два раздела: один предназначен для системных файлов, а другой — для файлов пользователя. Хотя возможно хранить все данные, включая системные файлы Windows, в одном разделе вместе с программными приложениями и личными файлами, такая практика может привести к неудобствам в использовании компьютера.
Возникающий хаос в данных может замедлить обработку информации, что неизбежно отразится на эффективности работы компьютера. Создание дополнительных разделов в системе Windows не только улучшит организацию информации, но и облегчит процесс поиска необходимых файлов, разбивая обширный информационный массив на более управляемые части. Далее мы рассмотрим, как можно разделить локальный диск на несколько томов в операционной системе Windows 10.
Разбивка диска в ходе установки Windows 10

При установке Windows 10 программа установки автоматически делит жесткий диск на два сектора, предлагая выбрать тот, куда следует установить операционную систему. На данном шаге возможно перераспределение памяти по желанию. Важно помнить, что для раздела системы следует выделять не менее 40 гигабайт (предпочтительно 80), даже если изначально требуется меньше. В дальнейшем этот раздел будет заполняться служебными файлами Windows и данными сторонних приложений, что может замедлить работу системы, если он заполнится. Стоит отметить, что для изменения распределения памяти во время установки операционной системы потребуется форматирование существующих разделов, что приведет к удалению всех данных с них. Подробности о форматировании жесткого диска в Windows 10 можно найти в соответствующей статье.
- Запустив программу установки с носителя (диска или USB-накопителя), выбираем режим установки: избирательный.
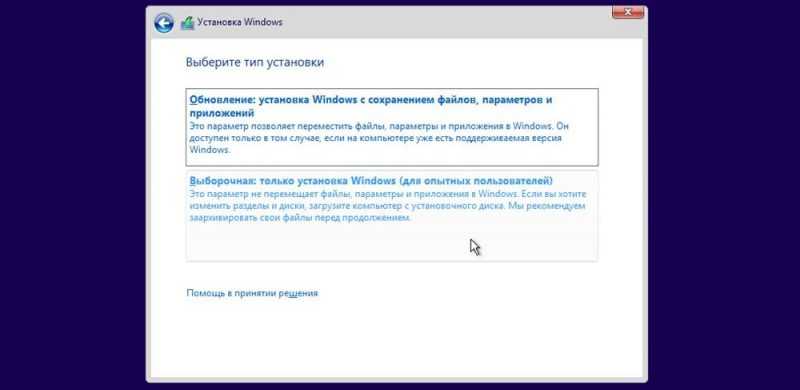
Выполняем избирательное развертывание программного обеспечения.
Разбивка диска средствами Windows
Выделение свободного места на жестком диске в Windows 10 возможно без необходимости переустановки операционной системы. В системе предусмотрены специальные средства, которые позволяют не только удалять существующие разделы для высвобождения пространства под новые, но и корректировать размер одного тома с целью перераспределения освобожденного места в пользу другого. Процесс переназначения памяти включает следующие шаги:
Для доступа к настройкам компьютера, откройте меню системы, нажав сочетание клавиш Win и X. В открывшемся списке выберите пункт «Администрирование», а затем перейдите в раздел «Управление компьютером». В левой части меню найдите и выберите пункт «Запоминающие устройства», после чего перейдите к управлению дисками.
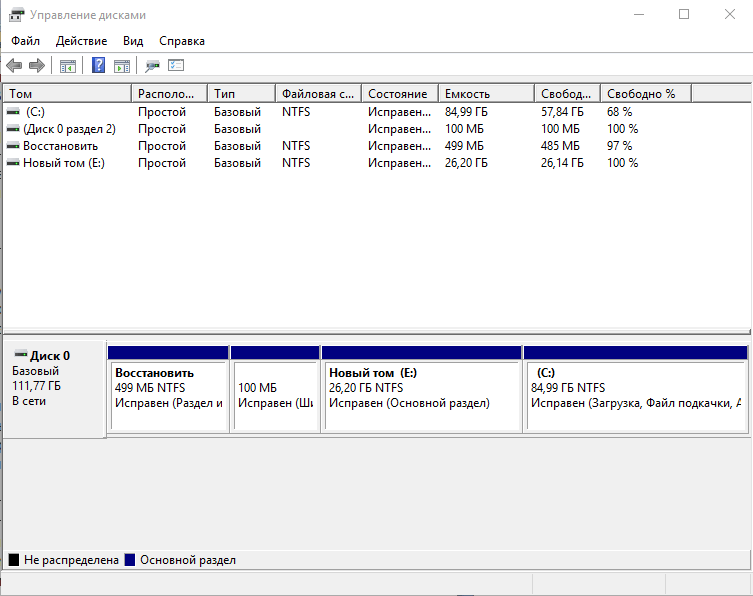
Запускается специальное программное обеспечение. В нижней части экрана отображается список подключенных физических устройств хранения данных, если таковые имеются, а в верхней части — список разделов на определенном диске. При наличии единственного хранилища данных, программа автоматически выбирает его. Переносные устройства, такие как USB-флешки, будут представлены наряду с другими. В нижней части окна также присутствует секция, закрашенная в черный цвет, где указывается объем свободного пространства, доступного для формирования новых томов. Для расширения этого пространства требуется либо удаление, либо сжатие существующих разделов. Чтобы удалить раздел, необходимо выбрать его, нажать правую кнопку мыши и выбрать пункт меню «Удалить том». Однако следует помнить, что удалить таким способом можно любой раздел, за исключением системного.
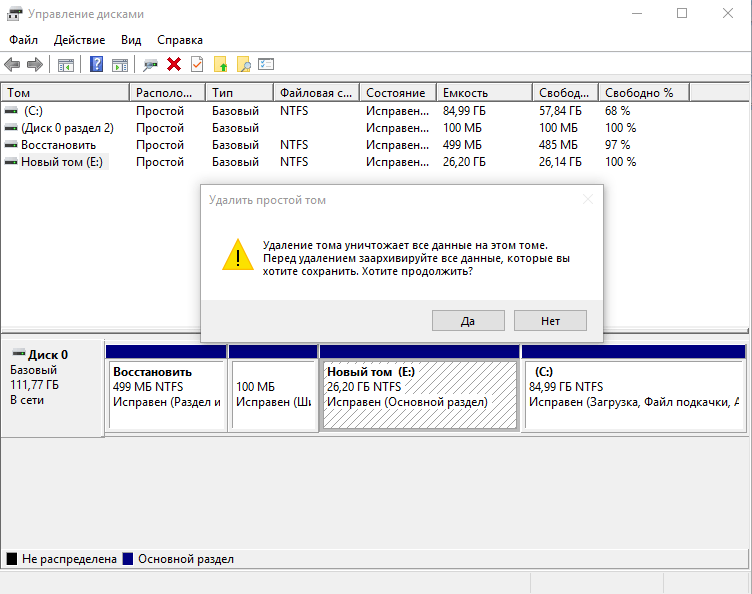
Если необходимо сократить размер раздела без его удаления, следует использовать команду «Сжать том». В появившемся диалоговом окне указываем желаемый объем памяти для освобождения и подтверждаем действие. Важно не забирать всю доступную память, даже если она не будет использоваться в будущем, так как полностью заполненные разделы снижают производительность диска и, как следствие, всей операционной системы Windows 10. Рекомендуется оставить не менее 5-6 Гб свободного пространства. После освобождения места можно перейти к созданию дополнительных разделов. Также рекомендуется ознакомиться с методами освобождения места на диске C в Windows 10.
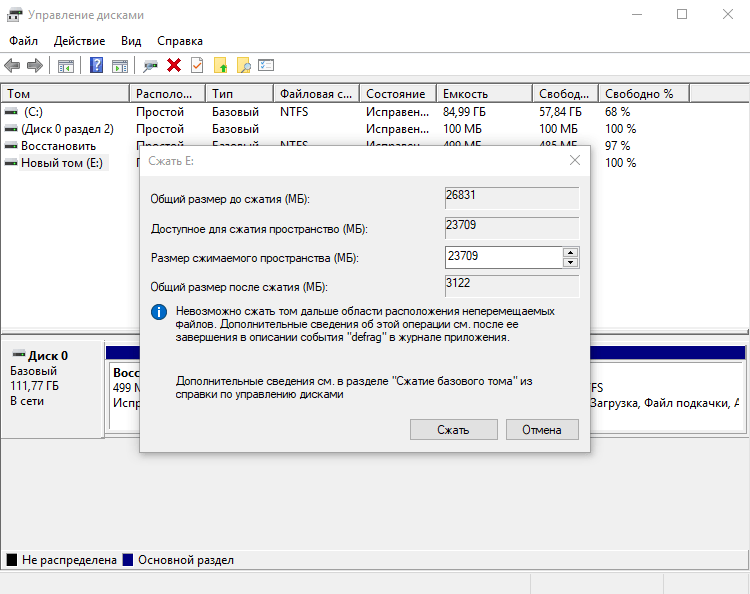
Важно соблюдать баланс и не увлекаться.
Кликаем правой кнопкой мыши на затененном участке и выбираем пункт «Создать простой том». Откроется окно, в котором необходимо указать буквенное имя для создаваемого раздела и определить его размер, так как по умолчанию система предлагает использовать все доступное свободное пространство. Допустимыми являются латинские буквы. Размер тома задается в мегабайтах.
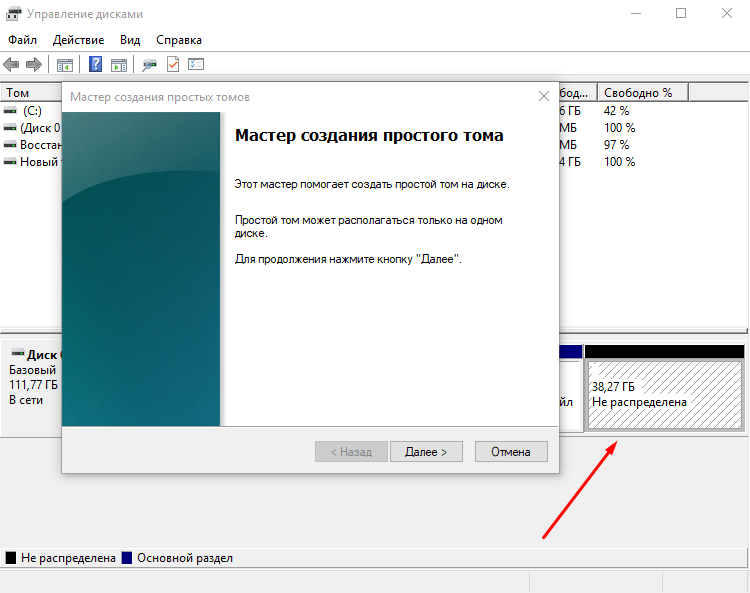
Умелец, специализирующийся на формировании легкодоступных томов.
В данном окне следует определить тип файловой системы, предпочтительно NTFS, а также размер кластера. Кластер представляет собой маленький сегмент памяти, предназначенный для хранения данных. Размер кластера зависит от характера файлов, которые планируется сохранять на диске. Для небольших файлов достаточно размера кластера в 2048 Кб, в то время как для крупных файлов, таких как фильмы, рекомендуется выбрать 4096 Кб или более. Нажимаем «Далее». Если на диске имеется свободное место, можно создать дополнительный раздел, повторяя эти действия, пока не будет исчерпана нераспределенная память для разделов на жестком диске.
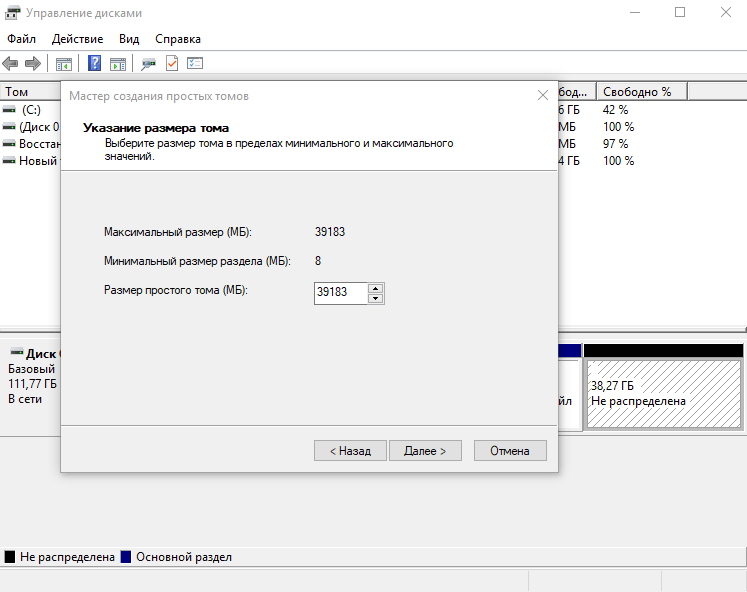
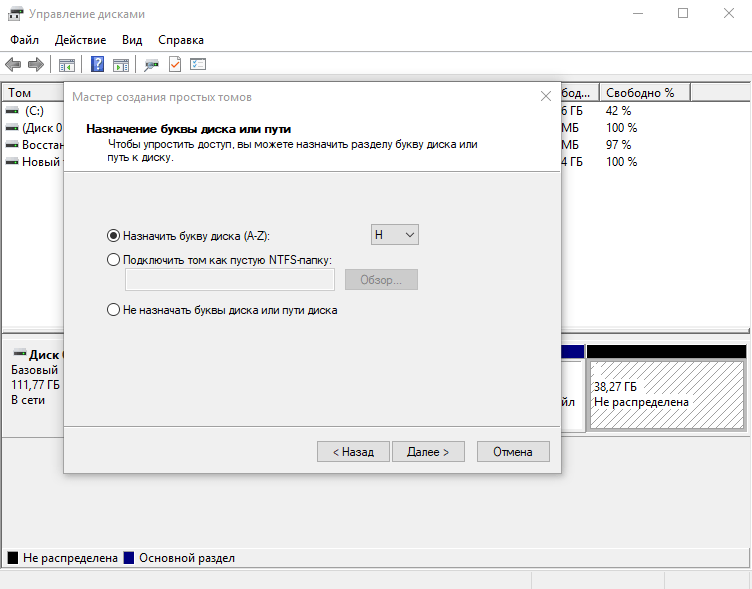
Буквы могут представлять собой различные символы.
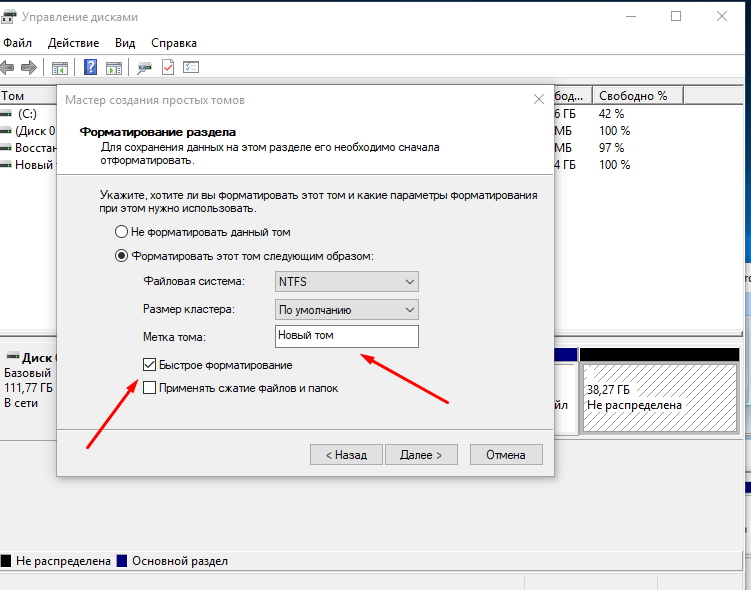
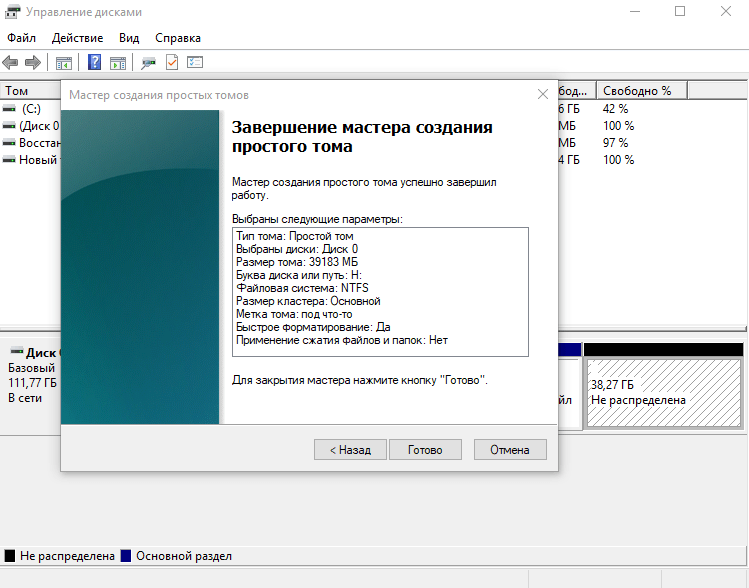
Объединение разделов
Для объединения разделов в одном томе в операционной системе Windows предусмотрен специальный инструмент. Чтобы его использовать, запускаем соответствующее приложение и выбираем нужный раздел. Затем, нажав правую кнопку мыши, открываем контекстное меню и выбираем опцию «Расширить том». Начинает работу мастер расширения. Выбираем раздел, который планируем добавить к уже выбранному, проходим последовательно шаги «Далее» и завершаем процесс нажатием «Готово».

Можно увеличить объем Тома.
Примечание: Объединение возможно только для томов, расположенных в непосредственной близости друг от друга.
Разделение диска с помощью сторонних программ
В дополнение к встроенному инструменту Windows 10, существует множество сторонних программ для управления дисковыми разделами. Рекомендуется установить такую программу в раздел, где установлена операционная система, так как этот раздел не будет затронут при любых операциях. Давайте рассмотрим некоторые из самых удобных и легкодоступных программ для этих целей.
Minitool Partition Wizard
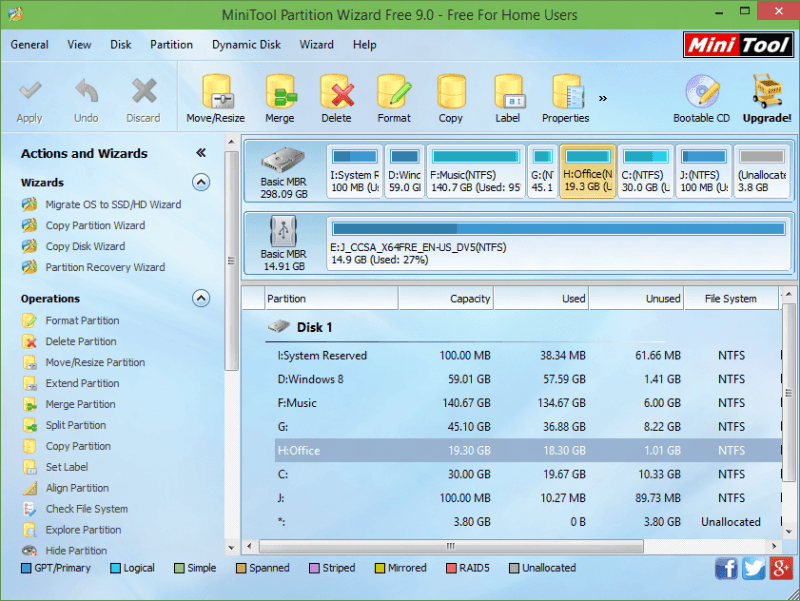
Графический интерфейс программы Minitool Partition Wizard предлагает пользователям удобный способ управления разделами жесткого диска.
Данное средство может быть применено как для разбиения диска, так и для объединения разделов. Единственным минусом для российских пользователей является отсутствие интерфейса на русском языке. Те, кто обладает базовыми знаниями английского, скорее всего, оценят эту программу.
Запустив программу Minitool, мы видим перечень доступных дисков. Выбираем нужный диск и вызываем контекстное меню, нажав правую кнопку мыши. В открывшемся меню выбираем опцию «Перемещение/Изменение размера» или используем соответствующую иконку на верхней панели инструментов. Откроется диалоговое окно, в котором указываем желаемый объем памяти для нового раздела и подтверждаем выбор кнопкой «ОК». После выделения памяти создаем новый том, нажав кнопку «Создать» в верхнем меню или щелкнув ПКМ по нераспределенной области и выбрав соответствующий пункт. В открывшемся окне задаем объем диска, его буквенное обозначение, тип файловой системы и размер кластера, затем подтверждаем настройку кнопкой «ОК».
Для объединения разделов диска необходимо сначала выбрать в общем списке том, который планируем расширить. Затем, используя контекстное меню, выбираем опцию «Объединить». В открывшемся окне указываем желаемый диск и раздел для расширения, после чего нажимаем «Далее». Выбираем том, пространство которого будет использовано для увеличения выбранного раздела, и подтверждаем действие кнопкой «Готово». Для начала процесса объединения разделов необходимо нажать кнопку «Применить» в главном меню программы.
AOMEI Partition Assistant
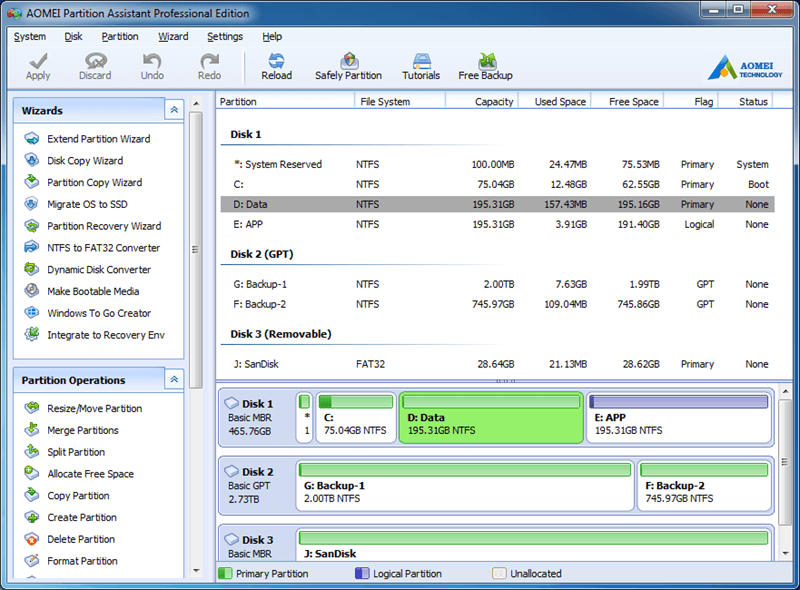
Управляющий интерфейс для разделения дисков
Программное обеспечение также включает в себя обширный набор средств, способных разделять, соединять секции диска и корректировать их объем. В сравнении с Minitool, Partition Assistant обладает полным русским интерфейсом, что делает ее доступной для любого российского пользователя.
Для выполнения задачи по разделению диска следует запустить соответствующее программное обеспечение и выбрать нужный носитель информации. Используя правую кнопку мыши, открываем контекстное меню и выбираем опцию «Разделение раздела». Размеры новых разделов устанавливаются путем перемещения регулятора, что делает процесс наглядным и удобным благодаря визуальному представлению пропорций размеров.
Изменения были сохранены, однако процесс разделения диска пока не начался. На данном этапе мы можем выполнить дополнительные действия, которые представлены в меню слева. В частности, для каждого раздела можно установить индивидуальный тип файловой системы или изменить его буквенное обозначение. После завершения настройки необходимо нажать кнопку «Применить» в верхнем меню, подтвердить внесенные изменения и дождаться окончания процесса. Справка: инструкция по изменению буквы диска в Windows 10.
Для объединения секций диска необходимо сначала удалить существующий раздел, выбрав пункт «Удаление раздела» в контекстном меню. После этого появится «Незанятое пространство», которое следует добавить к другому разделу, например, разделу D. Выбрав этот раздел, откройте контекстное меню правой кнопкой мыши и выберите «Слияние разделов». Поставьте галочки рядом с разделом D и «Незанятым пространством», затем нажмите кнопку «ОК».
В данной программе предоставляется возможность изменения размера системного раздела в сторону увеличения или уменьшения.
Acronic Disk Director
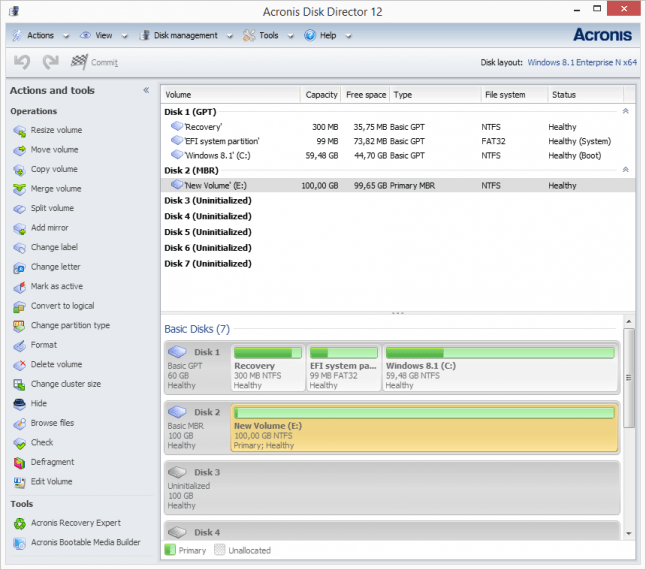
В конце концов, предлагаю еще один полезный инструмент. Запустив его, выбираем в списке нужный нам диск для разбиения, и в левом меню находим пункт «Разбить том». Нажав на него, открывается окно с ползунком. Перемещая его, определяем желаемый размер нового раздела. Принцип работы аналогичен предыдущему инструменту, отличается только интерфейс. Если на диске имеются файлы, часть ползунка, по которой он перемещается, будет затемнена. Это означает, что данный сегмент не подлежит разделению. После выбора размера нового раздела подтверждаем выбор. В главном окне программы нажимаем «Применить ожидающие изменения», затем «Продолжить» и соглашаемся на необходимость перезагрузки компьютера.
Для объединения разделов диска в программе выбираем подходящий носитель, затем нажимаем на пункт «Управление дисками». Далее выбираем опцию «Объединить объёмы». В открывшемся окне отмечаем те разделы, которые планируем совместить, и подтверждаем свой выбор, нажав «Готово». Запускаем процесс объединения, используя команду «Выполнить ожидающие операции» в верхней части экрана, после чего нажимаем «Продолжить» и ожидаем завершения процесса.
Форматирование разделов
Для полной очистки сектора диска перед проведением дальнейших операций, рекомендуется провести его форматирование, что включает в себя программную разметку и удаление всех данных, хранящихся на данном разделе. Эту процедуру можно выполнить как во время установки операционной системы Windows 10, выбрав соответствующий том и команду «Форматировать», так и после установки, открыв проводник, выделив нужный том (раздел) правой кнопкой мыши и выбрав опцию «Форматировать».
Переименование разделов диска
Каждый раздел диска маркируется уникальной буквой из латинского алфавита. Для переименования диска следует открыть «Управление дисками», выбрать соответствующий раздел, щелкнуть по нему правой кнопкой мыши и выбрать пункт «Изменить букву или путь к диску». В появившемся диалоговом окне нужно указать свободную букву, которая еще не используется.








