Экраны с высоким разрешением становятся все более доступными. В случае с маленькими дисплеями часто возникала проблема ограниченного пространства для удобного размещения рабочих областей, в то время как на крупногабаритных мониторах этой проблемы нет. Более того, возникает необходимость в разделении экрана на несколько зон для повышения эффективности работы на компьютере.
В данной статье мы детально объясним, как достичь этого с помощью встроенной функции операционной системы и с применением специализированных программ от сторонних разработчиков. Также важно помнить, что для улучшения работы с множеством приложений одновременно, можно применять виртуальные рабочие столы, заменяя разбиение экрана на несколько зон. Дополнительно рекомендуем ознакомиться с четырьмя методами расширения экрана на ноутбуке.
- Способ №1: Разделение экрана при помощи функции прикрепления окон в Windows 10
- Способ №2: Программа FancyZones из пакета Microsoft PowerToys
- Способ №3: Приложение WindowGrid
- Способ №4: Приложения от производителей мониторов
Способ №1: Разделение экрана при помощи функции прикрепления окон в Windows 10
Как организовать разбиение экрана в Windows? Для этого доступна встроенная функция операционной системы, которая называется «прикрепление окон». Эта функция позволяет автоматически распределять окна на мониторе, создавая две области – справа и слева, или даже четыре зоны, расположенные по углам экрана. По умолчанию предполагается, что данная функция активирована, однако рекомендуется проверить её статус в настройках системы. Для активации необходимо выполнить следующие шаги:
- Открываем «Параметры» ОС из стартового меню.
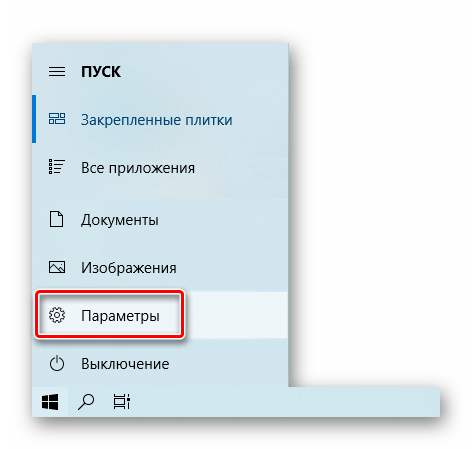
- Далее переходим в раздел «Система».
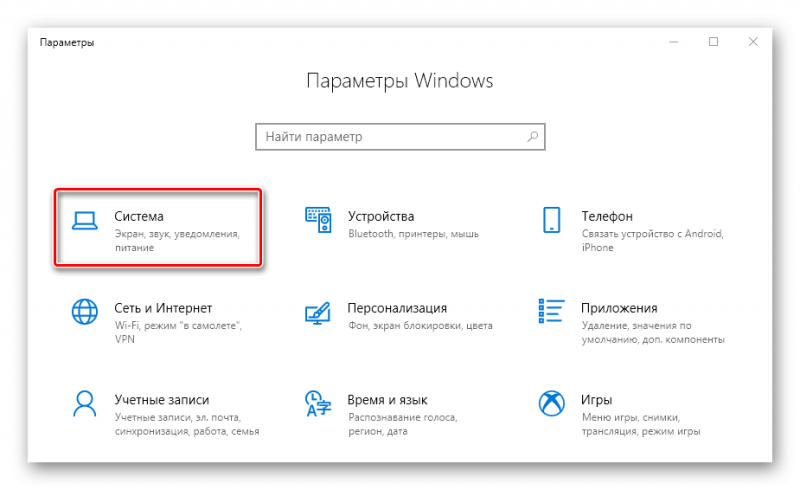
- После этого открываем вкладку «Многозадачность».
- Тут обращаем внимание на раздел «Работа с несколькими окнами» и активируем все её функции.
После подтверждения возможности активного прикрепления окон, можно переходить к процессу распределения экрана. В операционной системе Windows 10 разделение экрана на две части осуществляется таким образом:
- Откройте два любых окна приложений или папок.
- Возьмите мышкой любое из окон и перетащите его к левой или правой границе монитора.
- Отпустите кнопку мыши, когда на экране появится область закрепления.
При разделении монитора на две зоны, система предложит выбор второго окна, которое после присоединения к первому автоматически заполнит оставшееся пространство на экране.
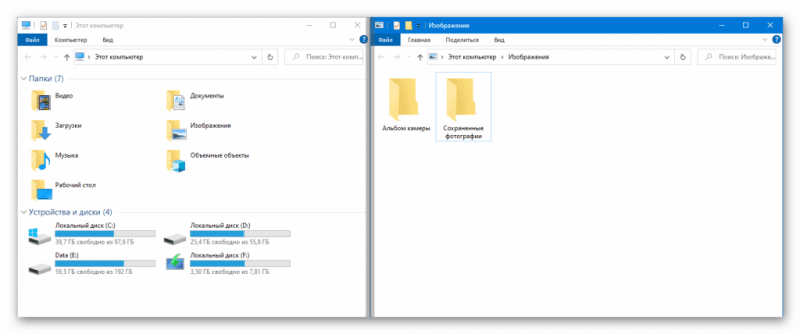
Для разделения монитора на четыре сектора потребуется выполнить аналогичную процедуру. В этом случае необходимо будет самостоятельно переместить каждое окно в один из углов экрана, после чего система автоматически закрепит их на месте.
Для изменения размеров вкладок в панели, достаточно захватить разделитель между ними и переместить его курсором. Чтобы отменить разделение экрана, следует переместить одну из вкладок и растянуть её на весь дисплей.
Для фиксации окон на экране можно применять сочетания клавиш. Нажав и удерживая клавишу Windows, а затем нажав кнопку со стрелкой вправо, вы закрепите окно на правой стороне экрана. Использование стрелки влево приведет к прикреплению окна к левой стороне экрана.
Используя сочетания клавиш «Win + Стрелка вверх» и «Win + Стрелка вниз», можно фиксировать окна на верхней и нижней части экрана, однако это возможно только после прикрепления окна к правой или левой стороне. Если окна не прикреплены, данные комбинации клавиш выполняют иные функции с текущим активным приложением или папкой.
Для многих обычных пользователей стандартные возможности операционной системы вполне справляются с задачей разделения экрана. Однако для создания более сложных конфигураций, разделяющих дисплей на несколько зон, потребуются дополнительные программы, о которых мы поговорим далее.
Способ №2: Программа FancyZones из пакета Microsoft PowerToys
Microsoft создала набор практичных инструментов для операционной системы Windows 10, включающий в себя программу FancyZones.
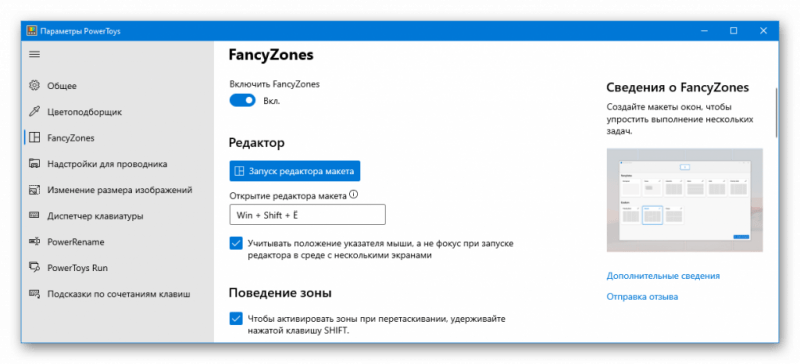
Она предоставляет возможность организовать монитор на разные секции для расположения окон. В приложении FancyZones предлагается ряд предустановленных схем, а также доступна функция создания индивидуальных конфигураций.
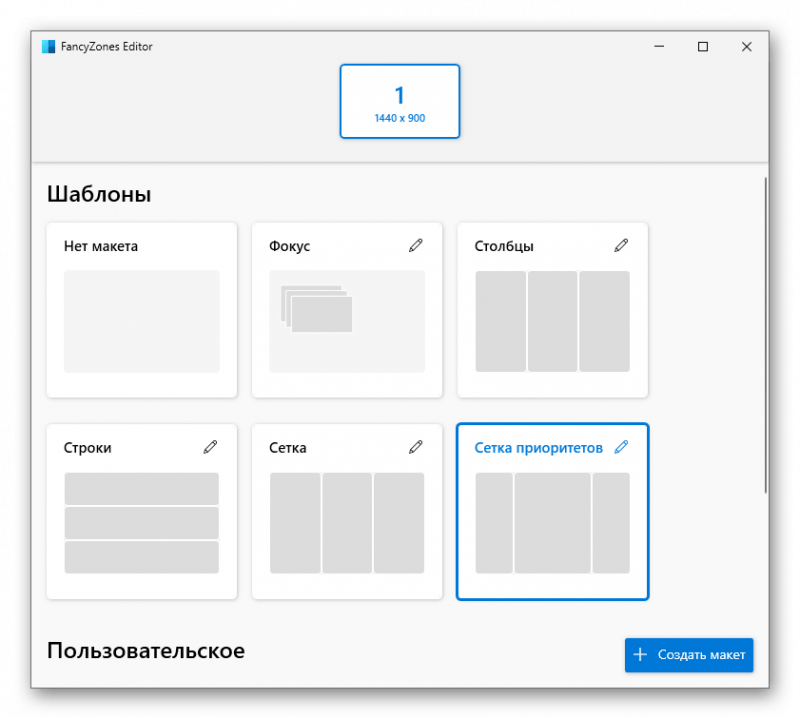
После активации функции FancyZones, для размещения окна в требуемой секции необходимо удерживать клавишу «Shift» во время перемещения приложения. На дисплее отобразятся подходящие зоны для закрепления выбранного окна, и вам останется лишь переместить приложение в эти зоны для фиксации.
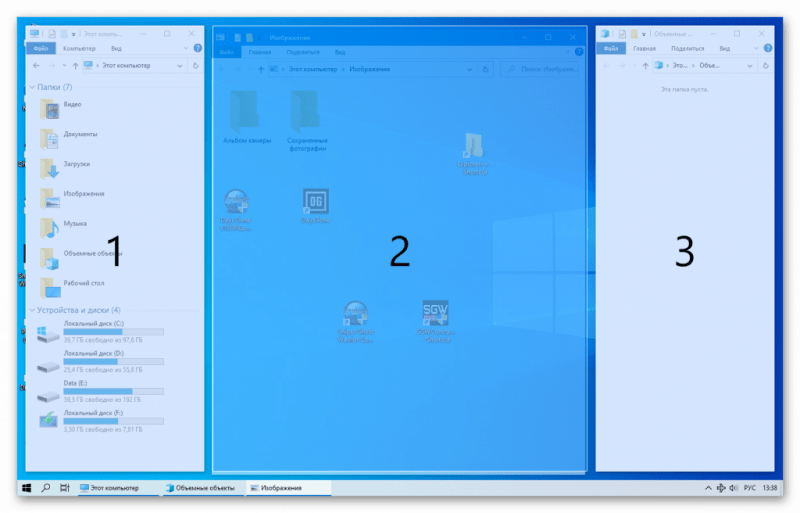
Можно получить доступ к пакету Microsoft PowerToys, загрузив его из репозитория GitHub. В этом репозитории обычно хранятся программные продукты, созданные энтузиастами, однако в случае с PowerToys приложение размещено здесь официально компанией Microsoft, которая сделала исходный код этого инструмента доступным для широкой публики.
Способ №3: Приложение WindowGrid
Программа представляет собой легковесный инструмент, обеспечивающий упорядочивание окон на экране путем отображения сеточной структуры. Она значительно упрощает процесс организации рабочего пространства в системе Windows 10, позволяя настроить размеры секций и назначить собственные комбинации клавиш для управления расположением окон.
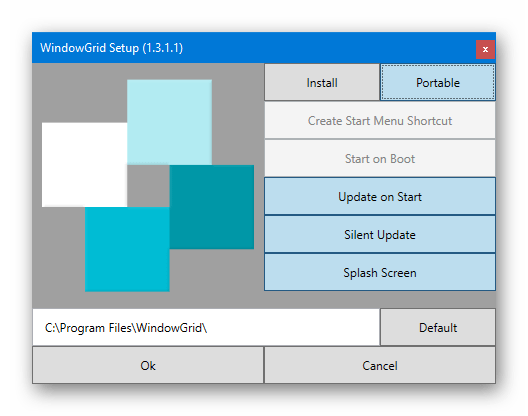
Для разделения экрана на две равные части в Windows 10 с использованием WindowGrid, следуйте этим шагам: Начните перетаскивание окна и при этом нажмите правую кнопку мыши, чтобы отобразить сетку. Поместите окно в желаемый сегмент сетки, отпустите правую кнопку, затем растяните окно до нужных размеров и отпустите левую кнопку.
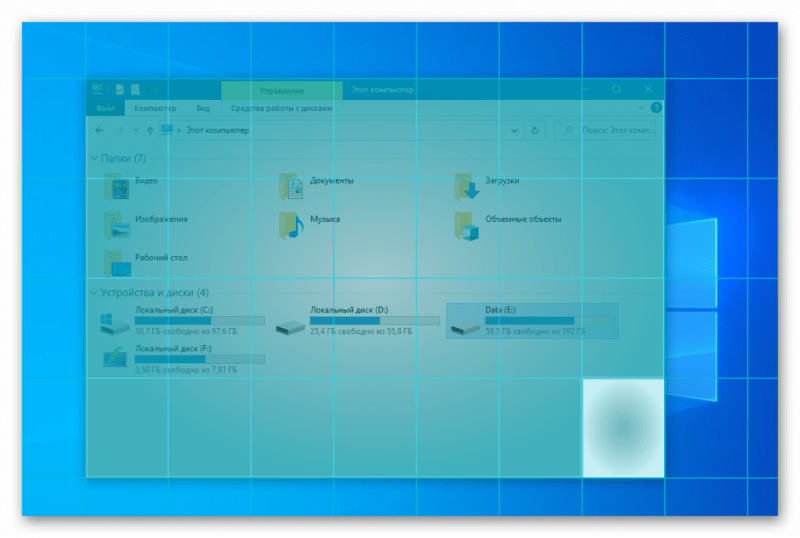
Приложение доступно для загрузки с веб-сайта производителя. Пользователи могут выбрать между установкой полноценной версии или использованием переносного варианта программы.
Способ №4: Приложения от производителей мониторов
У многих производителей мониторов доступны специальные приложения, облегчающие разбиение экрана на зоны в операционной системе Windows 10. Среди наиболее распространенных можно отметить следующие программные решения.
- Dell Display Manager
- Samsung Easy Setting Box
- Acer Display Widget
- LG 4-Screen Split (она же LG ScreenSplit)
Большинство производителей мониторов предлагают специальные приложения для разделения экрана. В случае, если ваш производитель не указан, рекомендуется обратиться на официальный сайт вашего монитора, где, скорее всего, можно будет найти соответствующее программное обеспечение.
Заключение
В сети доступно множество приложений, способных дробить экран на множество сегментов. Вот еще несколько наименований подобных инструментов:
- AquaSnap
- MaxTo
- WindowSpace
- Magnet Windows Manager
Различные программные решения эффективно решают поставленные задачи, и имеет смысл протестировать несколько из них, чтобы определить наиболее подходящий вариант для ваших конкретных нужд.
Наша статья подошла к своему завершению. Вы теперь осведомлены о процессе разделения экранов в Windows 10. Важно отметить, что многие из доступных приложений поддерживают не только Windows 10, но и предыдущие версии этой операционной системы.








