
Увеличение частоты обновления монитора подразумевает повышение его рабочих показателей, что дает возможность добиться дополнительной эффективности без необходимости приобретения нового устройства. В итоге пользователь получает более четкое отображение графических компонентов и сглаженное изображение.
- Как повысить частоту обновления экрана на ОС Windows 11 на видеокарте NVidia
- Инструкция по разгону монитора на ОС Windows 7, 8 и 10 на видеокарте AMD
- Видеокарта INTEL
- Как увеличить частоту обновления монитора с помощью утилиты CRU
- Способы увеличения частоты обновлений монитора на ноутбукеw
- Специфика разгона
Как повысить частоту обновления экрана на ОС Windows 11 на видеокарте NVidia
Для пользователей, чьи компьютеры оснащены видеокартой NVidia, рекомендуется придерживаться упрощенной пошаговой инструкции.
Щелкните правой кнопкой мыши на рабочей поверхности и выберите пункт меню «Просмотр дополнительных настроек».
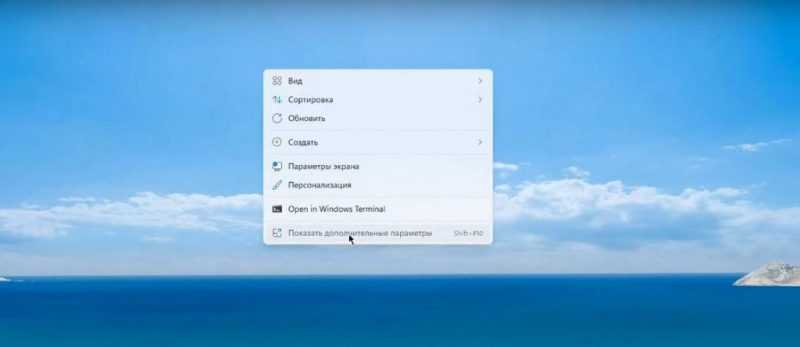
Нажмите на пункт меню «Панель управления NVidia».
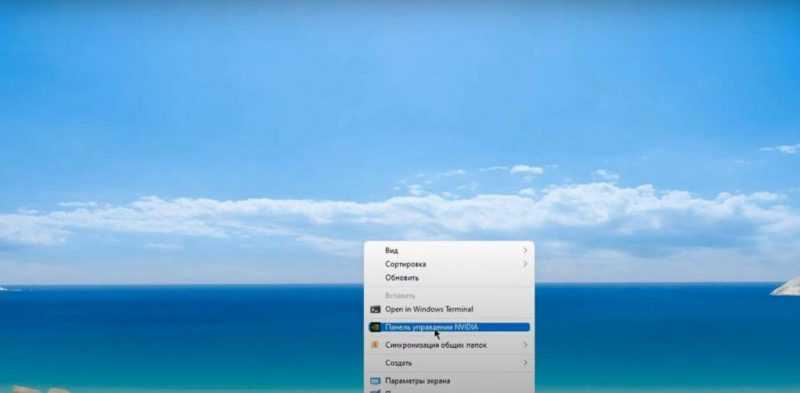
3. Перейти в подраздел «Настройка разрешения экрана».
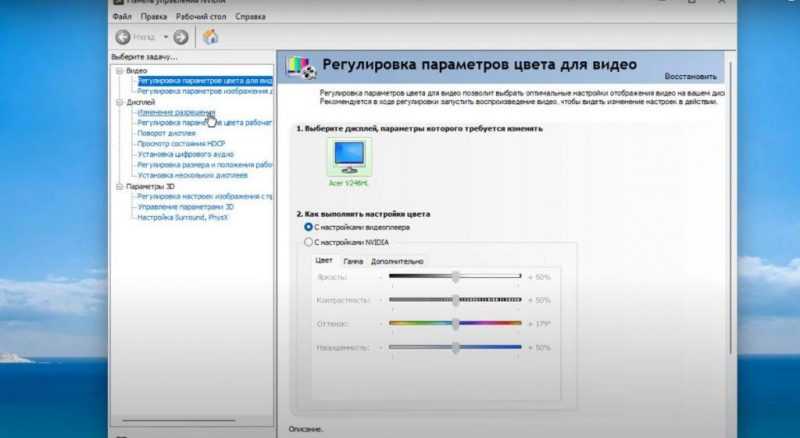
Нажмите кнопку «Настройки» и установите флажок рядом с пунктом «Активировать дополнительные режимы, не отображаемые на экране».
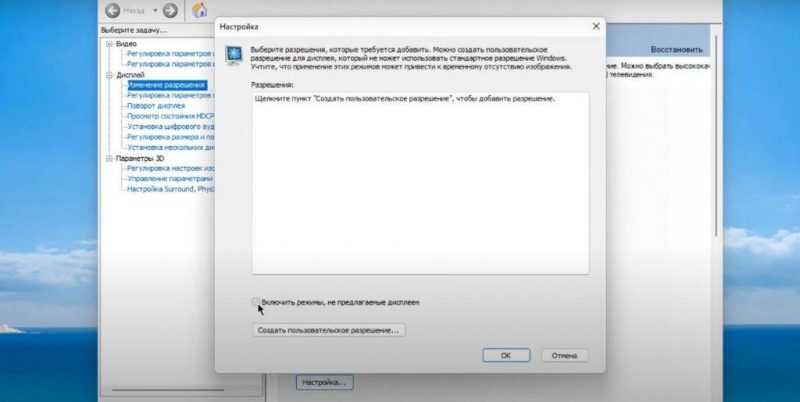
Выберите опцию «Настройка персональных настроек разрешения» и установите частоту 70, 80 или 90 герц.
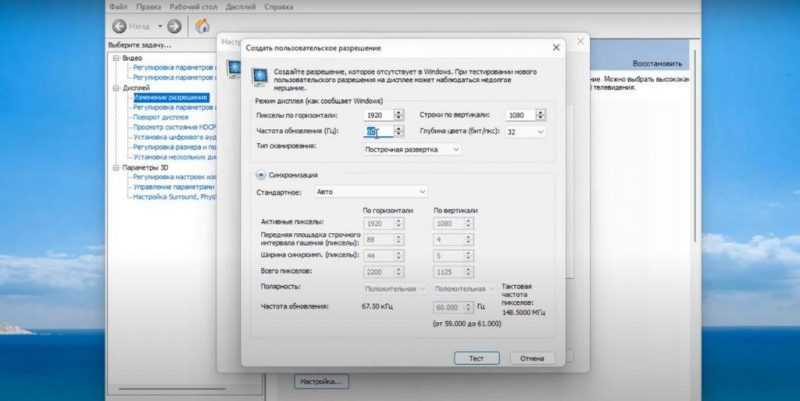
Нажмите кнопку «Тест» и ожидайте вывода результата. Если дисплей совместим с установленными параметрами, продолжайте регулировку до достижения требуемого уровня или до появления сообщения о том, что монитор не поддерживает указанную частоту обновления.
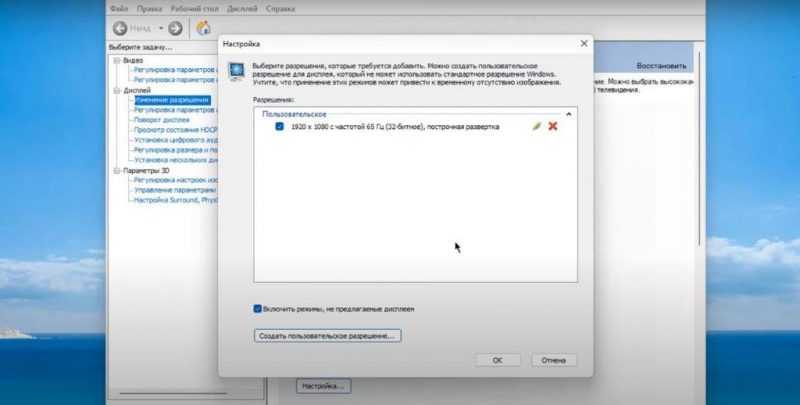
Поддерживаем установленную частоту и нажимаем кнопку «ОК/ДА».
Для проверки сохранности внесенных изменений следует открыть «Панель управления» или «Меню», затем перейти на вкладку «Дисплей» и просмотреть раздел «Дополнительные параметры».
Инструкция по разгону монитора на ОС Windows 7, 8 и 10 на видеокарте AMD
- Открыть утилиту «Настройки Radeon».
- Кликнуть «Изменение разрешения».
- В пользовательском окне найти список возможных разрешений.
- Выбрать нужный параметр и нажать «Применять».
Для проверки внесенных изменений необходимо: переместиться в подраздел «Панель управления», выделить пункт «Система», нажать на «Дисплей», затем открыть «Дополнительные настройки экрана».
Важно учитывать, что для мониторов, подключенных к мощным персональным компьютерам, рекомендуется постепенно увеличивать частоту обновления экрана, начиная с нескольких десятков герц. Устройства с меньшей мощностью могут либо не позволять повышение частоты выше базовой в 60 Гц, либо допускать лишь незначительное увеличение, при этом диапазон изменения частоты следует ограничить до 5 Гц.
Видеокарта INTEL
Ситуация с устройствами, оборудованными видеокартой INTEL, аналогична процессу обновления частоты экрана на системах с Windows 7, 8, 10, 11, оснащенных видеокартами AMD и NVidia. Пользователям следует перейти в меню «Настройки», установить требуемые параметры и перезагрузить компьютер. Важно уменьшить интервал шагов с 5-10 до 1-2.
Как увеличить частоту обновления монитора с помощью утилиты CRU
CRU — программное обеспечение, способное взаимодействовать с тремя ведущими производителями графических процессоров: AMD, Nvidia и Intel. Для эффективного использования данного приложения требуется выполнение определенных условий.
- Нажать на иконку CRU.
- Выбрать «Add»
- Кликнуть на вкладку «Detailed resolutions».
- Нажать ЛКМ на «Refresh rate».
- В открывшемся окне задать желаемую частоту обновления экрана и подтвердить действие.
Рекомендовано увеличивать частоту обновления на 5-10 единиц от стандартной величины (обычно 60 Гц). Продолжайте корректировать, если система способна функционировать в установленных пределах, до достижения требуемого уровня.
Приложение CRU доступно для бесплатной загрузки. После обновления частоты обновления экрана, она будет отражена в подразделе «Подробные разрешения». Чтобы применить изменения по выбранной частоте, необходимо перезапустить компьютер и проверить соответствие установленных параметров в разделе «Расширенные настройки экрана».
Способы увеличения частоты обновлений монитора на ноутбукеw
Устройства, такие как ноутбуки, предоставляют те же возможности настройки, что и их стационарные аналоги. Пользователи могут повысить частоту обновления дисплея на ноутбуках, работающих под управлением операционных систем Windows 7, 8, 10, 11, без каких-либо ограничений. Процедура настройки идентична таковой для настольных ПК. Однако следует учитывать, что потенциал повышения частоты обновления экрана на ноутбуках значительно ниже по сравнению с обычными мониторами. Часто ноутбуки не способны поддерживать частоту выше 60 Гц, и даже если это возможно, обычно увеличение ограничивается несколькими единицами (например, 61, 62, 63 Гц). Кроме того, повышение частоты обновления экрана на ноутбуке может привести к значительному увеличению нагрузки на графический процессор, что в свою очередь может снизить автономную работу устройства на 20% по сравнению с изначальными показателями.
Специфика разгона
Как и с видеокартами, процессорами и оперативной памятью, мониторы также подвергаются процессу разгона частоты обновления. Результаты этого процесса могут быть различными, и на конечный исход влияет множество факторов, включая качество самого монитора, а также компонентов в его составе: контроллера, кабеля передачи сигнала, матрицы и т.д.
При повышении частоты обновления наблюдаются изменения, которые можно заметить без специальных инструментов. Эти изменения имеют особую важность.
- при просмотре фильмов с высокими разрешениями;
- если человек проводит много времени за компьютером;
- при работе с редакторами
- в компьютерных играх.
Особое предпочтение отдается оптимизации производительности в игровом сообществе, где ключевым фактором является повышение качества визуального потока.








