
Получение уведомлений, прерывающих игру, может быть довольно раздражающим, не так ли? В Windows 10 эта ситуация хорошо документирована, и её можно легко исправить, изменив настройки системы. Также рекомендуется ознакомиться с инструкцией по отключению уведомлений в Windows 10.
Что предпринять, когда игра неожиданно закрывается без явного объяснения? Данная ситуация требует индивидуального подхода к решению. Для облегчения вашей задачи, я предлагаю следовать представленной ниже инструкции.
В операционной системе Windows 10 предоставлены три ключевые возможности для управления окнами: закрытие, уменьшение и скрытие. Стандартно, эти функции не активируются автоматически, а полностью находятся под контролем пользователя. Если окно закрывается или скрывается без участия пользователя, чаще всего это свидетельствует о наличии какой-либо проблемы.
Вот ключевые ошибки, способные вызвать самопроизвольное сворачивание игры или приложения:
- сбой в работе брандмауэра;
- обрыв интернет-соединения;
- проблемы с драйверами;
- конфликтующие процессы;
- системные уведомления.
Далее мы обсудим различные проблемы, включая возможные помехи при запуске игры, вызванные двумя процессами: ouc.exe и TWCU.exe.
Способ 1: Конфликтующие процессы
Процессы ouc.exe и TWCU.exe не являются универсальными для всех пользователей, но их возникновение нередко. Первый из них, как правило, встречается в диспетчере задач у тех, кто использует USB-модем от компании МТС. Этот процесс связан с небольшим приложением ouc.exe, которое проверяет наличие обновлений для модема. Часто именно из-за проблем в работе этого приложения наблюдается самопроизвольное закрытие игр.
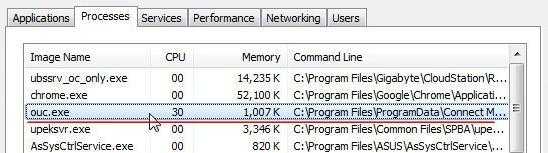
Процесс ouc.exe указывает на подключение USB-модема.
Процесс, относящийся к роутеру TP-Link, подвергается ошибкам, которые возникают из-за недостатков в его программной прошивке.
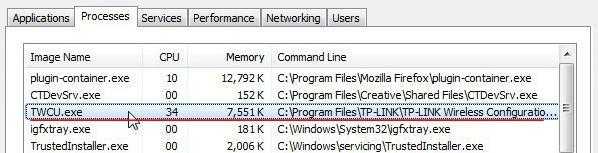
Процесс TWCU.exe указывает на использование маршрутизатора TP-Link.
Для устранения первого недостатка необходимо приостановить функционирование соответствующего процесса. Для этого переключитесь в режим «Диспетчер задач» и выделите нужный процесс. Затем, используя правую кнопку мыши, выберите опцию «Завершить процесс».
Работа с программой TWCU.exe имеет свои особенности. Рекомендуется начать с обновления прошивки модема; если проблема не устранена, обратитесь в службу поддержки производителя. Также стоит упомянуть, что некоторые пользователи рекомендуют очистить систему от рекламных приложений, таких как Guard Mail.ru, которые могут запускать скрытые процессы, мешающие нормальной работе приложений.
Способ 2: Проблемы с подключением периферийных устройств
Важно отметить, что незаметные микроповреждения проводки и ненадежные соединения в разъемах клавиатуры, мыши и других периферийных устройств могут не привлекать внимание пользователей, однако это может приводить к аварийному завершению работы игр и различных приложений. В связи с этим, крайне важно тщательно проверять все подключаемые устройства и обеспечивать их правильную работу.
Способ 3: Системные уведомления
Одна из частых проблем, упомянутых в начале, связана с отвлекающими уведомлениями. По умолчанию в Windows 10 системные уведомления сворачивают активные окна, что может быть неудобно во время игры. Рекомендуется отключить эти уведомления, чтобы избежать их помех.
Для деактивации системных уведомлений следует следовать представленной ниже методике.
- Для доступа к настройкам используйте комбинацию клавиш «Win+I», затем перейдите в подраздел «Система».
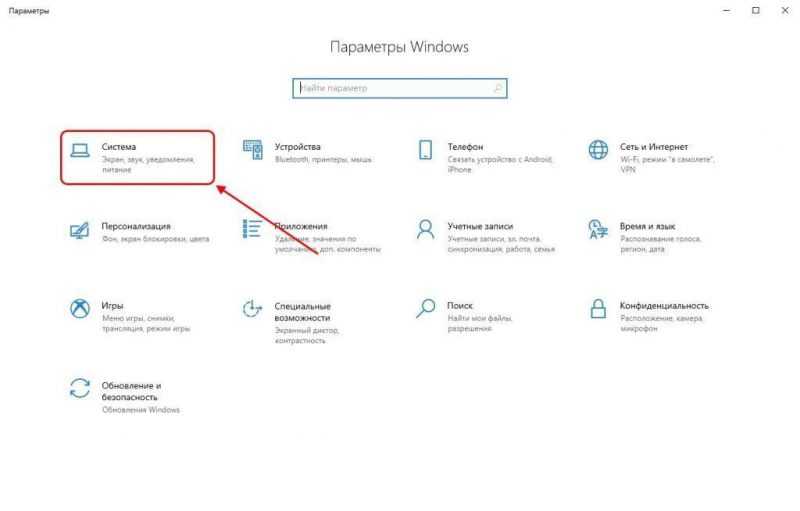
Перемещаемся к настройкам операционной системы.
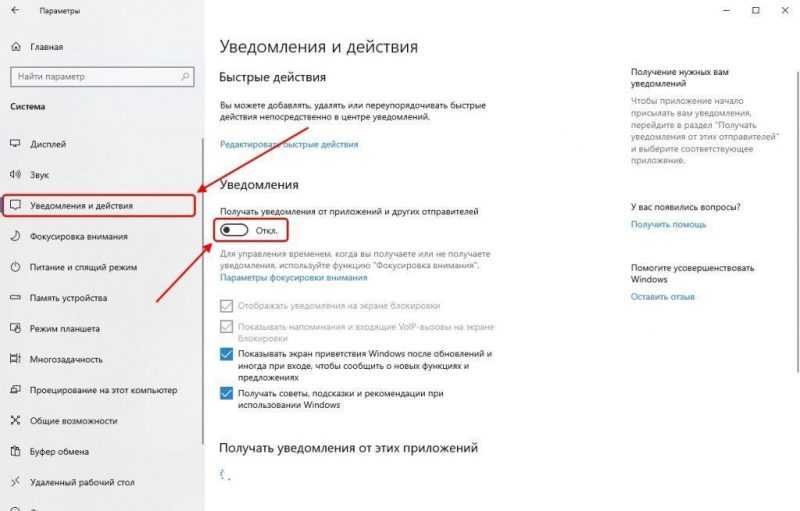
Выключаем отвлекающие сообщения.
Вы также можете отключить навязчивые уведомления, используя встроенный инструмент «Редактор групповых политик». Для начала запустите окно «Выполнить» с помощью сочетания клавиш «Win+R» и введите команду gpedit.msc. Обратите также внимание на возможные проблемы с поиском файла gpedit.msc в системе Windows 10.

Запускаем инструмент управления локальными групповыми политиками на местном уровне.
Продолжаем наш путь, следуя последовательности: «Настройка пользователя» → «Административные шаблоны» → «Меню Запуск и панель задач» → «Уведомления». В открывшемся подразделе выполняем двойной щелчок мыши на политике «Деактивировать всплывающие сообщения».
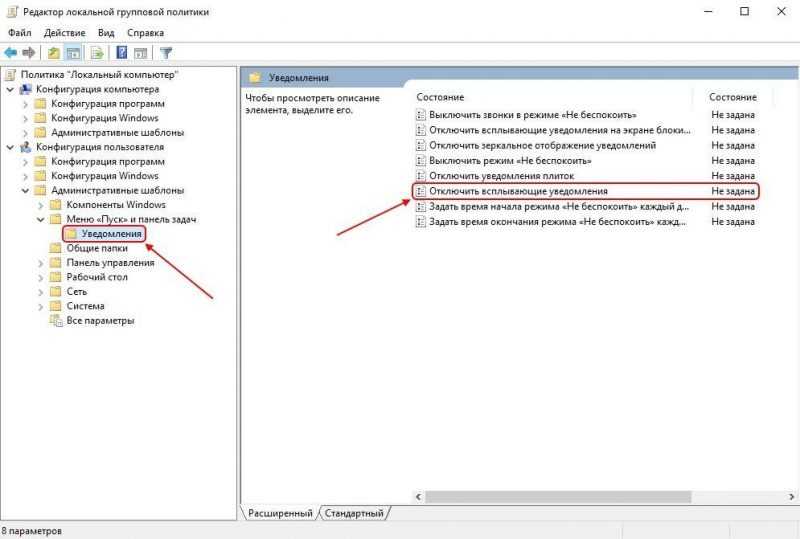
Развертываем стратегию управления системными уведомлениями.
Далее выбираем опцию «Отключено».
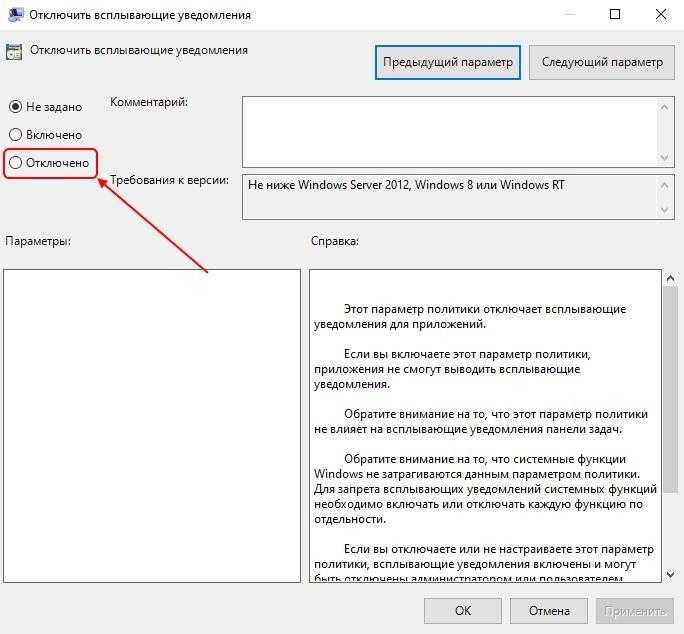
В обоих случаях вы сможете без труда избежать назойливого прерывания уведомлений.
Способ 4: Отключение антивирусного ПО
Еще одним фактором, способным вызывать закрытие разных игр, может быть антивирусная программа. К примеру, брандмауэр операционной системы Windows 10. Отключать его постоянно не требуется, достаточно провести проверку в процессе игры. Если после отключения антивируса игра перестанет закрываться, значит, проблема устранена. Таким образом, стоит попробовать временно отключить брандмауэр и убедиться, закрывается ли игра.
- Вновь запускаем настройки системы Windows, перемещаясь теперь в подраздел «Обновления и безопасность Windows».
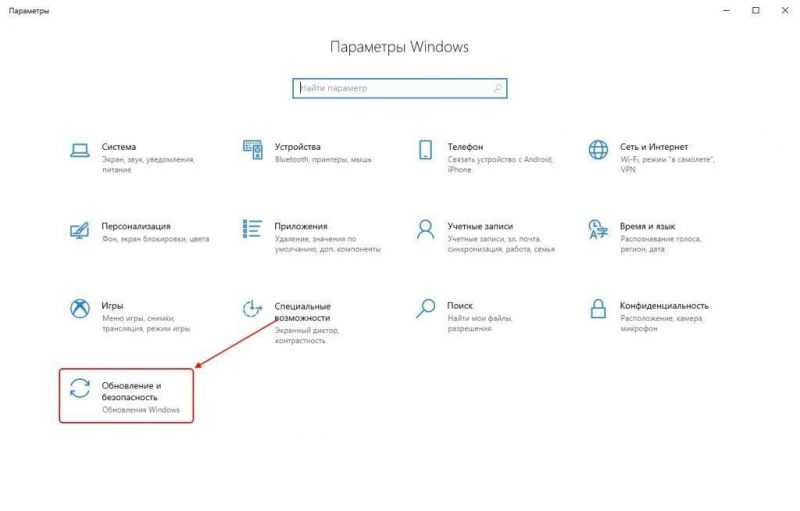
Начинаем настройку параметров обновлений и защиты.
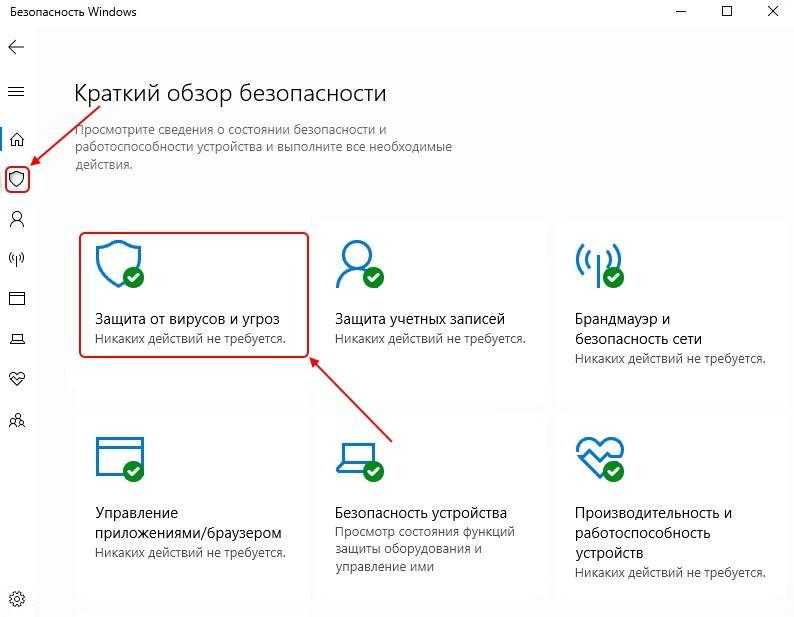
Мы перемещаемся в следующую главу.
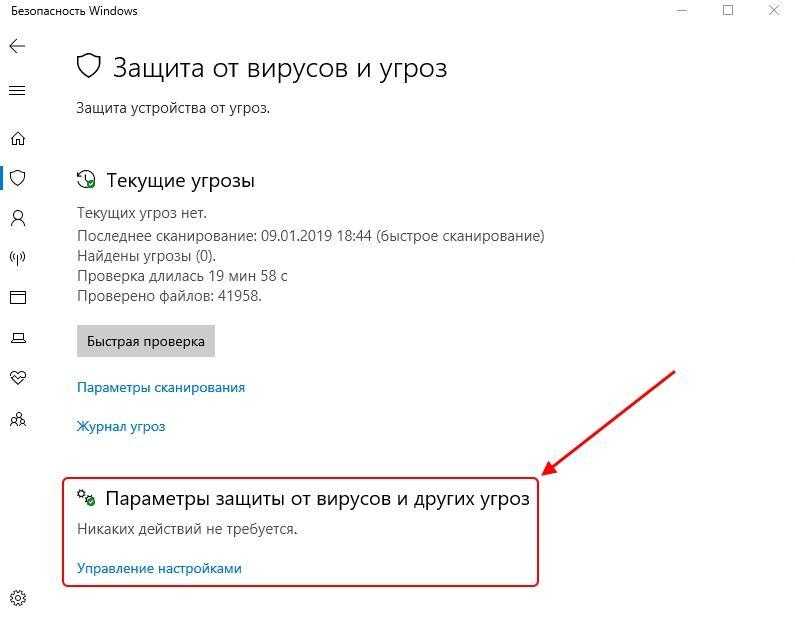
Настраиваем параметры защиты от вредоносных программ и иных опасностей.
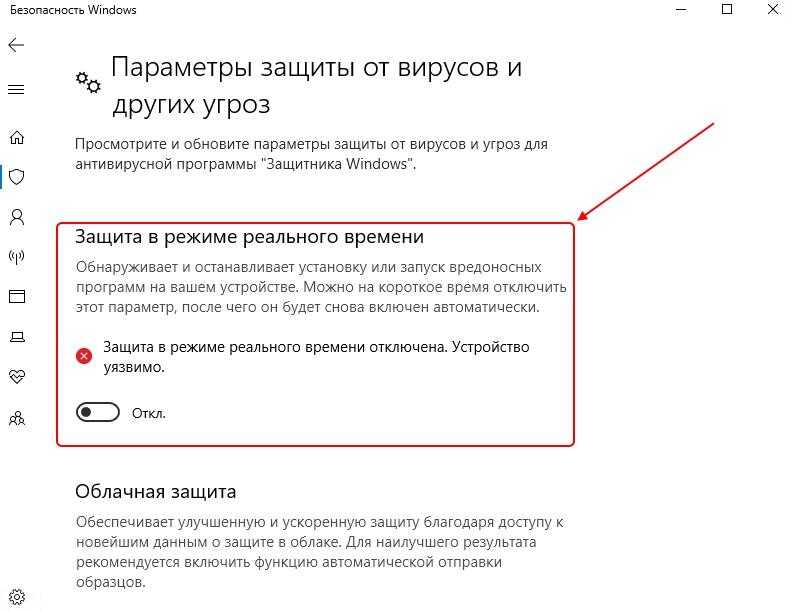
Выключаем систему безопасности.
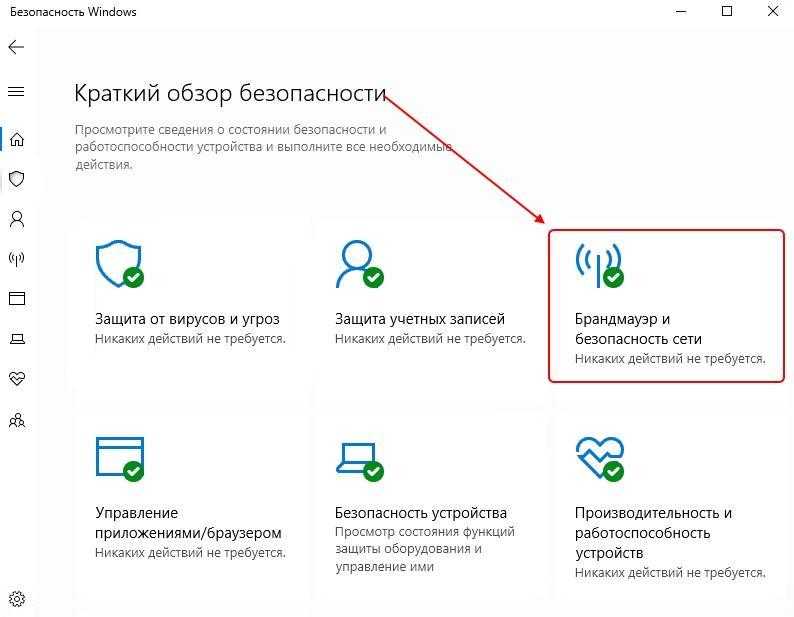
Перемещаемся к параметрам подключения.

Запускаем динамическую сетевую конфигурацию.
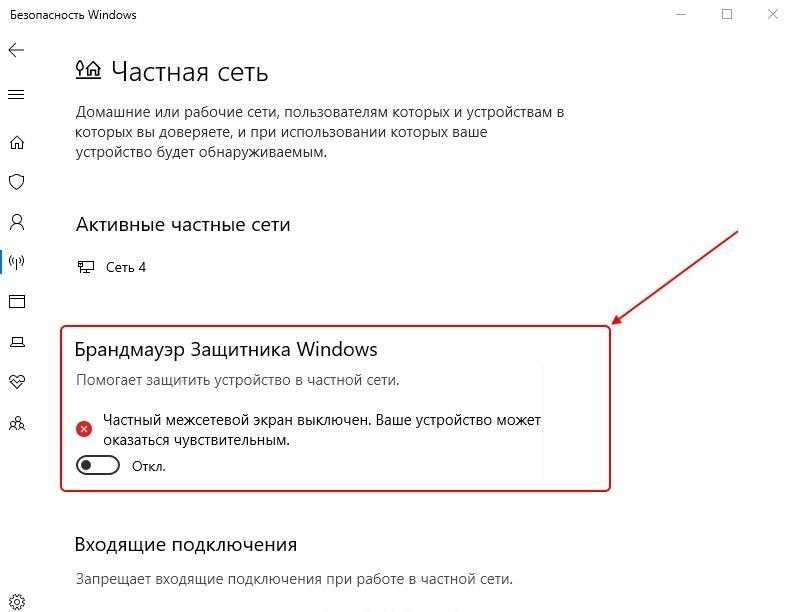
Отключаем Брандмауэр Windows Defender.
Если для защиты вашего компьютера используется не брандмауэр, а альтернативное решение, также рекомендуется временно отключить его. В большинстве антивирусных программ процедура отключения аналогична: необходимо щелкнуть правой кнопкой мыши по иконке в системной области и выбрать пункт «Приостановить защиту». После выполнения этих действий запустите игру повторно и проверьте ее функционирование.
Способ 5: Проблемы с драйверами
Иногда причиной проблем может быть неправильно функционирующий драйвер, чаще всего это касается аудиодрайвера Realtek HD. В таких случаях эффективным решением является переустановка драйвера. Для осуществления этого действия необходимо открыть параметры компьютера и переместиться в подраздел «Диспетчер устройств».
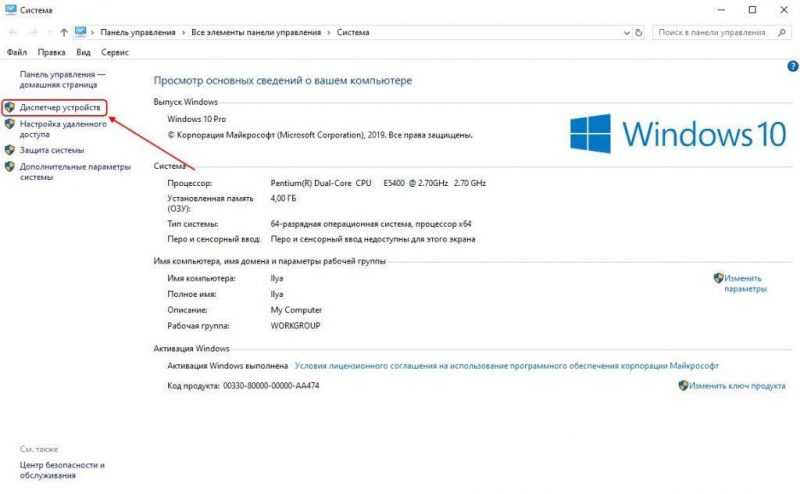
Развертываем перечень всех загруженных драйверов.
Дальнейшие действия включают поиск драйвера «Realtek High Definition Audio» и выполнение на нем двойного клика левой кнопкой мыши. В открывшемся меню следует выбрать пункт «Удалить устройство».
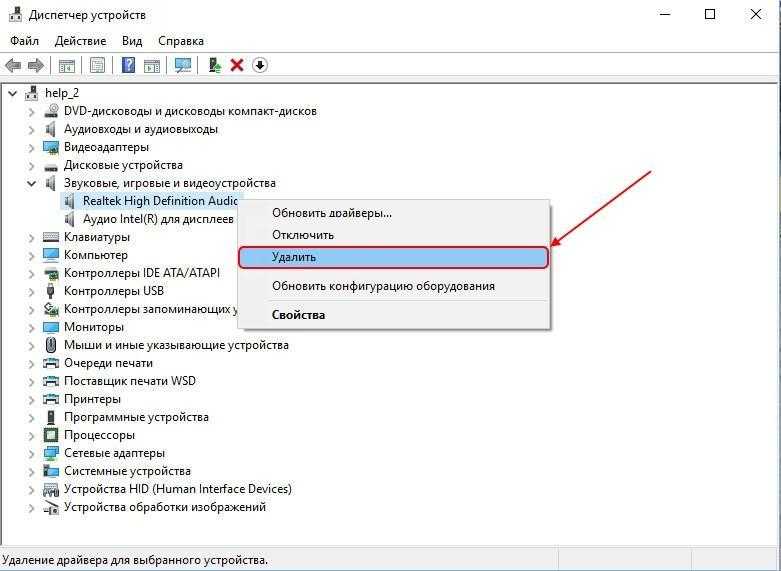
По завершении процедуры рекомендуется перезапустить компьютер для автоматической переустановки драйвера. В случае отсутствия результата, возможно, стоит попробовать отключить драйвер через окно «Диспетчер устройств».
Вот и все, что у меня есть. Я надеюсь, что один из предложенных методов оказался полезным для вас в разрешении этой ситуации. С наилучшими пожеланиями!








