В случае значительных сбоев в работе компьютера, одним из эффективных подходов к устранению проблем может стать возврат операционной системы к исходному заводскому состоянию. Некоторые производители ноутбуков предусматривают в своих устройствах специальные инструменты для выполнения этой процедуры, однако также возможен возврат к заводским настройкам через средства самой операционной системы. В данной статье мы предоставим детальное руководство о различных методах, которые можно применить для возврата ноутбука к его изначальной конфигурации.
Общие сведения
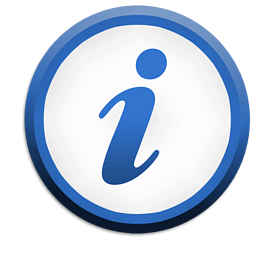
После выполнения процедуры сброса, все учетные записи на компьютере будут удалены, а личные файлы пользователя будут уничтожены. Удаление коснется также драйверов компонентов и установленных приложений. В результате пользователь получит систему в состоянии, аналогичном после ее первоначальной установки. Учитывая это, перед началом процедуры сброса необходимо сохранить все необходимые файлы, включая сохранения игр, которые обычно хранятся в папке с документами.
Варианты осуществления сброса
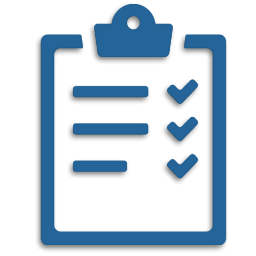
Как уже было замечено, подавляющее большинство современных ноутбуков позволяют осуществить сброс настроек с помощью фирменного программного обеспечения от производителя или через инструменты операционной системы. Функция сброса настроек встроена в Windows 8 и 10. Для версий ОС, предшествующих этим, а именно в Windows 7, восстановление компьютера до первоначального состояния требует наличия сохраненных точек восстановления. Далее мы подробно рассмотрим каждый из этих методов.
Использование фирменного программного обеспечения

Восстановление ноутбука к изначальным настройкам происходит различными способами, зависящими от модели и производителя устройства. Давайте разберемся, как выполнить эту процедуру на ноутбуках от ведущих компаний.
Ноутбук Samsung
На устройствах, выпускаемых компанией Samsung, процедура сброса проводится таким образом:
- Перезагружаем компьютер.
- Перед началом включения ноутбука периодически нажимаем кнопку «F4» на клавиатуре.
- На экране появится фирменное приложение. Принимаем условия лицензии и кликаем по кнопке «Восстановление» .
- Далее в новом окне выбора точки восстановления указываем самое левое положение, выбрав самую раннюю точку, созданную, когда ноутбук только начал использоваться.
- После этого имеется возможность выбрать данные пользователя для сохранения. Отмечаем нужный вариант при надобности.
- Нажимаем на кнопку «Восстановление» .
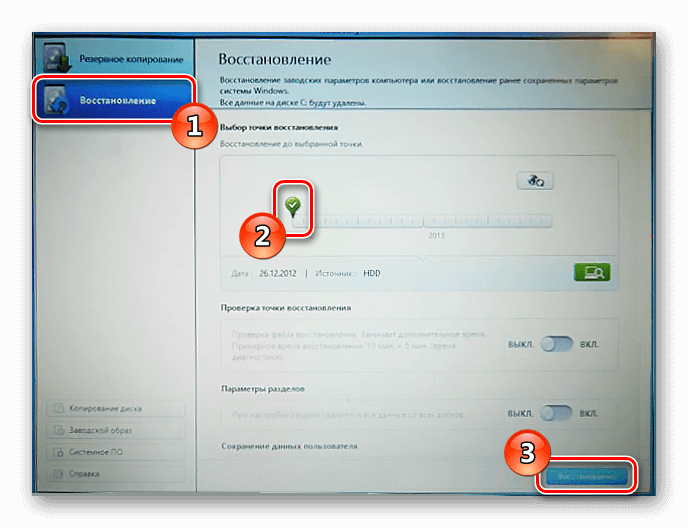
Выбор самой первой точки восстановления.
В некоторых моделях Samsung восстановление компьютера до заводских настроек осуществляется несколько иначе. Для этого необходимо выполнить следующие действия:
- Открыв программу, выбираем пункт «Восстановление» .
- Далее указываем вариант «Полное восстановление» .
- Выбираем точку отката под названием «Computer Initial Status» или «Заводские настройки» .
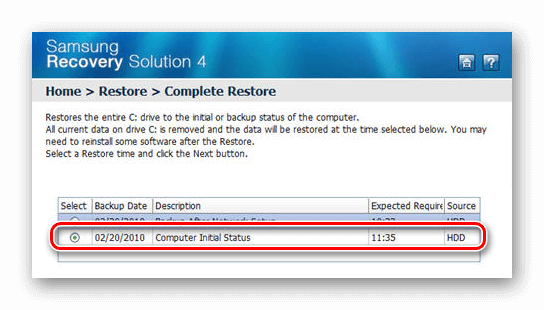
Выполняем процедуру возврата к исходным параметрам по умолчанию.
Впоследствии начнется процедура восстановления работоспособности системы.
Ноутбуки Lenovo
Для проведения сброса в устройствах указанного производителя следует выполнить такие действия:
- Выключаем компьютер.
- Далее нажимаем кнопку с круглой стрелкой, она расположена рядом с кнопкой включения ноутбука.
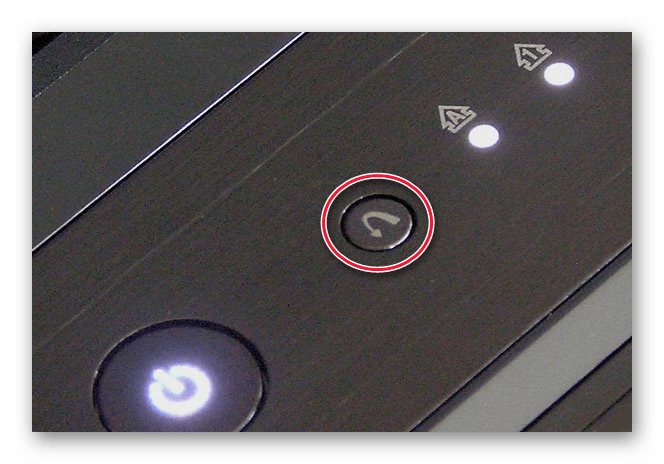
Инициируем процесс восстановления рабочей среды.
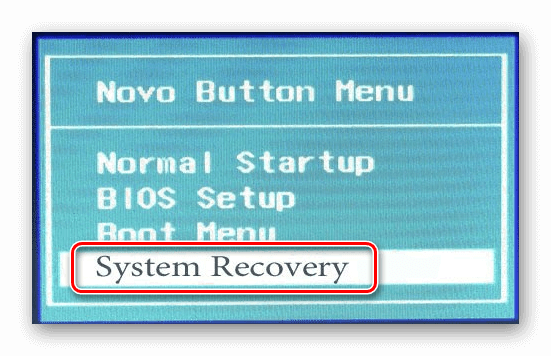
Выберем опцию «Восстановление системы».
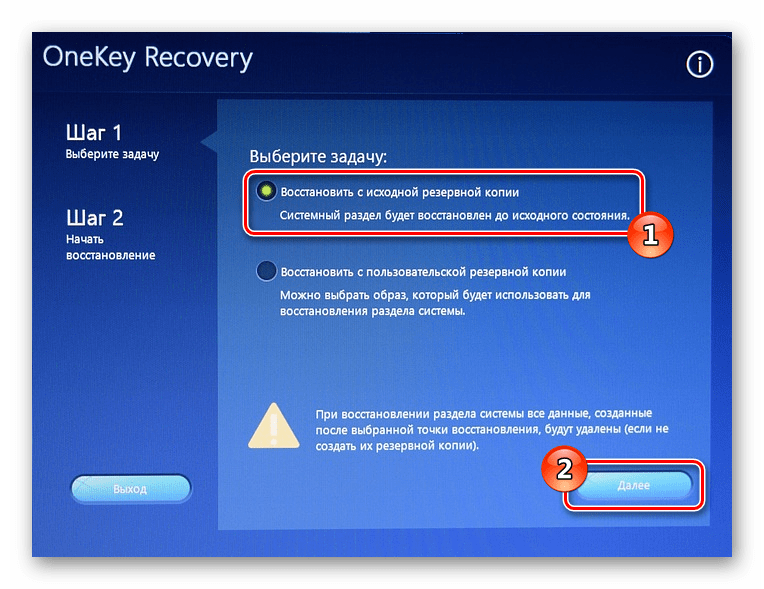
Выбор метода восстановления данных
Начиная сброс параметров, после завершения процесса компьютер загрузится с настройками по умолчанию, установленными на заводе.
Ноутбуки Sony
Для возврата настроек ноутбука Sony к заводским параметрам необходимо выполнить следующие действия:
- Перезагружаем компьютер и перед его включением периодически нажимаем на клавишу «F10» .
- В новом окне выбираем вариант «Запуск Центра восстановления VAIO» , используя стрелки на клавиатуре.
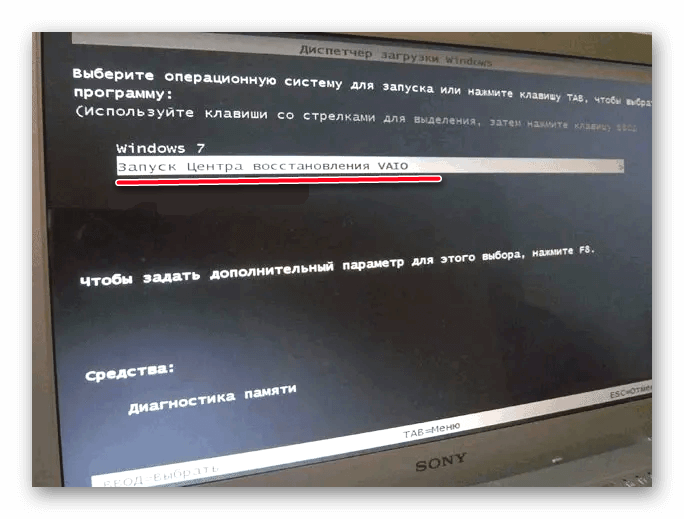
Выберем опцию «Запуск Реставрационного Центра VAIO».
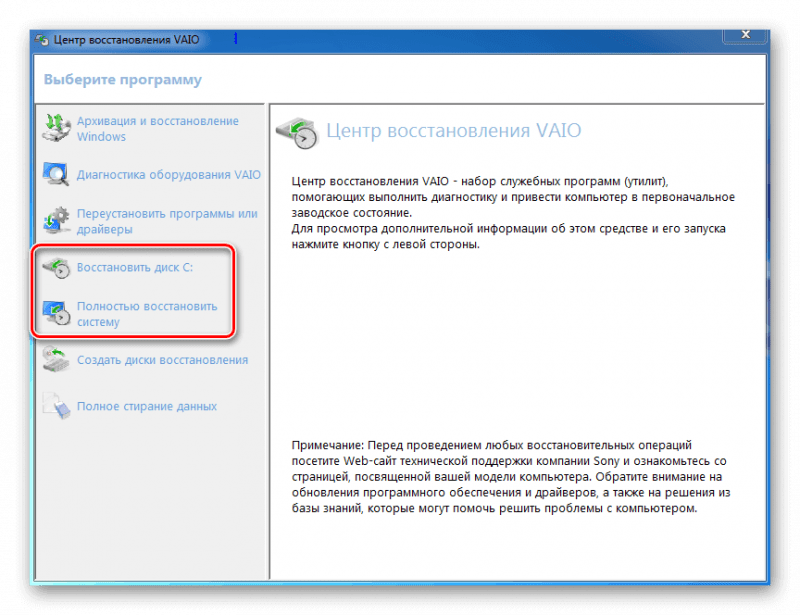
Вариант восстановления выбора
Ноутбуки Toshiba
Для возврата ноутбука указанного производителя к заводским настройкам необходимо выполнить такие действия:
- Перезагружаем компьютер.
- Периодически нажимаем на клавишу «F8» или цифру «0» ( в зависимости от модели устройства).
- Далее выбираем пункт «Устранение неполадок компьютера» .
- После этого может потребоваться ввести логин и пароль.
- В новом окне выбираем вариант «Программа Toshiba HDD Recovery» , которая также может иметь название «TOSHIBA Recovery Wizard» .
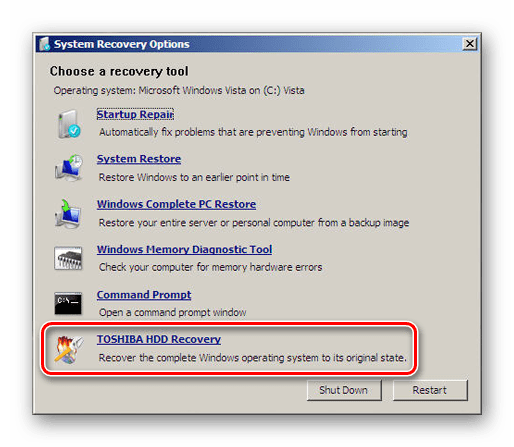
Начинаем процесс восстановления жесткого диска Toshiba.
Ноутбуки HP
Для восстановления заводских настроек ноутбука марки Hewlett-Packard необходимо выполнить ряд действий:
- Перезагружаем систему.
- При включении периодически нажимаем кнопку «F11» .
- В появившемся меню переходим в раздел «Диагностика» .
- Кликаем по пункту «Recovery Manager» .
- Выбираем вариант «Восстановление системы» .
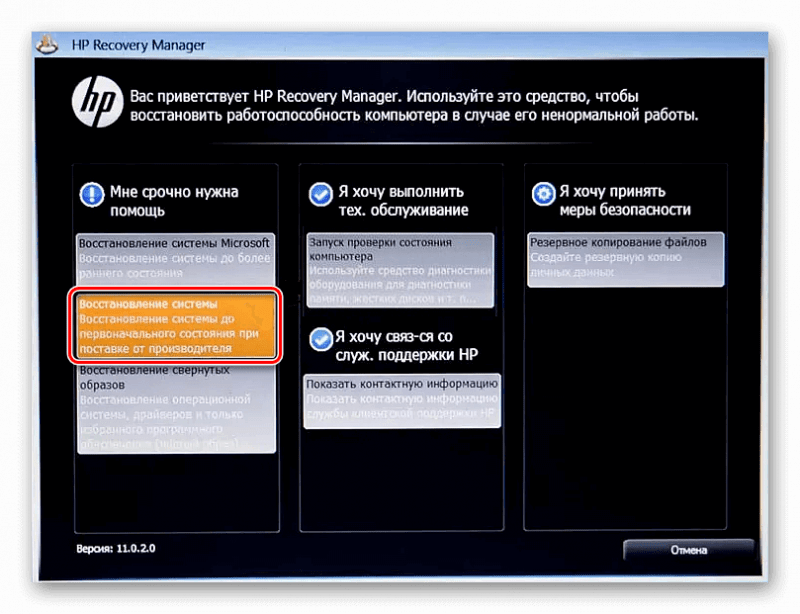
Выполняем процедуру возврата устройства к исходным настройкам производителя.
Впоследствии начнется процесс перенастройки параметров системы.
Ноутбуки производителей Asus и Acer
В данных моделях ноутбуков процедура возврата к заводским настройкам выполняется по единой схеме, но для активации среды восстановления необходимо нажимать различные клавиши.
- После перезагрузки системы ноутбука фирмы Acer нажимаем «Alt+F10» , а Asus – «F9» .
- Далее кликаем по кнопке «Диагностика» .
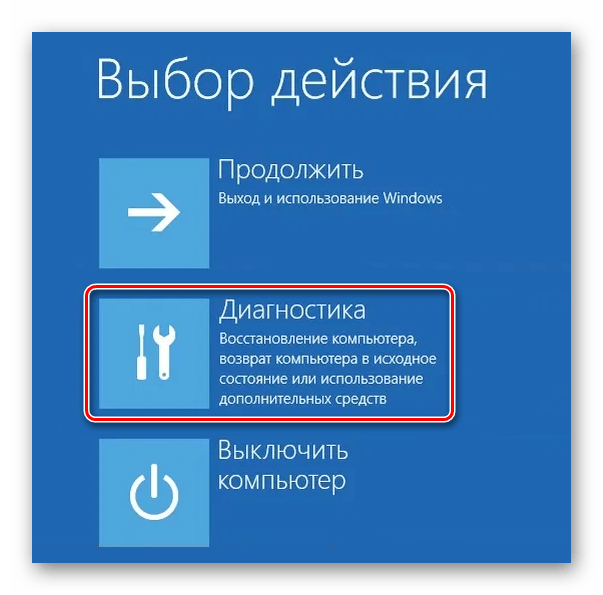
Мы перемещаемся в подраздел, посвященный диагностике.
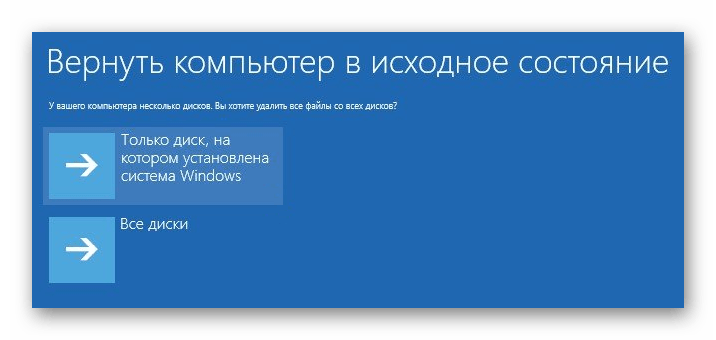
Выбор метода восстановления данных
Сброс настроек средствами операционной системы
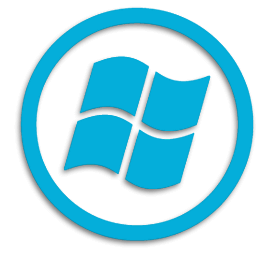
Далее мы изучим, каким образом возможно вернуть систему к изначальным настройкам фабрики с использованием встроенных инструментов в различных версиях Windows.
Windows 7

В седьмой версии операционной системы отсутствует встроенный инструмент для возврата к исходным настройкам. Однако, восстановить систему до состояния по умолчанию можно с использованием точек восстановления. Для осуществления этого процесса необходимо выполнить следующие шаги:
- В поисковую строку стартового меню вписать запрос Восстановление.
- Из результатов поиска запустить приложение « Восстановление системы» .
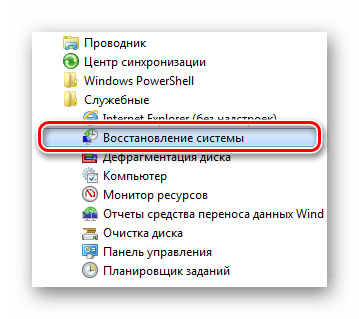
Запускаем процесс «Восстановления системы».
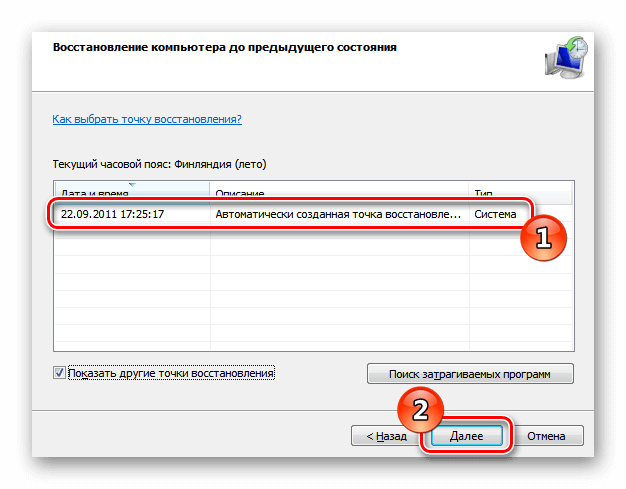
Выбор точки восстановления системы данных.
Windows 8 и 8.1
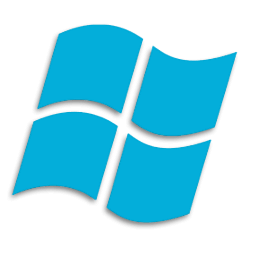
В версии восьмерки теперь доступна особая возможность для возвращения устройства к изначальным установкам. Для использования этой функции необходимо выполнить следующие шаги:
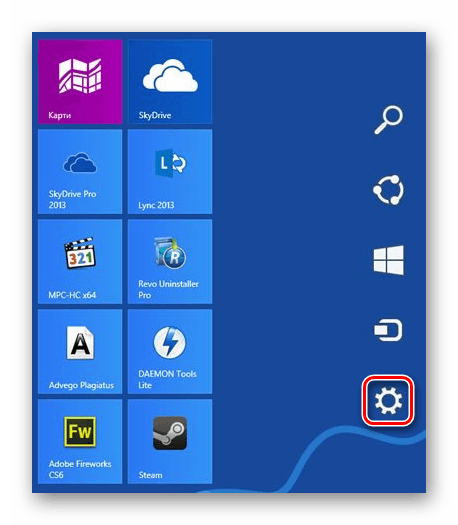
Запускаем меню «Настройки» в операционной системе Windows 8.
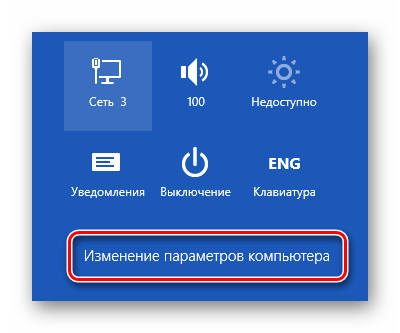
Продолжаем процесс настройки параметров.
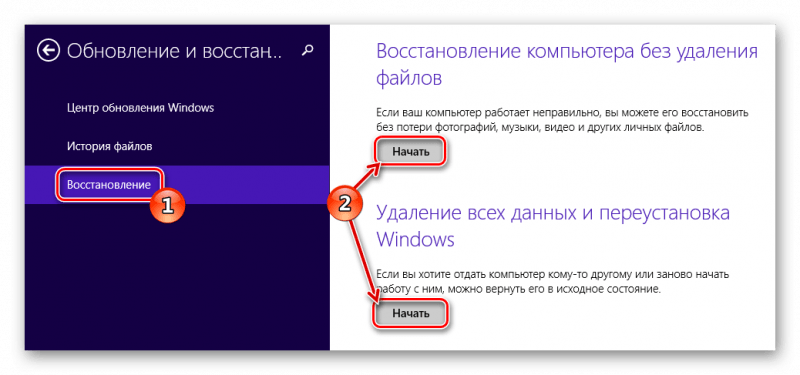
Выбор метода восстановления данных
Windows 10
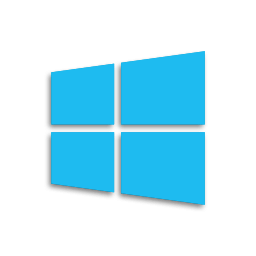
В системе Windows 10 предусмотрена возможность возврата к исходным настройкам через функцию сброса. Подробности о том, как вернуть Windows 10 к заводским параметрам, можно найти в соответствующей статье. Для использования этой функции необходимо выполнить следующие шаги:
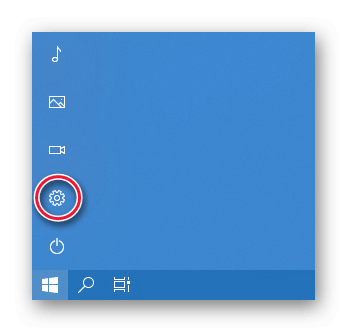
Запускаем настройки системы через стартовый экран.
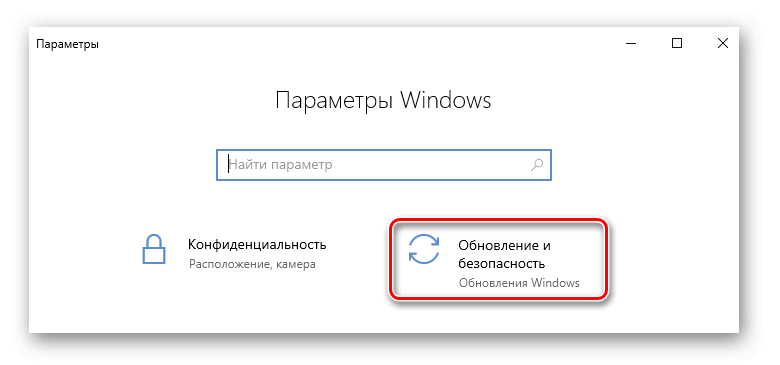
Мы перемещаемся в подраздел «Обновления и защита».
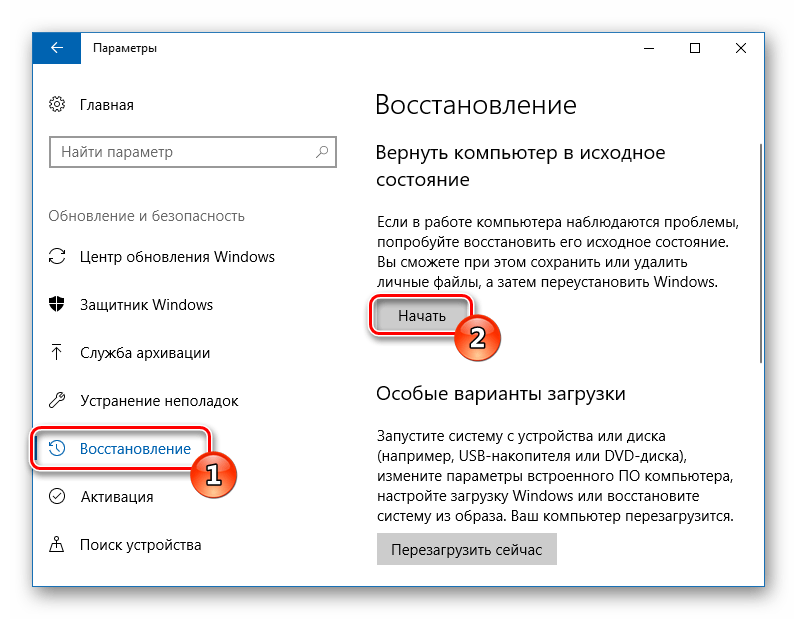
Начинаем процесс восстановления операционной системы.
Используя данные методы, возможно восстановить настройки ноутбука до исходных заводских параметров. С надеждой на успешное выполнение!








