Использование паролей обеспечивает надёжную защиту личного аккаунта в операционной системе Windows, предотвращая несанкционированный доступ к компьютеру и защищая важные данные от копирования или изменений. Однако, иногда владельцы забывают свои комбинации цифр, что препятствует доступу к учетной записи администратора. В таких случаях возникает потребность в использовании нестандартных методов сброса пароля. В этой статье будут представлены эффективные примеры, демонстрирующие, как можно изменить пароль.
Какими способами можно сбросить пароль?
В некоторых ситуациях создание загрузочного диска для сброса паролей в Windows 7 оказывается невозможным, что приводит к необходимости использования альтернативных методов. Эти методы заключаются в использовании специализированных системных утилит для решения проблемы, что исключает необходимость загрузки полной копии операционной системы. Успешное проведение процедуры требует строгого следования инструкциям при взаимодействии с консольным интерфейсом.
Применение функционала командной строки
С моей точки зрения, предложенный метод обладает наивысшей универсальностью. Изменение пароля в операционной системе Windows 7 является процедурой, не вызывающей затруднений. В случае, если потребуется, пользователь может удалить установленный новый пароль из системы. Для осуществления данных изменений, я обычно обращаюсь к интерфейсу системы посредством использования гостевой учетной записи, которая, как правило, активна по умолчанию.
Гостевой аккаунт подвергается определенным ограничениям по сравнению с полномочиями администратора. Эти ограничения зависят от типов действий, которые могут быть выполнены в системе, таких как установка или удаление приложений, изменение файлов, загрузка программного обеспечения и т.д. В командной строке, однако, такие ограничения не применяются. Руководство по использованию функций командной строки следующее:
- Запускаю специальное окно с помощью сочетания клавиш «Win + R», после чего ввожу команду «cmd» и подтверждаю выполнение.
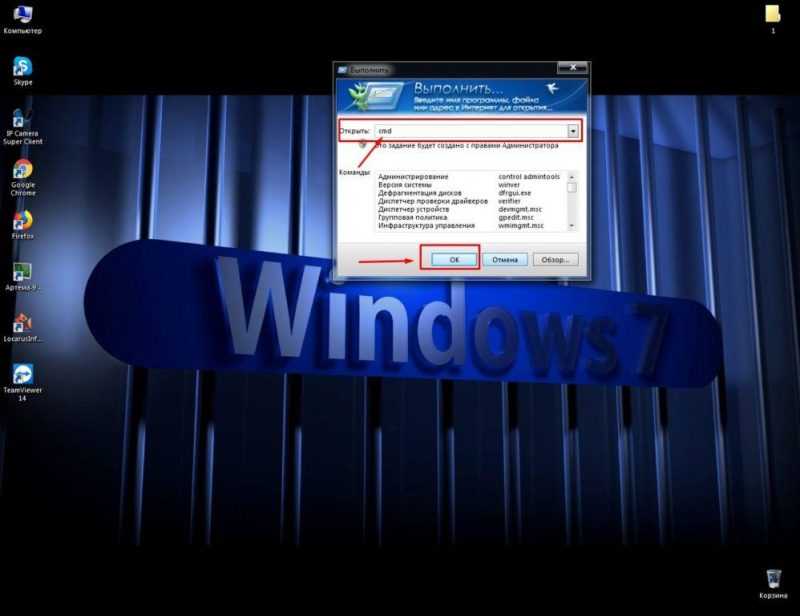
Запуск команды через диалоговое окно «Выполнить» в операционной системе Windows 7.
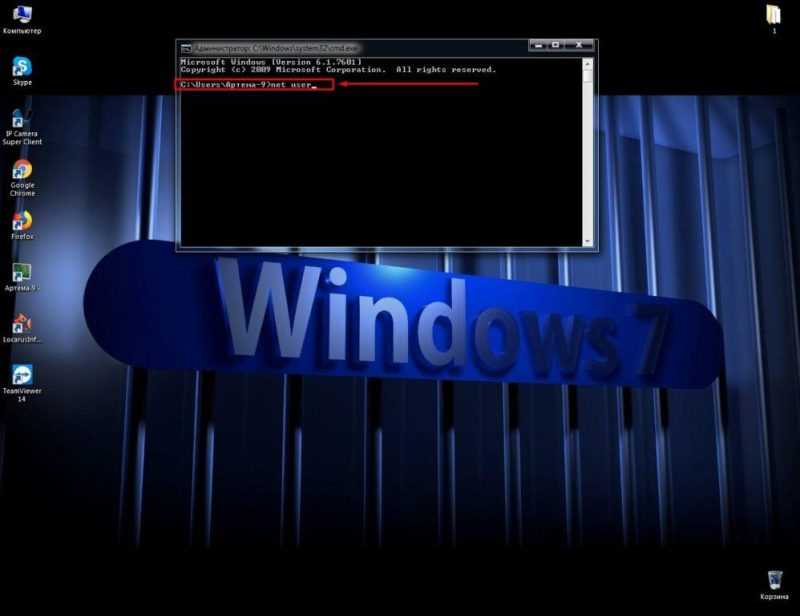
Установка учетных данных пользователей в операционной системе Windows 7
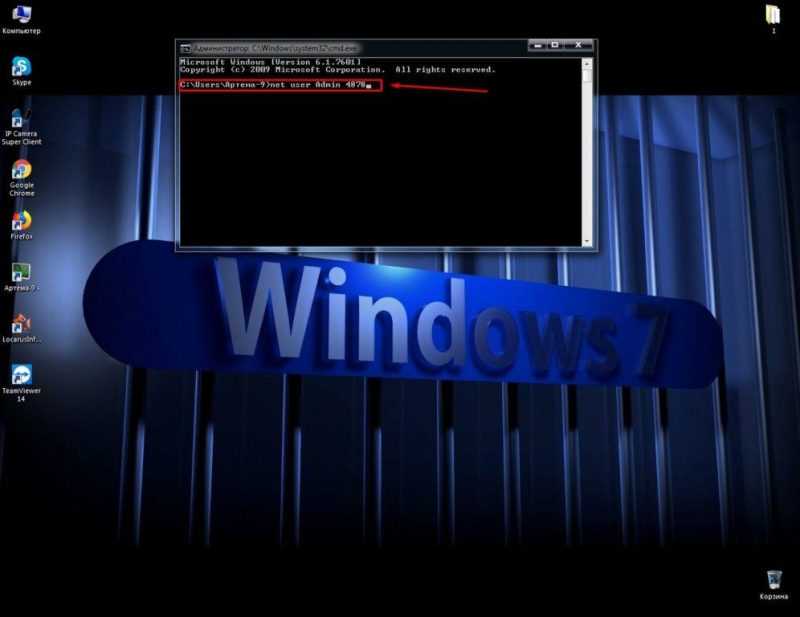
Установка нового пароля для учетной записи администратора в операционной системе Windows 7.
Меню восстановления загрузки
Я считаю этот метод рискованным, поскольку он требует временного отключения компьютера от электропитания. Хотя единичное отключение питания обычно не приносит значительного вреда, оно может вызвать беспокойство у многих пользователей. Метод предполагает выполнение серии последовательных операций, включая упомянутое отключение питания.
- Перезагружаем компьютер, если он уже работает.
- При начале загрузочного процесса системы резко выключаем ПК из розетки.
- Заново присоединяем питание и производим включение компьютера.
- Дожидаемся стандартного запуска ОС Виндоус 7 с синим экраном. Система предложит восстановление рабочего процесса после ряда ошибок.
- Среди нескольких вариантов выбираем раздел «Launch Startup Repair». В интерфейсе с русским языком активируем восстановление загрузки.

Выбор процесса, предложенного системой, в операционной системе Windows 7.
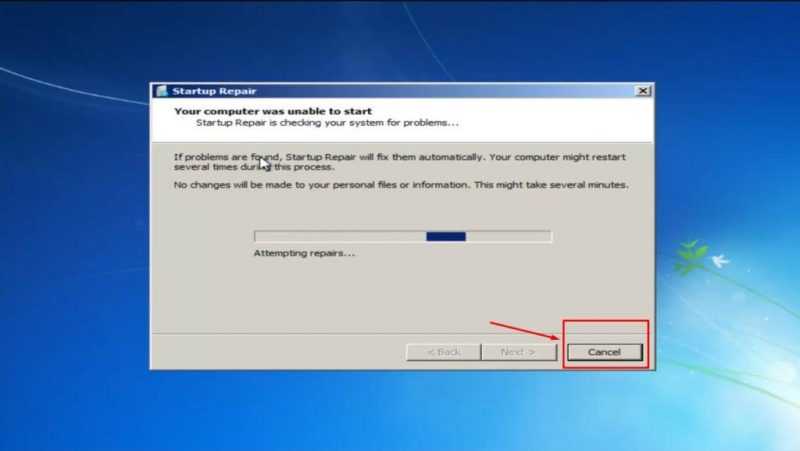
Анализ тонкостей возникшей проблемы при попытке возобновления функционирования системы.
Ключевым аспектом является подготовка к запуску текстового файла, содержащего список возможных проблем (название файла: блокнот erofflps). Для начала работы необходимо кликнуть на меню «Файл» в верхней части окна. Затем выбрать пункт «Открыть». Процедура выполнения данной задачи проста и понятна.
- Подождав, пока откроется проводник, я перемещаюсь в каталог «System 32», к которому присоединяются суффиксы bak или old.
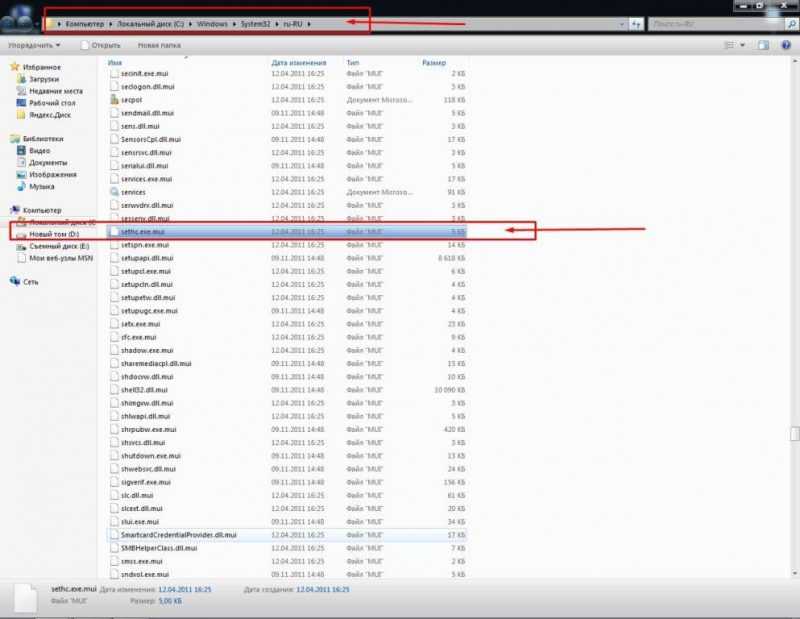
Корректировка наименования файла
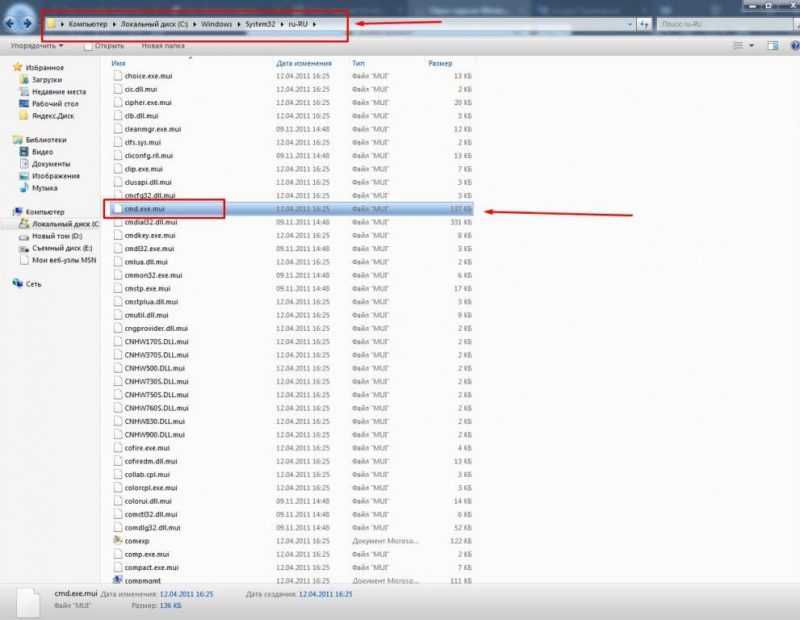
Изменение имени файла cmd.exe в операционной системе Windows 7.
Таким образом, становится доступным использование функций командной строки. При взаимодействии с консолью операционной системы, следует придерживаться установленных процедур. Рекомендуется применять следующие советы:
- При незнании точного наименования учетной записи вписывайте команду «net user». Система отобразит всю информацию и статус профиля.
- Внимательно прописываем имя записи и новый пароль.
- Перезагружаем персональный компьютер. Осуществляем вход в систему по новому паролю.
Возможности загрузочного флеш-диска с Ophcrack
Ophcrack предлагает мощный инструмент для восстановления доступа к учетным записям в операционной системе Windows 7, успешно выполняя эту задачу в течение нескольких минут. Данное приложение основано на комбинации нескольких технологий.
- Алгоритм LM-хеш. Формат позволяет сохранить пароли в ОС. Лимит на количество символов составляет 15 единиц.
- Таблицы радужного типа. Механизм направлен на восстановление зашифрованных паролей путем использования хешей. Механизм обратной расшифровки является сложным.
Программное обеспечение способно быстро расшифровать сложные пароли, извлекая информацию из реестровых файлов. Использование загрузочного флеш-накопителя с Ophcrack проводится в соответствии с предоставленными указаниями.
- Устанавливаем программные приложения, передавая их на наш компьютер.
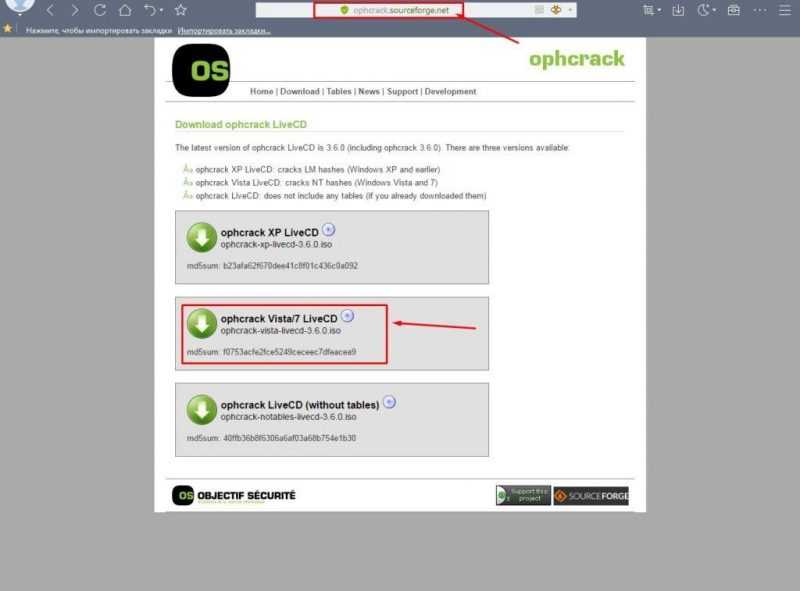
Загружаем программу Ophcrack с официального сайта для операционной системы Windows 7.
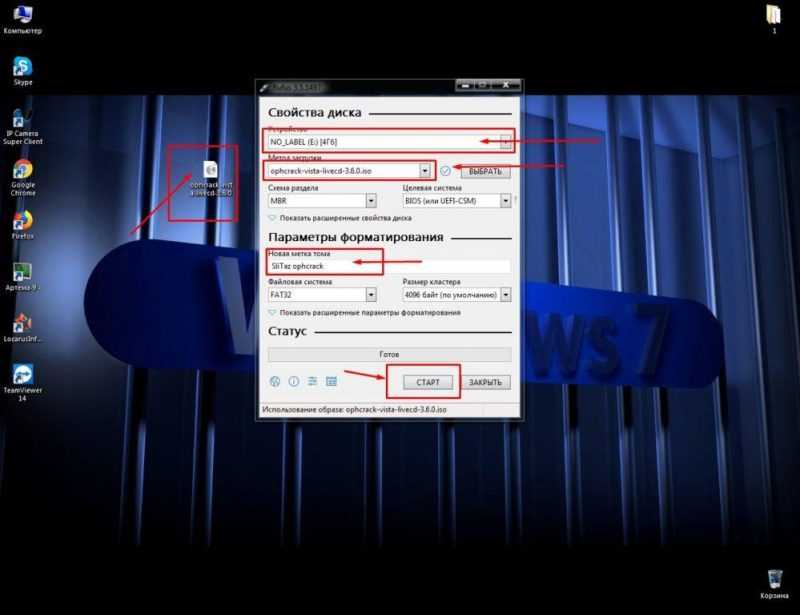
Выбираем файл Ophcrack в формате ISO на рабочем столе и инициируем процесс с помощью программы Rufus.
Для новичков в использовании я предлагаю начать с графического интерфейса приложения. Вариант с текстовым интерфейсом предполагает наличие опыта работы с консольными инструментами.
Мастер забытых паролей
Идеальным решением является создание отдельного USB-накопителя для процедуры сброса пароля. У меня постоянно имеется подобный аварийный носитель. Последовательность действий для проведения процедуры выглядит следующим образом:
- Захожу в меню «Пуск» и кликаю по аватару учетной записи.
- В появившемся меню перехожу в область по созданию дискеты.
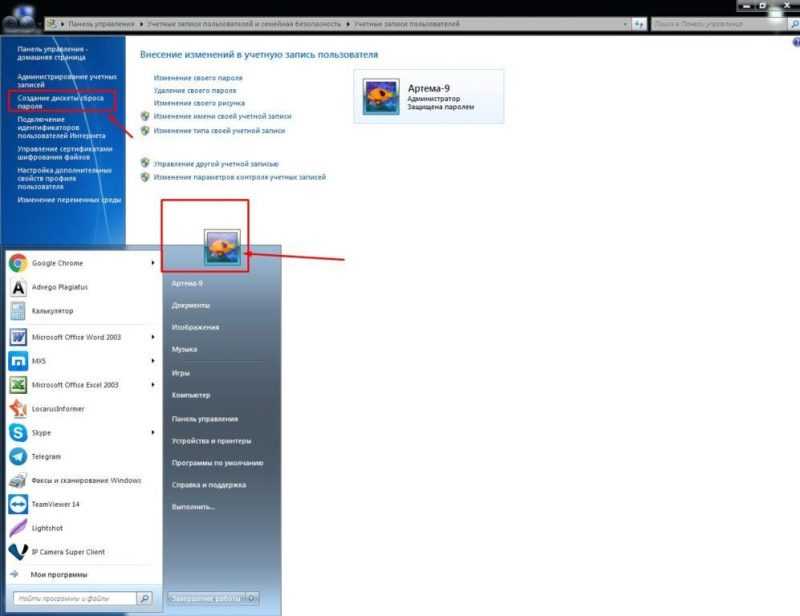
Запускается специализированный помощник для процедуры восстановления паролей.
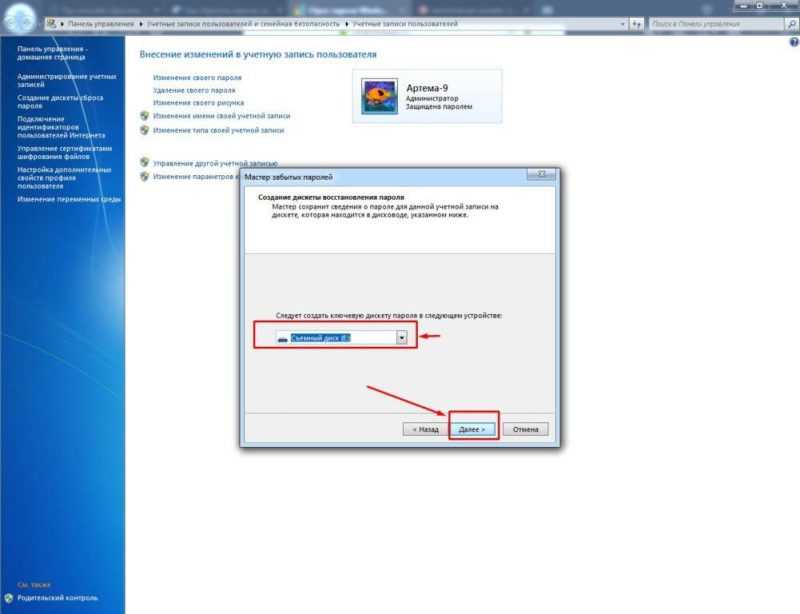
В процессе восстановления пароля в мастере выбирается съемный накопитель.
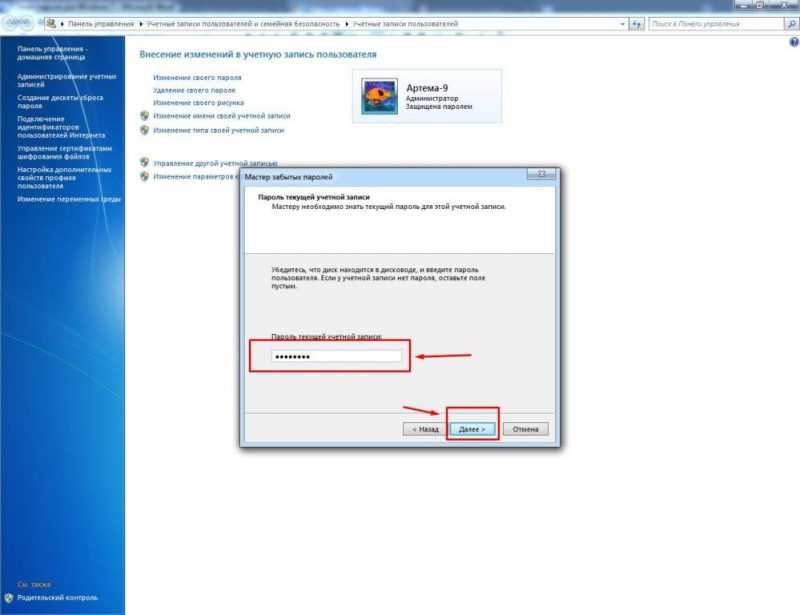
Приступаем к созданию нового пароля с помощью мастера в операционной системе Windows 7.
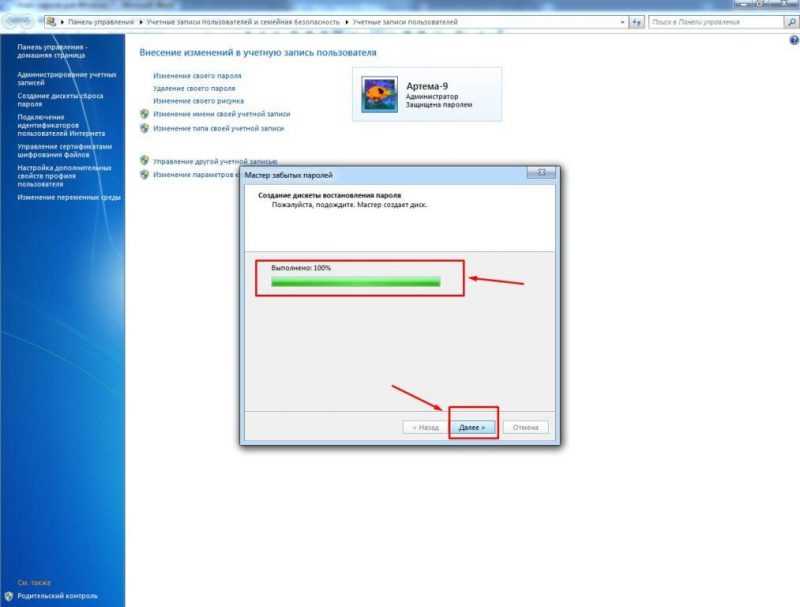
Ожидаем завершения процесса, после чего нажимаем кнопку «Продолжить».
В случае затруднений при входе в систему, нажмите на раздел «Восстановить пароль». Затем вставьте USB-накопитель в компьютер и выполните предложенные инструкции.
Заключение
Наличие многообразных методов для сброса пароля на компьютере с операционной системой Windows 7 позволяет выбрать наиболее подходящий под конкретную ситуацию и личные предпочтения пользователя.








