Пароль учетной записи в системе Windows 10 служит барьером для неавторизованных пользователей, однако иногда он становится препятствием и для самого владельца, особенно когда пароль забыт. Однако, нет необходимости в переустановке операционной системы в таких ситуациях. Вместо этого можно легко сменить код доступа. Инструкции по установке пароля в Windows 10 подробно расписаны в соответствующей статье.
Примечание: Если возникли проблемы с входом в систему Windows 10, проверьте, точно ли вы вводите символы. Убедитесь, что правильно используете регистры и не активирован Caps Lock, что можно определить по индикатору на клавиатуре, обозначенному буквой (А). Попробуйте различные комбинации.
- Сброс пароля учетной записи Microsoft
- Сброс пароля учетной записи Microsoft
- Сброс пароля локальной учетной записи
- Через редактор реестра
- Пошаговая инструкция
- Загрузка через Boot Menu
- Загрузка с установочного носителя через BIOS
- Через командную строку
- Сброс пароля с помощью встроенной учетной записи Администратора
- Сброс пароля в сборках 1803 и позднее
- Сброс пароля с помощью стороннего ПО
Сброс пароля учетной записи Microsoft
Методы восстановления забытого пароля различаются в зависимости от того, является ли учетная запись локальной или принадлежит Microsoft.
Сброс пароля учетной записи Microsoft
При использовании учетной записи Microsoft мы получаем доступ к расширенному функционалу. Это позволяет нам хранить файлы в облачном сервисе OneDrive, совершать покупки через Microsoft Store, синхронизировать все устройства под управлением Windows 10 и воспользоваться многими другими преимуществами. В целом, такой подход расширяет наши возможности по сравнению с использованием обычной локальной учетной записи.
Изменение учетных данных для входа возможно даже с помощью смартфона, при условии наличия подключения к интернету.
Как обновить учетную запись:Для изменения пароля учетной записи следует выполнить ряд простых действий. Во-первых, необходимо перейти на страницу настроек учетной записи. Затем найти раздел, связанный с безопасностью или паролями. Здесь будет возможность ввести новый пароль. Важно соблюдать требования к сложности пароля, которые могут включать использование букв, цифр и специальных символов. После ввода нового пароля, следует подтвердить его повторным вводом в соответствующее поле. Наконец, необходимо сохранить изменения, чтобы новый пароль вступил в силу.
- На странице сброса пароля учетной записи Microsoft вводим свой E-mail, Skype или номер телефона, который указывали при регистрации.
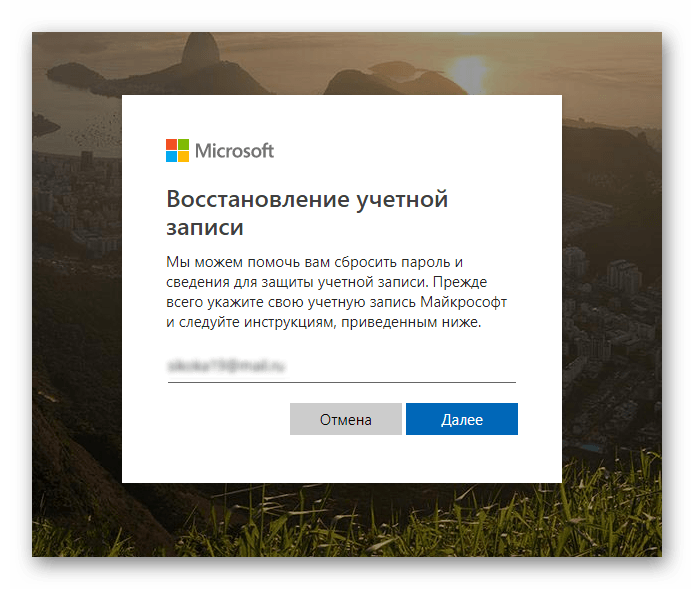
Укажите адрес электронной почты.
- На этот адрес (или телефон) будет отправлено письмо с кодом подтверждения. У вас должен быть доступ к своему почтовому ящику.
- Вводим в поле проверочный код и нажимаем « Далее ».
- Задаем новую комбинацию кода 2 раза. Можно воспользоваться функцией генерации надёжного пароля. И не забыть его записать в блокнот, чтобы снова не забыть.
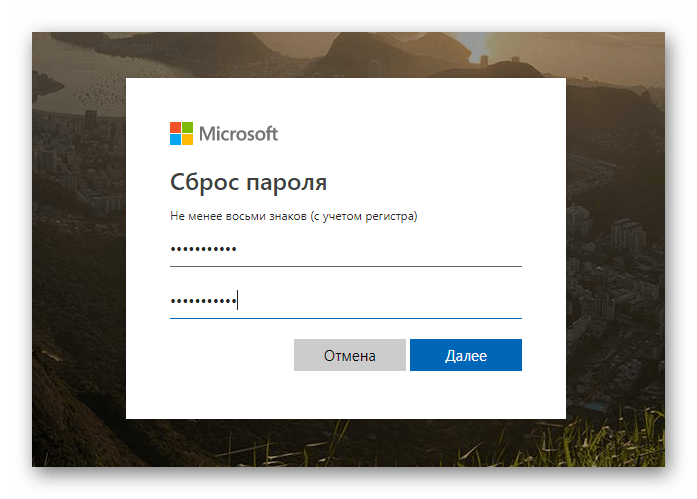
- Теперь можно входить в ПК с новым паролем.
В отсутствие возможности получить доступ к электронной почте, доступна опция восстановления учетной записи без необходимости подтверждения через почту.
- Для этого проходим по ссылке «Этот вариант проверки мне недоступен».
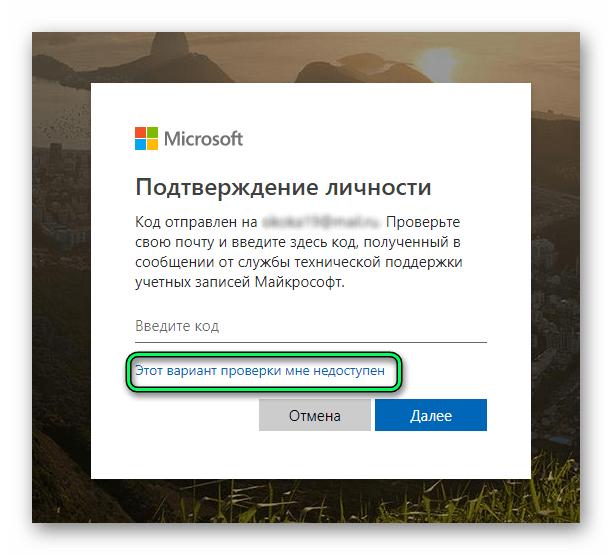
Выбор пункта данного варианта.
- Следуем подсказкам. Здесь важно дать как можно больше ответов, чтобы восстановить доступ. Решение о восстановлении принимают специалисты службы обратной связи в индивидуальном порядке.
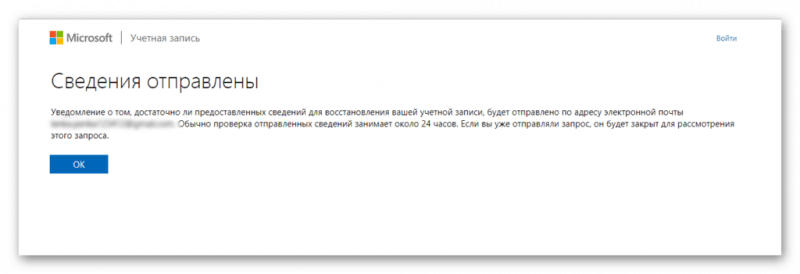
Сброс пароля локальной учетной записи
Существует множество методов для сброса пароля, доступных в интернете. К сожалению, некоторые из этих методов не совместимы с последними версиями операционных систем, в то время как другие требуют дополнительных действий, таких как создание загрузочного диска Windows 10 или использование специализированного программного обеспечения. В этой статье мы рассмотрим только те подходы, которые были эффективными к 2019 году.
Через редактор реестра
Для случаев, когда пользователь работает с локальной учетной записью, рекомендуется использовать метод сброса кода доступа. Для этого потребуется загрузочное устройство, такое как флешка или диск, с соответствующим образом операционной системы Windows 10. Особое внимание следует уделить совместимости разрядности образа с системой, установленной на компьютере.
Пошаговая инструкция
Для пошагового описания процесса я воспользуюсь виртуальной машиной и образом ISO операционной системы Windows 10. В свою очередь, вам потребуется подготовить загрузочный носитель, такой как флеш-накопитель или диск, с установленной системой Windows 10.
- Вставляем флешку в компьютер и перезагружаем его.
Есть две возможности загрузить компьютер с помощью загрузочной флешки: используя меню загрузки или посредством корректировки параметров приоритета загрузки в системном блоке ввода-вывода (BIOS).
Загрузка через Boot Menu
При включении или перезагрузке устройства рекомендуется немедленно нажимать соответствующую клавишу для доступа к меню загрузки. В зависимости от модели оборудования, эта клавиша может быть разной. Например, в моем случае для этого используется клавиша Esc, однако у вас это может быть клавиша F2, F6 или какая-либо другая.
Подробные данные можно получить на официальном веб-ресурсе компании-изготовителя вашего компьютера или ноутбука.
- Стрелочками на клавиатуре выбираем нашу флешку и кликаем Enter. Ждем, пока не появится окно установки Windows.
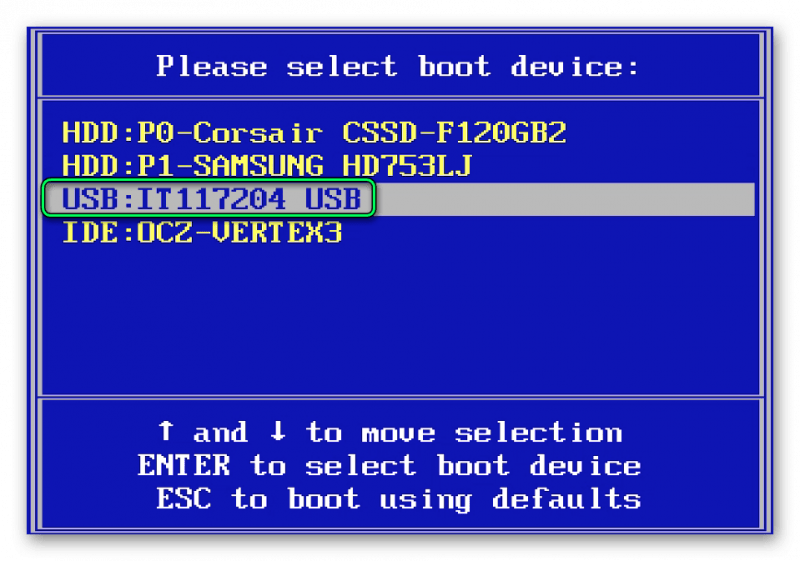
Выбор подходящего устройства
Загрузка с установочного носителя через BIOS
Вариант этот обладает некоторым уровнем сложности. Обычно меню BIOS на компьютерах представлено на английском языке. Навигация в этом меню ограничивается использованием клавиш со стрелками, а дизайн интерфейса далеко не впечатляет. На различных материнских платах могут быть установлены разные версии BIOS. Для получения более детальной информации о том, как изменить приоритет загрузки в BIOS для определенной модели материнской платы, рекомендуется обратиться к онлайн-источникам.
- Нажимаем на клавиатуре комбинацию клавиш Shift+F10 , чтобы открыть командную строку.
- Иногда эта комбинация не срабатывает. Поэтому в окне выбора языка кликаем « Далее » и следом выбираем « Восстановление системы ».
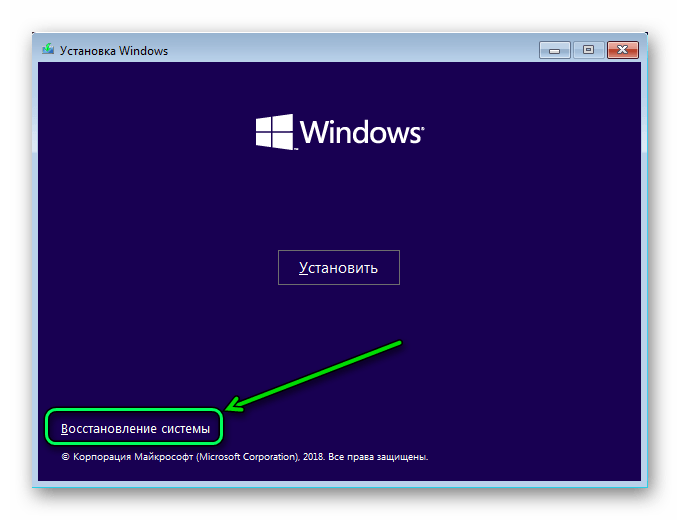
Выбор делается в пользу восстановления, а не новой установки системы.
- В окне « Выбор действия » кликаем по плитке « Поиск и устранение неисправностей ».
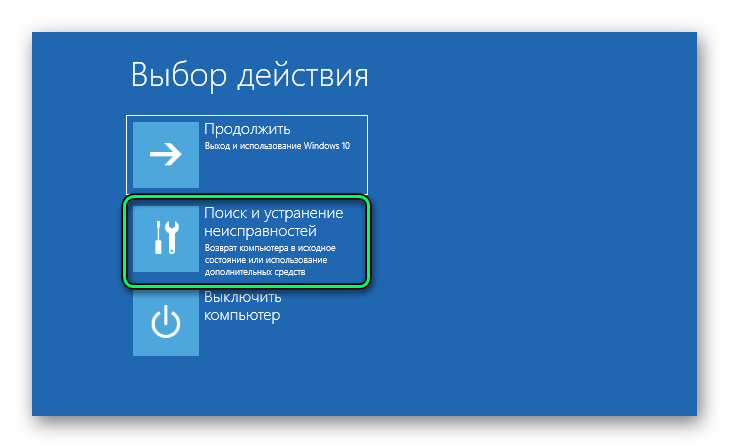
- Затем выбираем командную строку.
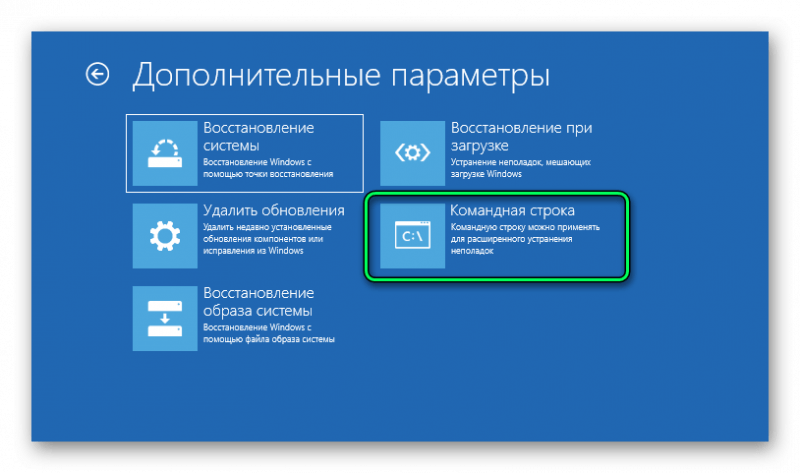
Необходимо использовать интерфейс командной строки.
- Дальше нам нужно ввести команду, чтобы открыть редактор реестра — regedit — пишем маленькими латинскими буквами и нажимаем Enter .
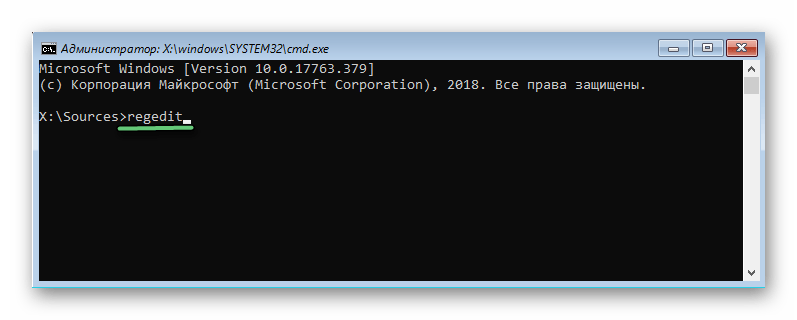
- Выделяем кликом мышки ветку — HKEY_LOCAL_MACHINE.
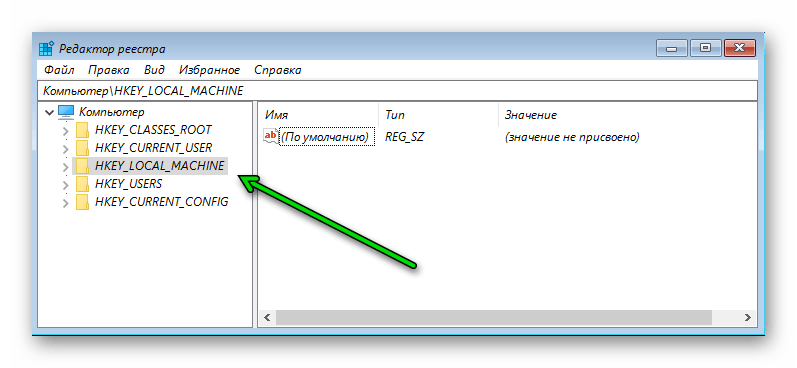
- Нажимаем « Файл » и выпадающем списке контекстного меню выбираем « Загрузить куст ».
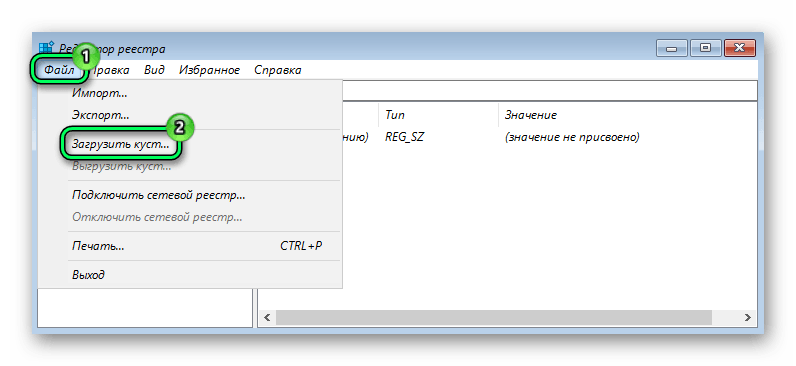
- Откроется папка — здесь нам нужно выбрать для какого раздела нужно загрузить куст. Для этого кликаем по маленькой стрелочке в разделе « Папка », чтобы развернуть выпадающий список.
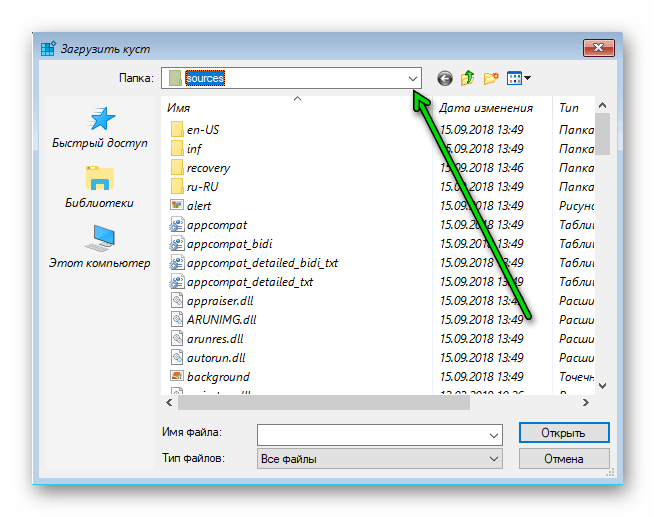
- Смотрим внимательно. Нам нужно выбрать букву диска, где установлена операционная система, и это не обязательно будет буква С. В моём случае системный диск называется C по умолчанию. Но сейчас за системный раздел отвечает буква D. Boot X — это раздел, с которого мы сейчас работаем. А CD дисковод (E) ESD-ISO, это тот самый загрузочный диск, с которого мы загрузились.
- Выбираем Локальный диск D — открываем его. Здесь мы видим знакомую структуру — папки: Program Files, Windows, Пользователь.
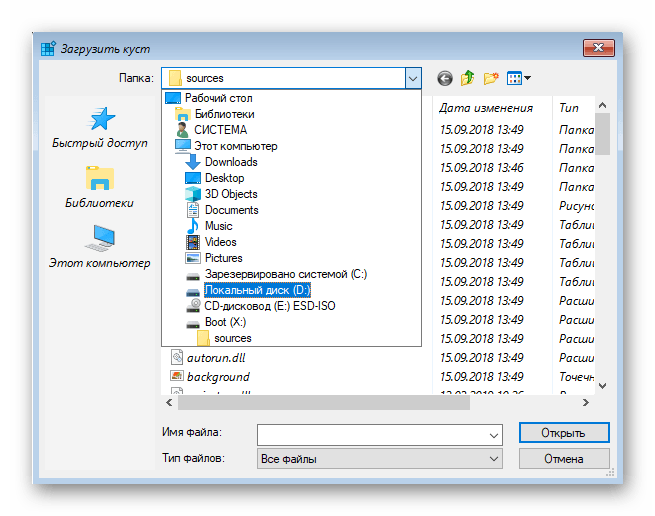
- Двойным кликом открываем папку Windows.
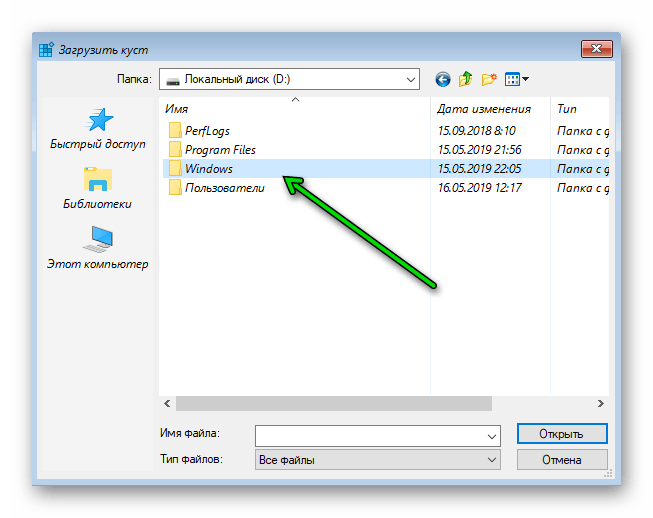
- Скроллим вниз и находим папку System Открываем её двойным кликом.
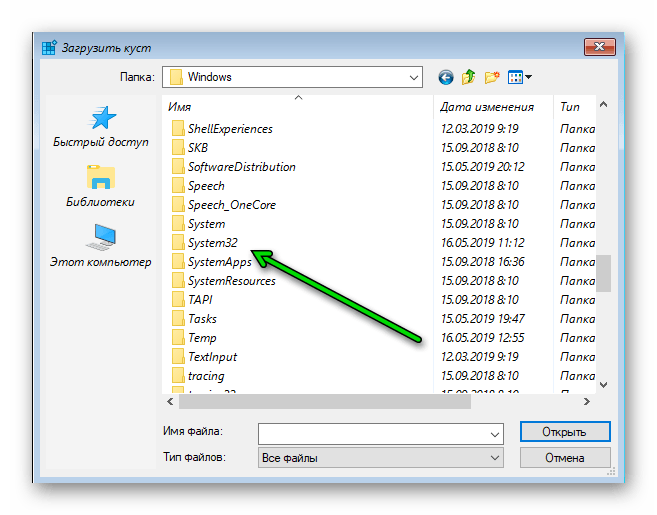
- В папке System32 находим папку config . В ней выделяем кликом мыши файл SYSTEM и нажимаем « Открыть ».
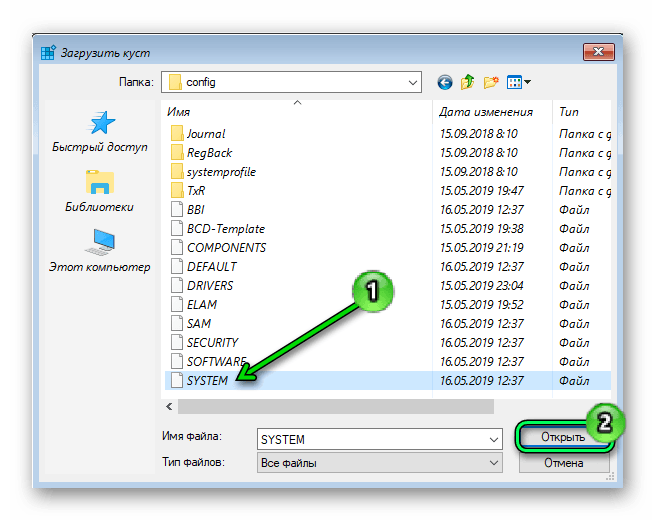
- В открывшемся диалоговом окне задаем имя раздела. Можно написать любое имя, но чтобы оно было на латинице.
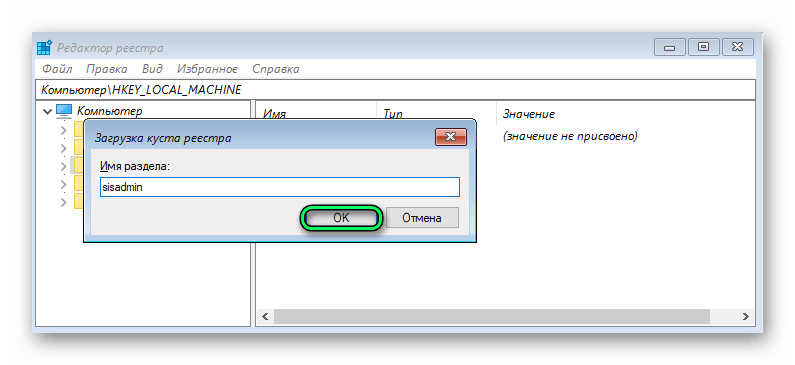
- Теперь нужно развернуть ветку HKEY_LOCAL_MACHINE. Для этого жмем по маленькой стрелочке слева.
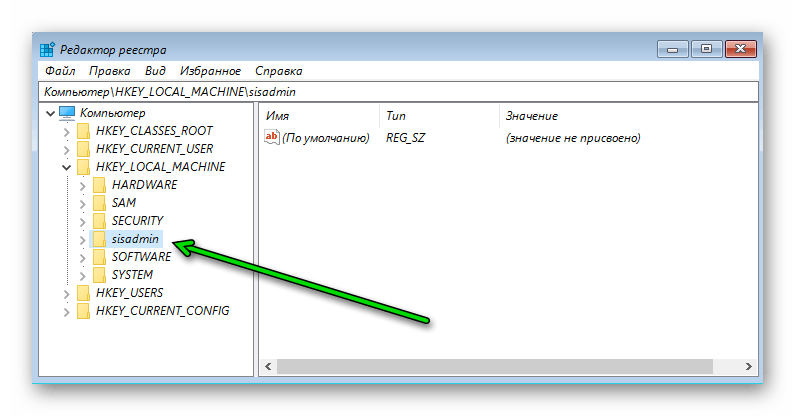
- Видим только что созданную ветку. Раскрываем её также кликом по стрелочке слева.
- Выделяем кликом мыши папку В окне справа двойным кликом открываем настройки файла CmdLine (или выполняем на файле ПКМ — правый клик мыши и выбираем « Изменить »).
- В поле « Значение » пишем cmd.exe — сохраняем изменения, кликнув по кнопке OK.
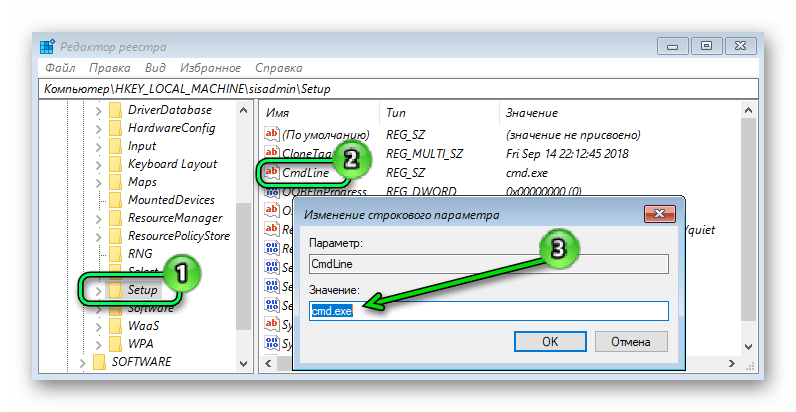
Создаем текст без каких-либо ошибок.
- Также в этом разделе нужно изменить значение параметра SetypType на цифру 2.
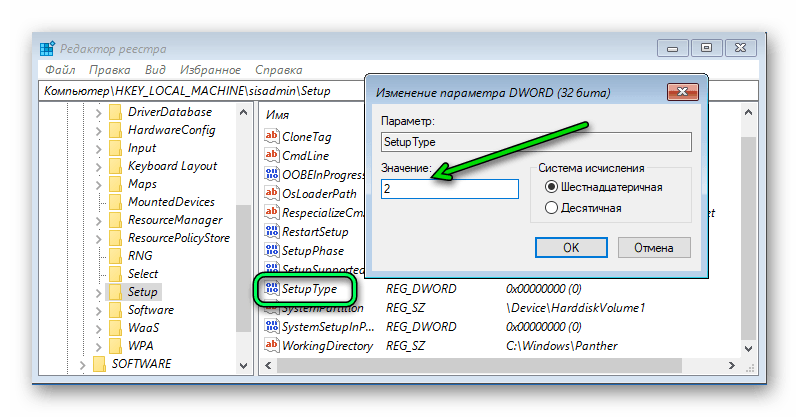
Это также является необходимым условием.
- Теперь выходим из редактора реестра — нажимаем « Файл » и « Выход ».
- Закрываем командную строку и нажимаем кнопку « Продолжить ». Или перезагружаем ПК любым другим способом.
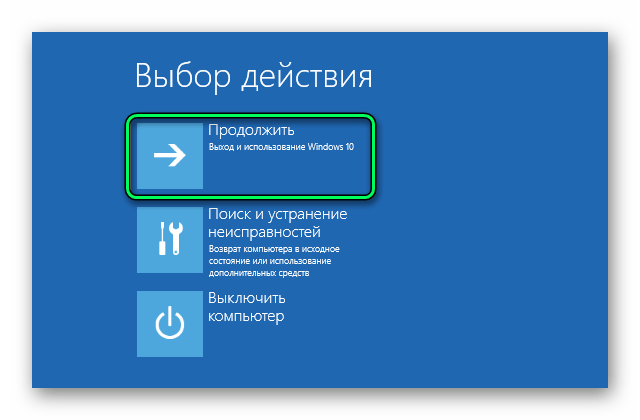
В данный момент необходимо вынуть загрузочный диск, чтобы предотвратить повторный запуск системы с него. Следует дождаться запуска командной строки, которая необходима для проведения дальнейших действий по изменению пароля.
Примечание: Если после перезагрузки командная строка не появилась на экране, возможно, была допущена ошибка в процессе. Повторите все действия, соблюдая при этом внимательность и строгое следование инструкциям.
- В консоле вводим команду латинскими буквами net user и затем нажимаем клавишу Ввод. Компьютер выведет список пользователей. На изображении видим имя пользователя – admin 777 . Для него мы и будем менять пароль.
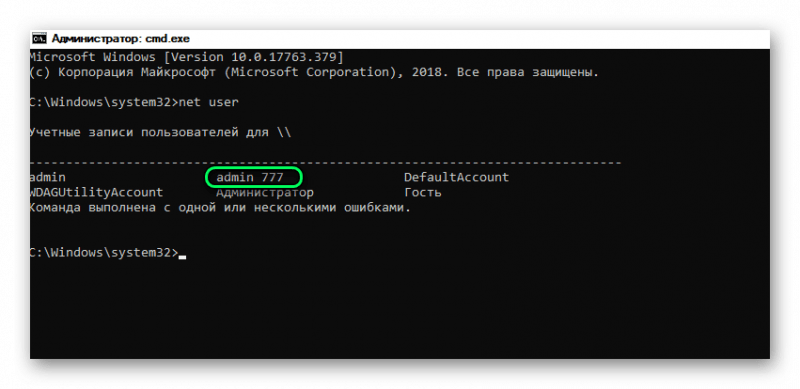
Пример — команда «net user ‘администратор 777’ 0000» для управления учетными записями.
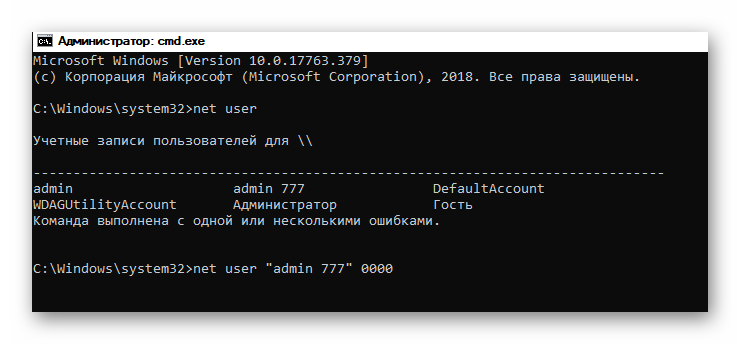
Важным моментом является, что если имя пользователя включает в себя несколько слов, его следует заключить в кавычки. При использовании русскоязычного имени пользователя, оно должно быть написано кириллицей. В случае, если пароль не установлен, вместо него необходимо указать двойные кавычки без пробела между ними.
Пример — «Вот такой пример текста.»
На дисплее заблокированного экрана вместо поля для ввода пароля будет отображаться кнопка «Войти».
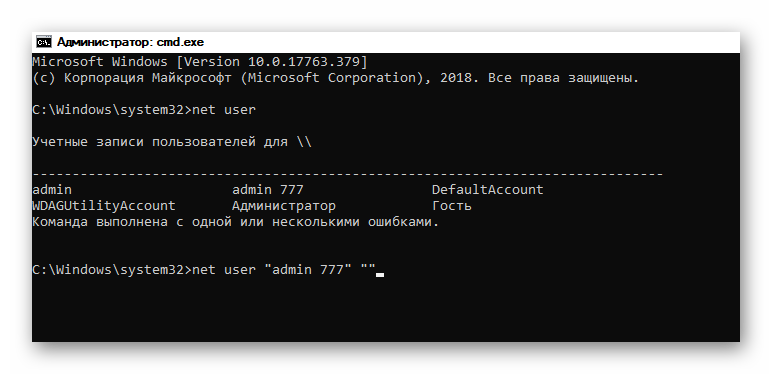
- После ввода команды нажимаем клавишу Enter , и видим надпись, что команда выполнена успешно.
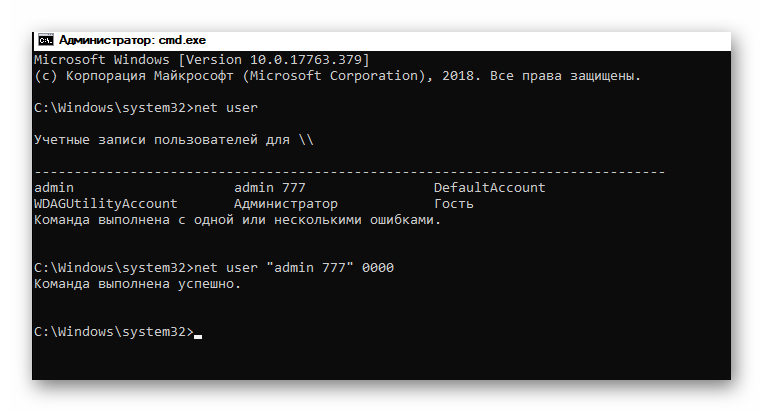
- Для выхода из командной строки пишем команду exit и жмём
- Далее входим в систему с новым паролем (или без него). Вход и настройка может занять немного больше времени, чем обычно — запаситесь терпением.

Через командную строку
Основа данного метода состоит в замене программы, ответственной за функцию залипания клавиш на экране блокировки, на команду командной строки. Этот подход схож с другими, распространенными в интернете, однако в моем случае попытка заменить утилиту специальных возможностей командной строкой не увенчалась успехом (уязвимость была нейтрализована). В отношении залипания клавиш, однако, решение оказалось действенным. См. также: инструкции по отключению залипания клавиш в Windows 10.
Аналогично предшествующему подходу, необходимо выполнить загрузку с установочного носителя и запустить командную строку. Однако в данном случае мы будем использовать иные команды.
- Вводим команду diskpart , чтобы узнать букву диска.
- Дальше команда list volume — не забываем, что каждую команду нужно подтверждать клавишей Enter .
- Смотрим, какая буква соответствует системному диску — в моём случае это D.
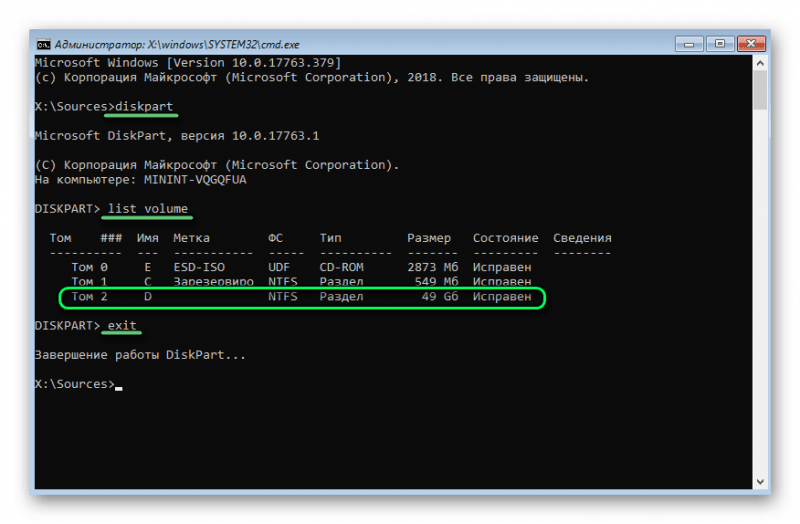
- Выходим из программы diskpart с помощью команды exit .
- Теперь нужно поочередно ввести 2 длинные команды. Скопировать их не получится, так что вводить нужно вручную предельно внимательно.
Переместить файл d:windowssystem32sethc.exe в d:windowssystem32sethc2.exe — таким образом мы создаем копию программы для блокировки клавиш.
Копирование файла cmd.exe из папки system32 в директорию system32sethc.exe позволяет заменить программу для зацикливания клавиш, переименовав её в cmd.exe.
Заменяем букву диска на указанную вами.
В результате мы ожидаем получить ответы, подобные следующим:
Файлы перемещены: общее количество — 1.
Файлы успешно скопированы.
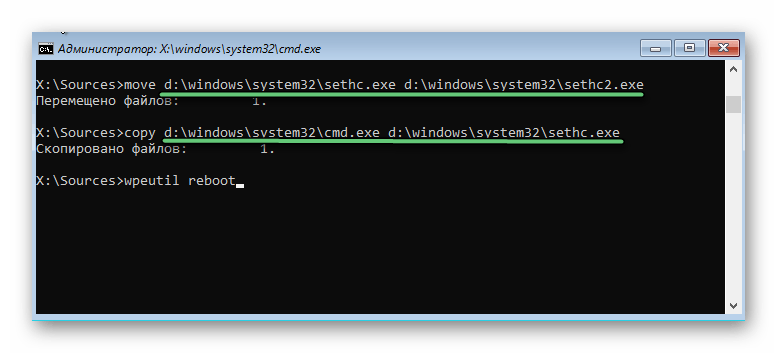
- Далее перезагружаем компьютер. Можно это сделать с помощью команды wpeutil reboot или другим удобным способом.
Обратите внимание: уязвимость в системе безопасности дает возможность запускать практически любые программы через экран блокировки. Использование этого метода (и аналогичных) для несанкционированного доступа к чужим компьютерам строго запрещено.
- когда загрузится экран блокировки нужно 5 раз нажать клавишу Shift (не обращайте внимания, что у командной строки имя sethc.exe);
- в консоли пишем первую команду net user — чтобы узнать, как правильно писать имя пользователя;
- дальше повторяем все шаги, которые описаны в предыдущем способе. Пишем net user ;
- перезагружаемся и радуемся свободным доступом к своей учетной записи.
После успешного доступа необходимо восстановить исходное состояние. Удалите дублирующую программу защелки клавиш sethc.exe и замените её на переименованный файл sethc2.exe, который теперь должен называться sethc.exe. Все эти файлы находятся в папке System32.
Сброс пароля с помощью встроенной учетной записи Администратора
Операционная система Windows 10 включает встроенную учетную запись с названием «Администратор». По умолчанию эта учетная запись не отображается, однако её возможно активировать для входа в систему под данным именем, что позволит изменить пароль учетной записи на локальном компьютере. Для осуществления этого процесса потребуется доступ к командной строке на экране блокировки. Инструкции по её запуску уже предоставлены.
- Запустив командную строку, пишем там команду — net user Администратор /active :yes и жмем Enter .
- Дальше перезагружаем компьютер. В левом нижнем углу появится учетная запись «Администратор».
- Кликаем по ней и без труда попадаем в систему. Учетная запись «Администратор» по умолчанию без пароля.
- Когда мы попали в систему с правами администратора, кликаем по кнопке «Пуск» правой клавишей мыши и выбираем здесь «Управление компьютером».
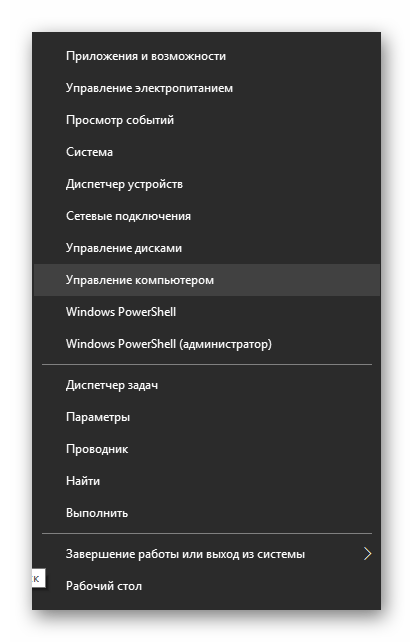
- Дальше нас интересует вкладка «Локальные пользователи группы» в левой колонке.
- Здесь открываем папку «Пользователи» и находим нашу учетную запись, пароль от которой нужно сбросить.
- Нажимаем правой клавишей мыши на имени пользователя и выбираем «Задать пароль».
- Читаем предупреждение, принимаем во внимание, соглашаемся — кликаем «Продолжить».
- В окне «Установка пароля для…» можно написать свой новый пароль или оставить поля пустыми. Тогда вход в систему будет осуществляться без пароля для этой учетной записи.
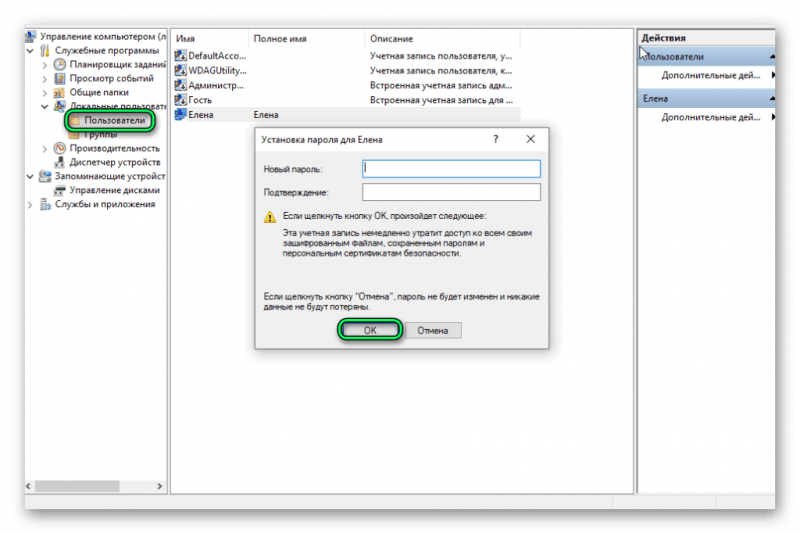
Необязательно вводить новый пароль.
- Появится сообщение «Пароль установлен» (даже если поля остались пустыми).
- Перезагружаем ПК и входим в свою учетную запись.
- Встроенную учетную запись после удачного сброса лучше отключить. Команда для деактивации администратора — net user Администратор /active:no
Сброс пароля в сборках 1803 и позднее
В процессе установки новейших версий Windows 10 (с 1803 по 1809) разработчики упростили процедуру сброса пароля для локальных учетных записей. В конце настройки система предлагает пользователю задать себе три вопроса для безопасности. Теперь, чтобы изменить пароль, достаточно на экране блокировки нажать «Забыл пароль», правильно ответить на заданные вопросы и быстро установить новый пароль.
Сброс пароля с помощью стороннего ПО
В дополнение к обычным методам, восстановление пароля в Windows 10 также возможно с использованием специального программного обеспечения. К примеру, одним из таких инструментов является программа под названием Reset Windows Password.
Файл программы доступен для загрузки на веб-ресурсе компании-создателя.
Важно помнить, что загрузка программного обеспечения с неопознанных источников может привести к инфицированию вашего компьютера вирусами.
Файл доступен для скачивания в формате iso, который предназначен для создания загрузочных носителей. Для восстановления доступа к системе рекомендуется создать загрузочный носитель, используя диск или USB-накопитель.
- Мы загружаемся с вновь созданного загрузочного диска. Точно также как бы мы это делали, если бы восстанавливали Windows или переустанавливали его.
- В открывшемся окне программы нужно выполнить несколько шагов. Выбрать язык, далее режим работы — «SAM работа с локальными учетными записями» и что нужно сделать — выбираем сброс пароля.
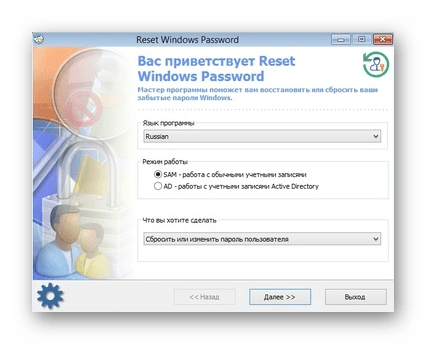
- Дальше путь к файлам оставляем без изменений.
- Выбираем пользователя, для которого нужно сбросить пароль и кликаем «Далее».
- В последнем окне нажимаем «СБРОСИТЬ/ИЗМЕНИТЬ».
- Появится предложение создать файл отката (необязательный шаг).
- Видим сообщение об изменении учетной записи. Вытаскиваем загрузочный диск и перезагружаем ПК.
Доступ к учетной записи будет осуществляться без необходимости ввода пароля.








