
При накоплении ненужных файлов в операционной системе, её эффективность значительно ухудшается. В операционной системе Windows предусмотрены механизмы автоматической очистки, однако со временем они могут не справиться с возрастающей нагрузкой, что приводит к критическим сбоям, проигнорировать которые уже не представляется возможным. Одним из простых решений для устранения этих проблем является восстановление системы через точку восстановления.
Что предпринять, если данный подход оказывается неэффективным? Переустановка Windows 10 представляет собой трудоемкий процесс, требующий значительных временных затрат. Однако существует альтернатива: возврат операционной системы к изначальным настройкам, так называемый «сброс к заводским параметрам». Преимущество этого метода заключается в отсутствии необходимости в установке с помощью флешки с образом системы, так как функция сброса встроена непосредственно в Windows 10. Мы расскажем, как использовать эту функцию, однако сначала стоит отметить, что ее применение рекомендуется только в крайних случаях, когда другие, более простые варианты не приводят к результату. В первую очередь всегда целесообразно попробовать устранить системные неполадки с помощью менее радикальных мер.
Сброс через меню «Параметры»
Для возвращения Windows 10 к первоначальному состоянию доступны различные методы. Один из них — использование раздела «Параметры». Процедура включает следующие шаги:
- Набираем в поисковой строке слово «Параметры» и переходим в соответствующий раздел, а оттуда — в «Обновление и безопасность».
- В списке слева выбираем функцию «Восстановление» и в правой части окна, в блоке «Вернуть компьютер…», нажимаем кнопку «Начать».
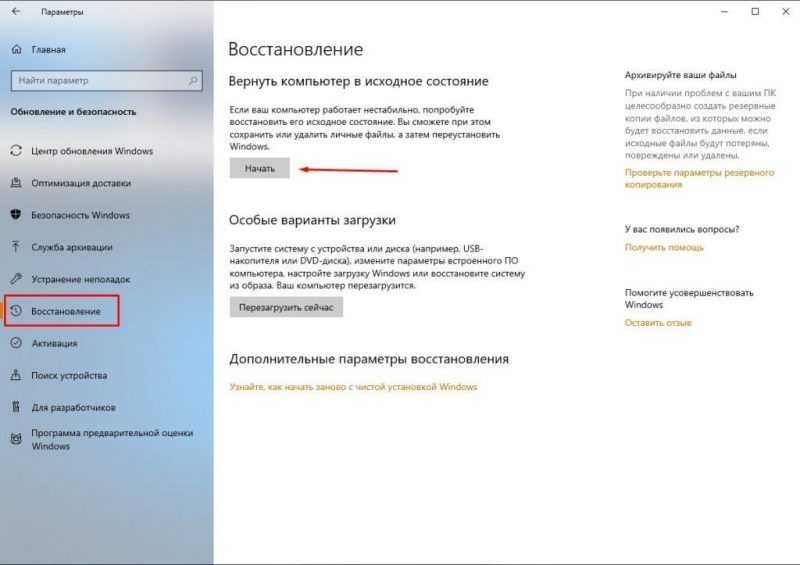
- Откроется окно «Выбор действия», и система предложит нам выбрать один из двух вариантов: сохранить пользовательские файлы, программы и настройки либо сбросить систему с удалением всех сторонних данных. Второй вариант подойдет в первую очередь тем, кто готовит компьютер к продаже. Если мы и дальше намерены использовать ПК для собственных нужд, то можно смело оставлять накопленную информацию. Выбираем нужную опцию.
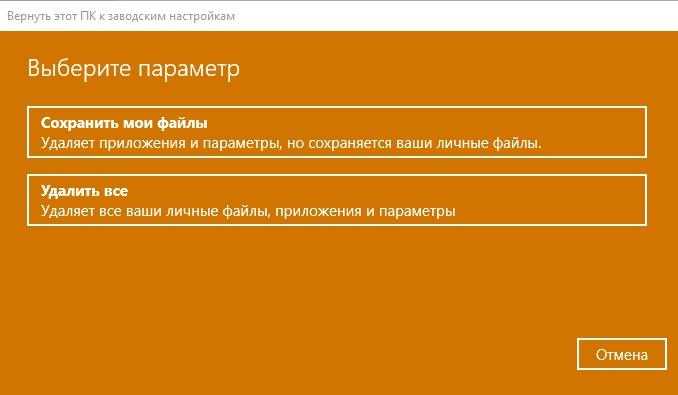
- Система готова к процедуре и предупреждает нас о последствиях наших действий. Подтверждаем решение нажатием кнопки «Сброс».
Процесс может продолжаться до нескольких часов, при этом его прогресс будет непрерывно отображаться в процентах. Система самостоятельно установит необходимые драйверы и компоненты, а также настроит основные параметры. Время, необходимое для завершения процесса, зависит от производительности компьютера и состояния операционной системы Windows 10. В процессе сброса система будет периодически перезагружаться. Возможно, возникнет впечатление, что система зависла, однако не рекомендуется торопиться и вмешиваться: перед тем как предпринимать какие-либо шаги, следует подождать как минимум час. Прерывание процесса сброса может привести к серьезным системным проблемам, поэтому его следует избегать, если процесс проходит без сбоев.
В конце концов, нам опять предстоит предпринять шаги.
- В появившемся окне с приветствием выбираем язык ОС и вводим данные геолокации.
- Изучаем юридическую информацию или сразу нажимаем «Принять».
- В очередном окне нам предлагают выбрать стандартные параметры или настроить Windows самостоятельно. Если первый вариант нас устраивает, нажимаем соответствующую кнопку и ждём ещё некоторое время.
- В следующем окне выбираем вариант «Присоединение к локальному домену…»
- Регистрируем учетную запись. Вводим имя пользователя и при желании — пароль. Чтобы изменить раскладку клавиатуры, нажимаем соответствующий значок внизу. Кликаем «Далее».
Сброс через RefreshWindowsTool
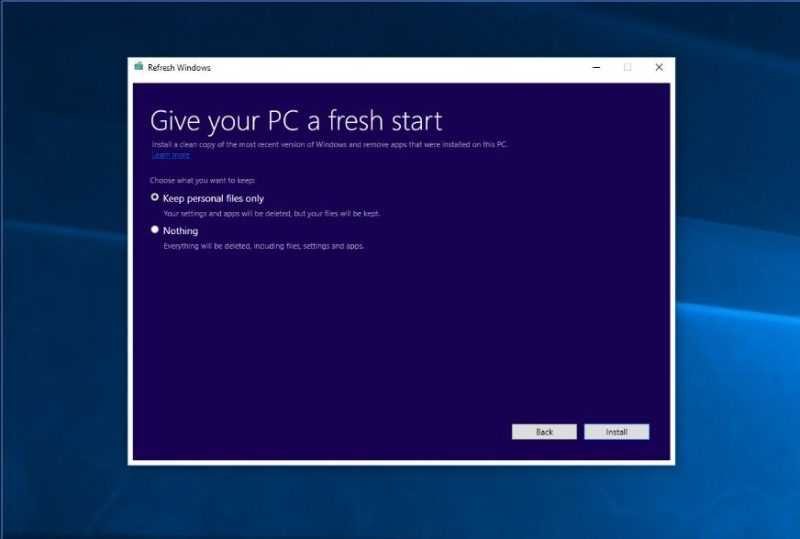
В дополнение к встроенным инструментам операционной системы, задача может быть успешно выполнена с помощью стороннего приложения под названием RefreshWindowsTool. Это бесплатное программное обеспечение, разработанное компанией Microsoft в 2016 году. Скачать его можно по ссылке: https://www.microsoft.com/ru-ru/software-download/windows10startfresh. Для использования не требуется установка — просто запустите загруженный файл, выберите подходящий режим сброса (с сохранением или удалением файлов) и нажмите кнопку «Начать» для инициации процесса.
Примечание: Метод возврата к исходным параметрам не подходит для корпоративной версии Windows. Также перед началом работы программы убедитесь, что на жестком диске доступно не менее трех гигабайт свободного места.
Сброс через меню восстановления
Ситуация усложняется, когда из-за сбоя система перестает загружаться, и традиционные методы не подходят. В таком случае, необходим загрузочный носитель — USB-накопитель с загрузочным образом. Если он не был подготовлен заранее, его можно создать на другом компьютере с Windows 10, но только при условии совпадения разрядности основной системы и системы-донора.
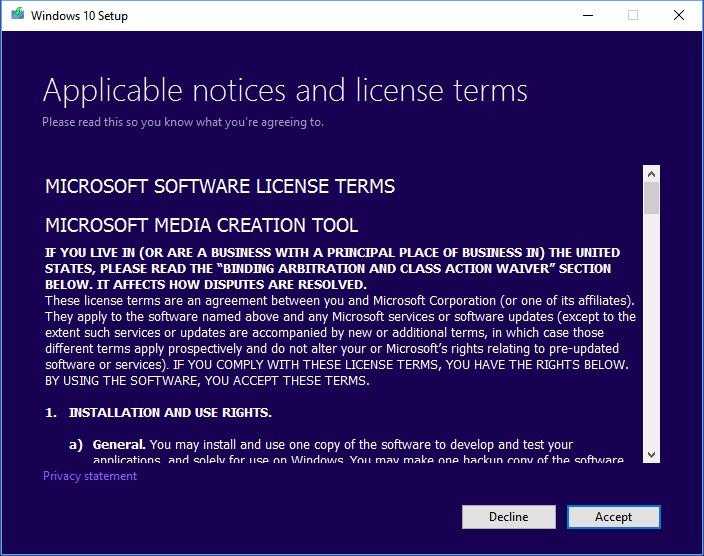
Создание загрузочного диска наиболее удобно осуществлять с помощью программы MediaCreationTool, доступной для скачивания на официальном сайте Microsoft по адресу https://www.microsoft.com/ru-ru/software-download/windows10. В данной программе предусмотрена опция «Создать установочный носитель для другого ПК», которую рекомендуется использовать для этих целей.
Для начала следует отформатировать флеш-накопитель, при этом его объем памяти должен составлять не менее четырех гигабайт. После подготовки загрузочного носителя, необходимо выполнить следующие шаги:
- Вставляем накопитель в выключенный ПК. Запускаем компьютер и входим в меню загрузки. Для этого необходимо нажать F12 или другую клавишу, в зависимости от типа материнской платы. Нужная кнопка для входа в «boot menu» всегда указывается в нижней части загрузочного экрана.
- Открыв меню, выбираем из списка доступных носителей загрузочную флешку (USB Storage Device), сохраняем изменения и выходим. Загружается программа-установщик.
- Выбрав язык интерфейса для инсталлятора, вместо кнопки «Установить» нажимаем ссылку «Восстановление системы».
- В окне «Выбор действия» выбираем «Поиск и устранение неисправностей».
- Нажимаем «Вернуть компьютер в исходное состояние». При желании можно предварительно открыть «Дополнительные параметры» и самостоятельно выбрать условия сброса — например, редакцию ОС, а также сохранение или удаление пользовательских данных.
После завершения процесса потребуется повторно перейти в меню загрузки и выбрать в качестве устройства загрузки жесткий диск.
Сброс системы на ноутбуках популярных марок
Способы, о которых говорилось ранее, применимы к любому компьютеру с операционной системой Windows 10, включая настольные и портативные модели. В частности, пользователи ноутбуков могут воспользоваться дополнительными функциями для процедуры сброса, что является их определенным преимуществом.
Asus 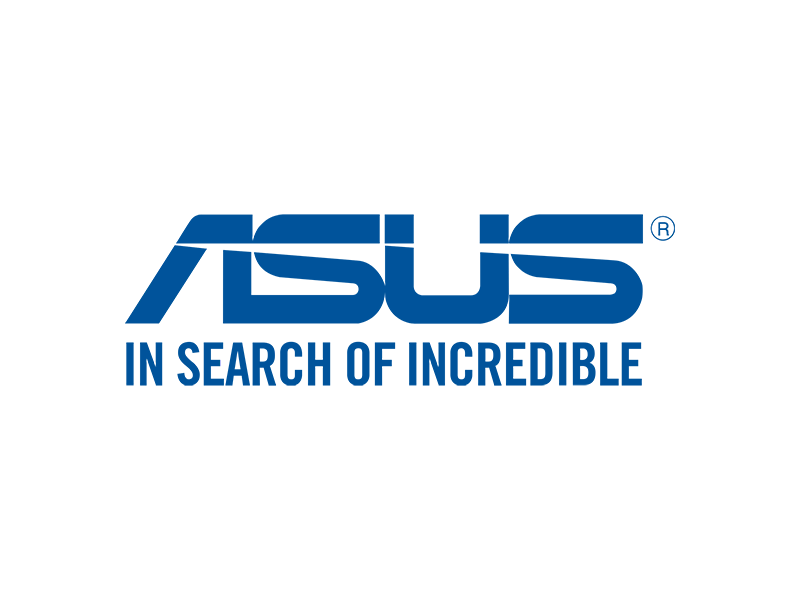
Перед использованием встроенного инструмента на ноутбуке Asus, необходимо отключить функцию быстрого запуска. Для этого следует перейти в меню BIOS и выполнить соответствующие настройки.
- Включаем или перезапускаем девайс и нажимаем F2 при появлении экрана загрузки. Войдя в BIOS, переходим в раздел «Boot» и выбираем значение «Отключено» для функции «Boot Booster». Выходим, сохранив изменения.
- Когда снова появится экран загрузки, нажимаем F9, чтобы открыть меню сброса, и запускаем процесс.
На ноутбуках и настольных компьютерах процесс сброса пароля проводится по единой методике.
HP 
При запуске процесса загрузки ноутбука следует нажать клавишу F11, что приводит к запуску программы восстановления. Далее переходим в подраздел «Сброс системы Windows», где необходимо согласиться с условиями и выбрать подходящий режим сброса: с сохранением существующих данных или полностью очищая их.
Acer 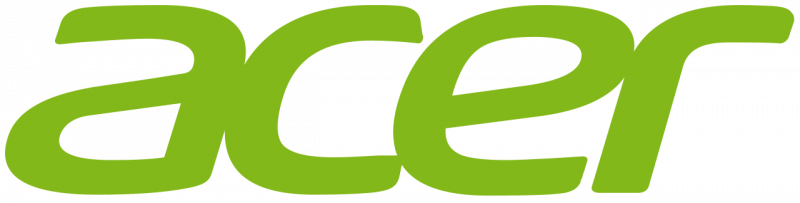
При загрузке системы нажмите комбинацию клавиш Alt+F10, после чего введите стандартный пароль — 000000. В появившемся меню необходимо выбрать опцию «Восстановление заводских настроек».
Samsung 
При перезапуске нажмите клавишу F4. Это откроет фирменное приложение «Решение для восстановления», в котором следует выбрать опцию «Восстановление», а затем — «Исходное состояние компьютера». После этого нужно определить, сохранять ли личные данные, и запустить процесс сброса системы.
Toshiba 
При выключенном ноутбуке нажимаем и удерживаем клавишу «0» при запуске. Отпускаем клавишу после того, как услышим характерный звуковой сигнал. Автоматически запускается процесс сброса, который необходимо дождаться до его полного завершения.
Возможные проблемы
Иногда при попытке восстановления Windows 10 до заводских настроек могут возникать сбои. Например, может появиться сообщение: «Возникла проблема при попытке восстановить компьютер до первоначального состояния. Не удалось внести изменения». Такое сообщение указывает на то, что файлы восстановления в папке WinSxS оказались повреждены. Если компьютер запускается без проблем, рекомендуется провести сканирование системных файлов, например, через командную строку. Еще одним потенциальным источником ошибки может быть повреждение отдельных участков жесткого диска, поэтому его также стоит проверить с помощью встроенных средств или стороннего программного обеспечения. В случае, если диагностика не принесет результатов, придется переустанавливать операционную систему.
При возникновении ошибки, связанной с необходимостью вставки диска с установочными файлами при попытке сброса Windows через меню «Параметры», рекомендуется использовать инструмент RefreshWindowsTool, следуя предложенной пошаговой инструкции.
После сброса
При возвращении системы к исходным настройкам, целесообразно также провести очистку локального диска от ненужных данных. Процедура:
- Нажимаем Win+R и набираем команду cleanmgr.

- Из разделов диска выбираем системный, нажимаем OK и ждём окончания диагностики.

- Нажимаем кнопку «Очистить системные файлы».
- Снова выбираем системный раздел.
- В списке типов файлов выделяем галочками все и нажимаем OK.
Сброс операционной системы является более легкой процедурой по сравнению с её переустановкой и может быть выполнен даже пользователем с небольшим опытом. Однако, работая с компьютером, могут возникать неожиданные сложности, которые не всегда можно предусмотреть или предотвратить.








