
В предыдущем материале я обсудил методы улучшения производительности Windows без необходимости в механическом усовершенствовании или перенастройке. Этот подход особенно полезен для систем с ограниченными аппаратными ресурсами. Кроме того, кроме замедления системы, устаревшие компьютеры часто сталкиваются с проблемой перегрева компонентов, которая негативно сказывается не только на скорости работы, но и может вызвать критические ситуации и ускоренный износ жесткого диска.
Сегодня я разъясню методы уменьшения энергозатрат на ключевой элемент любой компьютерной системы — процессоре. Технология, способствующая снижению энергопотребления и выделения тепла при незначительном влиянии на работоспособность компьютера, известна как даунвольтинг или андервольтинг. Этот метод считается одним из самых безопасных (после очистки системы охлаждения или добавления дополнительного радиатора) для предотвращения перегрева процессора.
Если у вас возникли проблемы с перегревом процессора и вы предпочитаете не рисковать самостоятельными экспериментами, то лучше всего обратиться в специализированный сервисный центр. Стоимость услуг будет умеренной, но при этом вы сможете сберечь свое время и избежать лишних хлопот. Для жителей Санкт-Петербурга рекомендуем искать надёжные сервисные центры на сайте ServiceRating по адресу: https://sankt-peterburg.servicerating.ru/kompyutery.
Подготовка к андервольтингу ноутбука
К счастью, у меня есть довольно старый нетбук Acer, оснащенный двухъядерным процессором AMD C-70 APU с частотой 1.00 ГГц и работающий под управлением Windows 10. Одна из существенных проблем этого устройства, помимо его ограниченных технических характеристик, заключается в перегреве. Даже при отсутствии активных приложений, температура внутренних компонентов достигает и превышает 70 градусов, что является весьма опасным для ноутбуков, у которых модернизация системы охлаждения крайне затруднена, а сама чистка представляет собой непростую задачу.
Сначала проверю текущую температуру процессора, чтобы определить, принес ли андервольтинг какие-либо улучшения. Для этого воспользуюсь бесплатным инструментом SpeedFan, который не только измеряет температуру компонентов ПК, но и предоставляет информацию по другим важным показателям.
- состояние батареи, загруженность видеокарты, работоспособность процессора, загрузка ОЗУ;
- текущая производительность и состояние жесткого диска, наличие ошибок;
- управление скоростью вращения кулера;
- температура всех компонентов компьютера, напряжение.
В первую очередь мне важен последний параметр. К слову, программа функционирует с интерфейсом на русском языке. Таким образом, при минимальном использовании мой нетбук вызвал нагрев процессора до 80 градусов Цельсия.
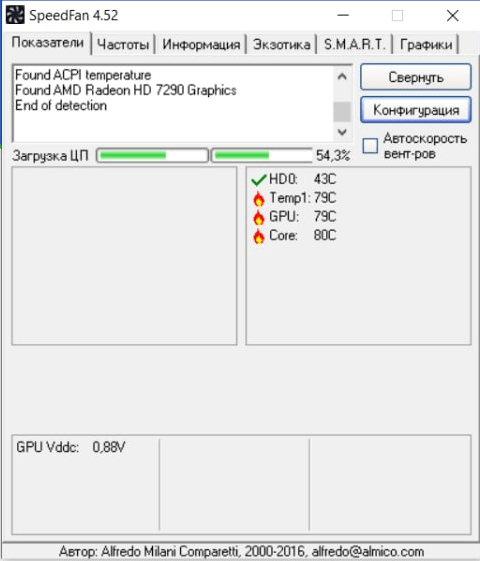
Давайте приступим к оптимизации производительности центрального процессора.
Отключение Turbo Boost в настройках Windows
Самый эффективный метод уменьшения нагрузки на процессор и, как следствие, снижения его температуры, заключается в отключении режима Turbo Boost. Недостатком этого подхода является возможное небольшое уменьшение производительности, однако это ощутимо только при работе с мощными приложениями.
- Откройте классическую «Панель управления» Виндовс, перейдите в раздел «Оборудование и звук» → «Электропитание».
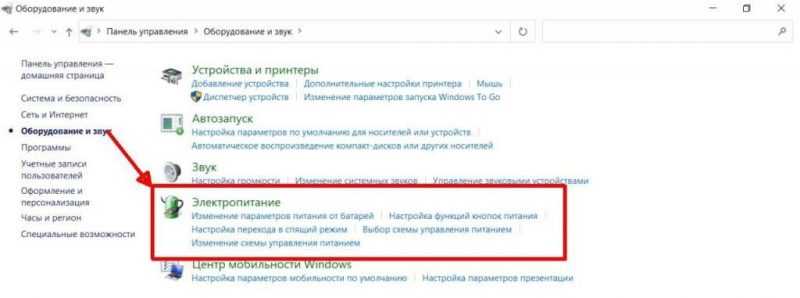
- Выберите схему электропитания и откройте «Настройка схемы электропитания», затем «Изменить дополнительные параметры питания».
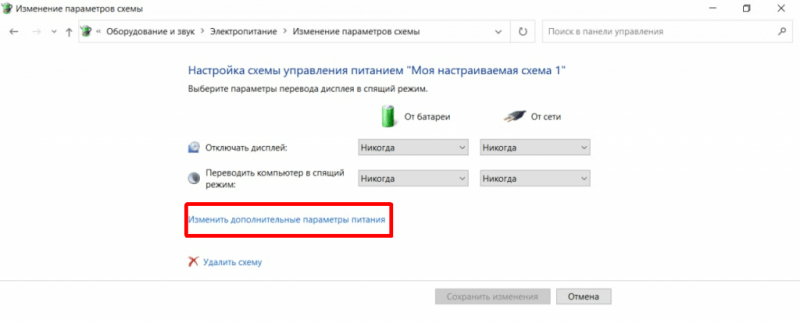
- В списке выберите пункт «Управление питанием процессора», далее подпункт «Максимальное состояние процессора». Измените значение для обоих вариантов питания (от батареи и сети) со 100% на 99%.
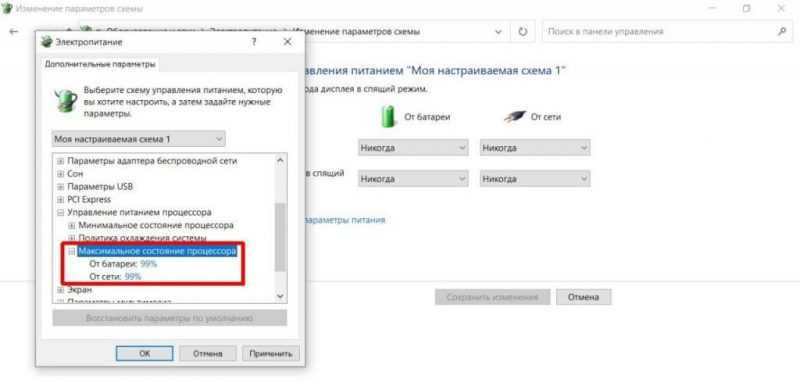
- Примените и сохраните настройки. После этого режим Turbo Boost должен перестать работать, а температура ЦП снизиться. Кстати, как показал график контроля температуры в SpeedFan на моем нетбуке, даже такой простой способ андервольтинга привел к неожиданно хорошему результату.
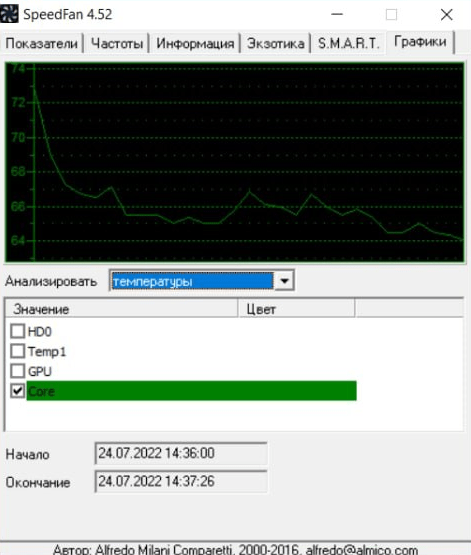
Для отключения Turbo Boost на некоторых компьютерах достаточно перейти в UEFI/BIOS и установить параметр Turbo Mode в положение Disabled. Однако, этот метод может варьироваться в зависимости от версии прошивки устройства.
Отключение Turbo Boost через реестр
Еще один метод быстрого отключения Турбо Буста заключается в редактировании записи в системном реестре.
- Откройте окно реестра, нажав клавиши «W+R» и выполнив команду «regedit». Либо в поиске начните набирать «реестр» и откройте «Редактор реестра».
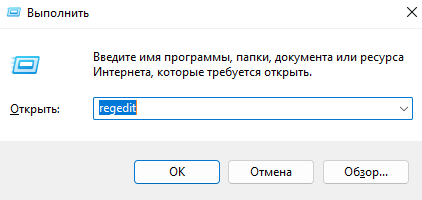
- Перейдите по следующему пути:
- Найдите параметр (файл) с названием «Attributes» и откройте его, либо ПКМ — «Изменить».
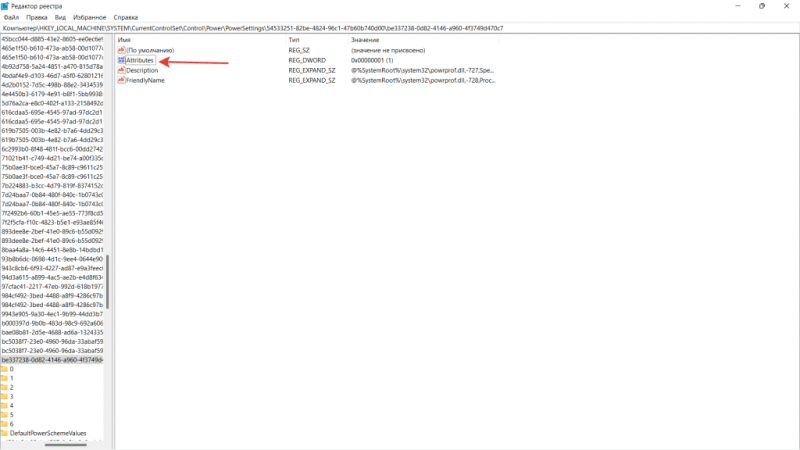
- Поменяйте значение параметра «1» на «2», подтвердите изменения.
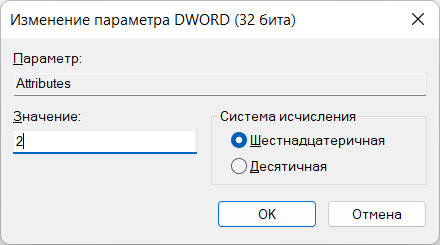
- Откройте «Параметры» через меню «Пуск» или «Win+I». Перейдите в настройки раздела «Система».
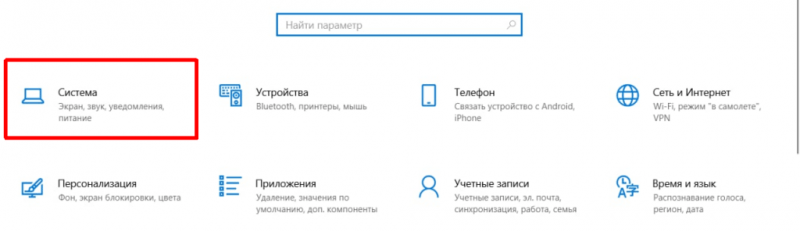
- В разделе «Питание и спящий режим» откройте «Дополнительные параметры питания» в блоке «Сопутствующие параметры».
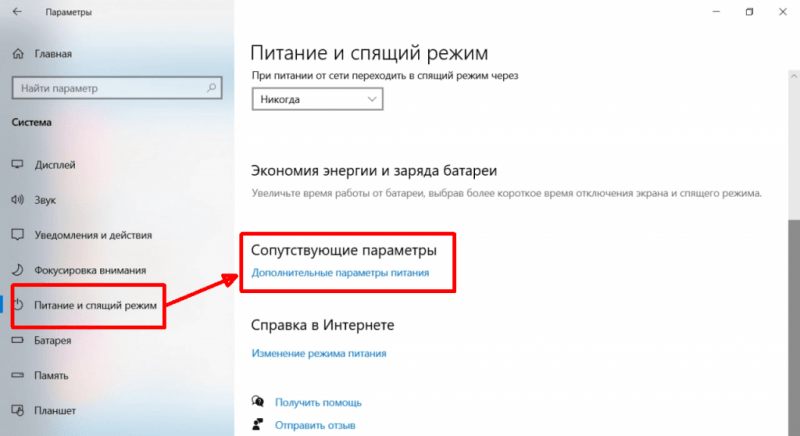
- Здесь у нас уже знакомое окно настроек управления питанием. Необходимо понизить максимальное состояние процессора со 100% на 99%, если вы этого еще не сделали ранее. Также рекомендуется в настройках «Режим производительности процессора» установить «Отключено». Сохраните изменения, компьютер желательно перезагрузить.
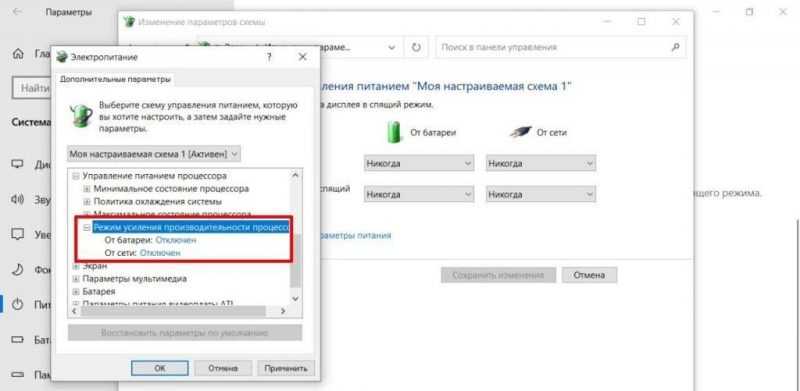
Убедитесь, что температура процессора уменьшилась при постоянной нагрузке перед тем, как Turbo Boost будет отключен.
Андервольтинг процессора AMD с помощью утилиты Ryzen Controller
В целом, исходя из наименования, программное обеспечение Ryzen Controller ориентировано на настройку характеристик процессоров серии AMD Ryzen. Однако, я решил протестировать его на собственном процессоре и получил следующие результаты.
Программное обеспечение предоставляет возможность настраивать вручную параметры работы процессора, включая установку предельных уровней энергопотребления и температуры. Выбор оптимальных настроек осуществляется экспериментальным методом, что делает необходимым зафиксировать исходные значения перед внесением изменений. Для таких целей можно использовать либо утилиту SpeedFan, либо более функциональное программное средство AIDA64.
- Скачайте с надежного софтверного сайта и установите утилиту Ryzen Controller, включите русифицированный интерфейс для удобства. Программа бесплатная.
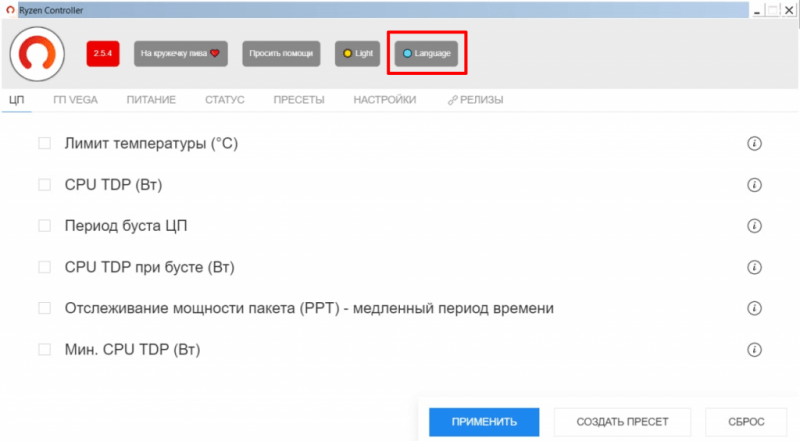
- Фиксирую текущие показатели моего ЦП на уровне 80°С. Далее все просто — двигаю ползунок, чтобы сбить температуру для желаемого значения, например, 70 градусов. Применяю новые настройки.
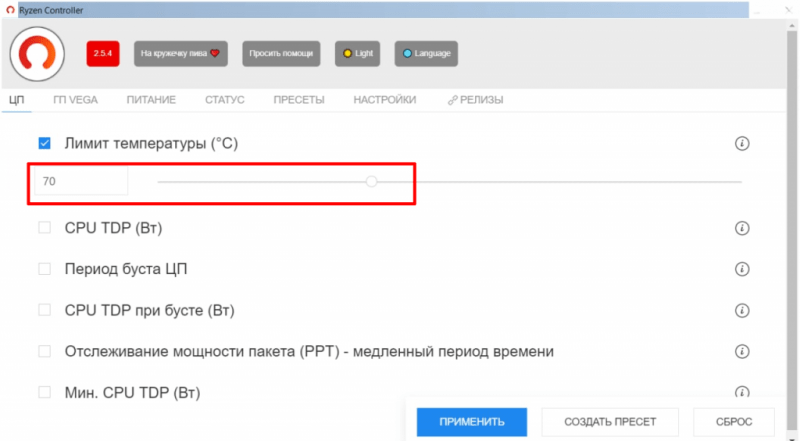
Исследование демонстрирует, что температура процессора упала до точно 69°С. Для уменьшения энергопотребления я вручную корректирую параметры CPU NDP (Вт) и аналогичным образом, опираясь на опыт, настраиваю оптимальные параметры других настроек управления напряжением в программе Ryzen Controller.
Использование для андервольтинга процессора AMD Ryzen Master
Существует еще один инструмент, который дает возможность настройки параметров процессора вручную, включая снижение напряжения и тепловыделения. Эта утилита предлагает до четырех профилей для сохранения индивидуальных настроек пользователя. Дополнительно предусмотрен режим Dynamic Local Mode, обеспечивающий автоматическое увеличение производительности в определенных программах и играх.
- Скачайте инсталлятор на официальном сайте разработчика и установите программу AMD Ryzen Master. Подтвердите лицензионное соглашение и согласие с рисками. Интерфейс программы достаточно информативный. Для начала снимите текущие показатели: Temperature — текущая температура процессора;
- Peak Speed — максимальная частота процессора за последнее время;
- PPT или Total Socket Power — общее потребление энергии сокетом процессора, отображается в процентах от максимальных возможностей материнской платы;
- TDC или Thermal Design Current — показатель текущей силы тока по отношению до такой силы тока, которая будет приводить к повышенному тепловыделению;
- EDC или Electrical Design Current — максимальное значение силы тока за короткий период в процентах по отношению с возможностями материнской платы.
- PTC или Proccessor Thermal Control — показывает температуру, при которой будет начато снижение тактовой частоты процессора для защиты от перегрева (троттлинг).
- Выберите настройки в разделе Сreator Mode/Profile, далее Control Mode, переключите режим с Auto на Manual, а затем снизьте напряжение. У себя я выставил значение 1.0 — это уже привело к снижению температуры CPU примерно на 10 градусов с сохранением частоты работы процессора.
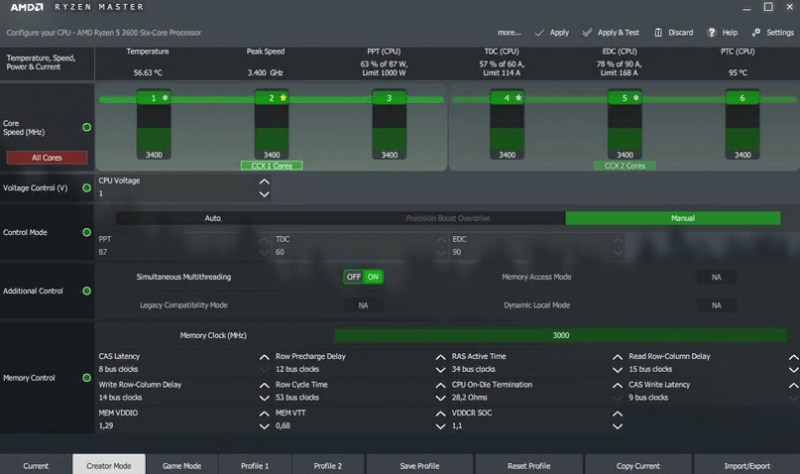
Заключение
В целом, применительно к управлению напряжением процессора в ноутбуках, данное мероприятие едва ли можно назвать действенным средством в борьбе с перегревом. Устройства мобильного использования, в отличие от стационарных компьютеров, имеют компоненты расположенными настолько плотно, что уменьшение тепловыделения одного элемента мало способствует улучшению общей температурной обстановки. Это особенно актуально, когда ноутбук задействован в процессе игры. Поэтому целесообразно также рассмотреть вопрос об управлении напряжением видеокарты. Подробности о том, как это осуществить, я изложу в следующей статье, используя в качестве примера свой собственный нетбук.








