
Современные графические процессоры, работая под значительной нагрузкой в играх, склонны к значительному нагреву. В связи с этим, многие эксперты советуют проводить процесс снижения напряжения (андервольтинг), чтобы не только продлить жизненный цикл видеокарты, но и, возможно, повысить её производительность в кадрах в секунду (FPS).
Что представляет собой процесс андервольтинга? Часто этот термин ошибочно связывают с уменьшением эффективности работы (обратным разгоном). Однако такое понимание неверно. Производители видеокарт стремятся обеспечить наивысшую стабильность функционирования своих устройств, поэтому устанавливают напряжение с определенным резервом. В данном контексте мы намеренно снизим этот показатель. Следует отметить, что андервольтинг не имеет отношения к производительности; иногда, напротив, наблюдается ее увеличение.
Почему стоит провести эту процедуру? Повышение температуры негативно влияет не только на компоненты, но и вызывает ограничение частоты процессора — троттлинг, цель которого — предотвратить перегрев видеочипа. В результате этого можно ожидать уменьшение количества кадров в секунду и возникновение задержек в некоторых играх.
Если вам нужна помощь в настройке или ремонте видеокарты без лишних хлопот, обратитесь к профессиональному компьютерному мастеру, который может приехать к вам домой. Для поиска надежного сервиса в Санкт-Петербурге, специализирующегося на обслуживании видеокарт, посетите сайт Сервис Рейтинг: https://sankt-peterburg.servicerating.ru/videokarty.
Как осуществляется операция
Уменьшение напряжения следует проводить постепенно, с периодической проверкой стабильности функционирования видеокарты после каждого малого уменьшения. Необходимо поддерживать ее под определенной нагрузкой на протяжении установленного периода, обеспечивая при этом, чтобы температура оставалась в допустимых пределах. Для точного мониторинга теплоотдачи можно воспользоваться специализированными программными средствами.
В случае ошибки драйвера система предложит возврат к стандартным параметрам. В этой ситуации рекомендуется отступить на предыдущий этап и увеличить питание GPU. Следует провести детальное тестирование для оценки эффективности внесенных изменений. Также необходимо проверить работу видеокарты в играх. Если после произведенных изменений наблюдаются артефакты на экране, рекомендуется увеличить напряжение на один шаг, например, с 1,130 В до 1,140 В, при этом минимальное увеличение должно составлять 0.01 В.
С какого времени начала 2000-х годов программа MSI Afterburner завоевала особую популярность. Некоторые пользователи полагают, что она идеально подходит для ускорения работы видеокарт, включая процессорное ядро и память. Ее часто применяют в процессе добычи криптовалют. Широкий функционал программы, позволяющий контролировать важные внутренние параметры видеокарты, является одной из главных причин ее популярности.
- обороты вентиляторов;
- уровень температуры;
- напряжение.
Имейте в виду, что MSI Afterburner несовместим с некоторыми графическими картами, что проявляется в неактивности ползунков при запуске. В подобных ситуациях стоит обратиться к альтернативным решениям. К счастью, на сегодняшний день доступно множество бесплатных и легких в применении программных продуктов.
Некоторые пользователи также испытывают проблемы с замедлением работы утилиты при настройке энергопотребления. Возможно, вы столкнетесь с сообщением об ошибке драйвера. Однако, сама процедура не причинит вреда видеокарте или другим компонентам системы.
Как работать с программой
Прежде чем продолжить, убедитесь, что вы установили её на ваш компьютер, и лучше всего это делать через официальный веб-сайт MSI.

При запуске программного обеспечения сразу откроется главное меню, которое обладает простой структурой и позволяет легко ориентироваться.

При наличии нескольких видеокарт, рекомендуется выбрать подходящую через центральное меню. Это важно, если вы используете компьютерную установку для майнинга криптовалют.
Регулятор напряжения ядра (mV) управляет энергозатратами видеокарты. С его помощью можно настроить уровень потребления. Чем ниже установлен регулятор, тем экономнее использование электричества.
В нижней части экрана будет доступен пункт Curve Editor. При его активации перед вами предстанет редактор, позволяющий настраивать кривую частоты и напряжения. Этот инструмент окажется полезным в будущем. По оси ординат откладывается напряжение, а по оси абсцисс — частота.
Для начала необходимо установить ползунок Temp Limit на максимальное значение, что позволит видеокарте поддерживать частоту работы без уменьшения при повышении температуры.
Вам следует запустить тест производительности высокого разрешения, чтобы инициировать загрузку карточки. В данном сценарии применяется Unigine Heaven 4.0. Этот тест позволяет определить рабочую частоту модели и уровень напряжения, рекомендованный производителем. Указанное напряжение отображается в столбце рядом с пунктом «Volt», и его следует зафиксировать в памяти.
Вы также сможете определить, до какой температуры нагревается видеокарта. Для этого, не завершая тестирование, необходимо нажать комбинацию клавиш Ctrl + F. В результате перед вами предстанет график изменения частоты.
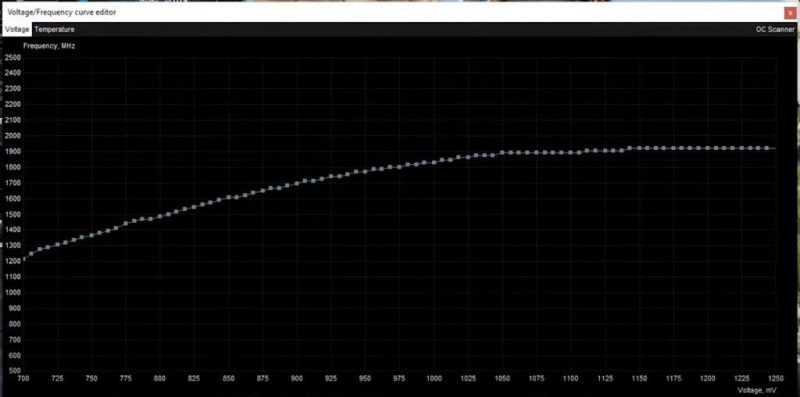
Искать нужно исходную точку, достигнутую при нагрузке. Затем необходимо привести напряжение в соответствие с этой точкой. Таким образом, вы зафиксируете эти параметры, предотвращая их рост во время использования приложений.
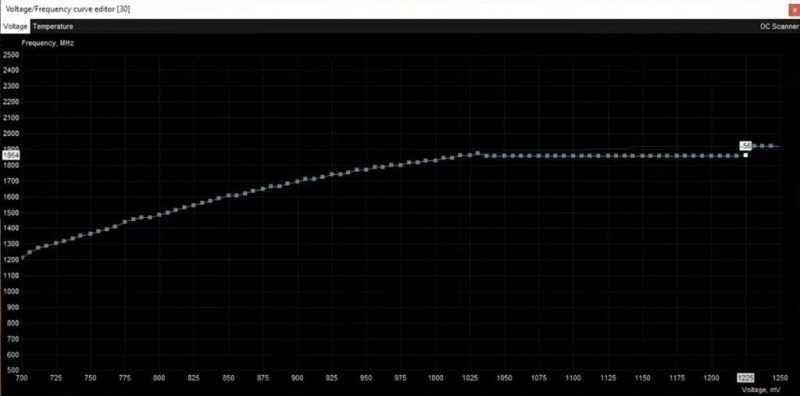
Далее мы переходим к работе с нижними уровнями. Постепенно поднимаем каждую из них, одновременно контролируя показатели производительности. Если процесс начнет замедляться или прекратится, это может указывать на чрезмерное напряжение. Рекомендуется отступить на один или два шага назад, что позволит установить оптимальный уровень напряжения для стабильной работы видеокарты.
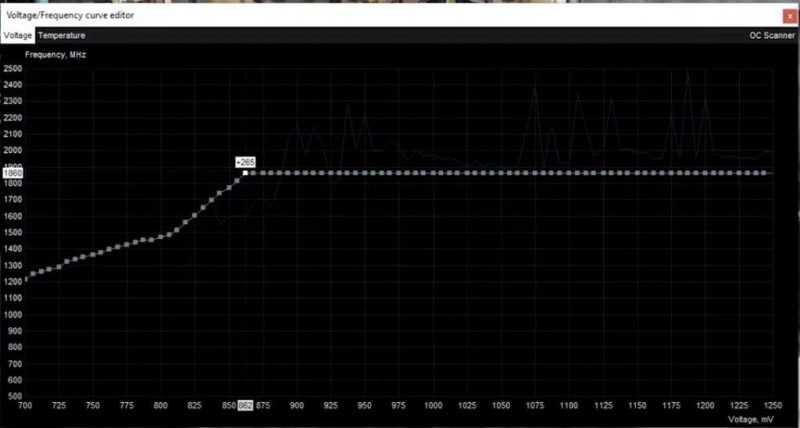
Вы также можете настроить работу вентиляторов, чтобы снизить температуру видеокарты на дополнительные градусы. Затем обязательно сохраните изменения, нажав на иконку в виде дискеты.
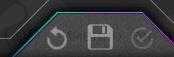
Установите в настройках флажок, обеспечивающий автоматическую активацию сохраненного профиля при запуске системы, чтобы предотвратить напрасную трату усилий. Также возможно задать автоматический запуск программы в режиме уменьшенного окна.
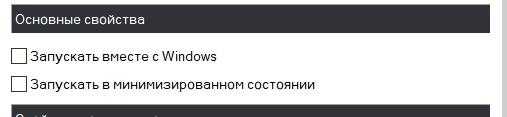
После завершения настроек убедитесь, что вы нажали на значок Windows, находящийся в правом верхнем углу программы. Благодаря этому, ваши настройки будут задействованы автоматически при каждом запуске компьютера. Если профиль не будет сохранен, придется повторно вводить все данные.
Рекомендации
Рекомендовано начать процесс тестирования, обеспечив эффективное охлаждение видеокарты. Предлагаемая программа предоставляет возможность гибкого управления вентилятором. Например, при невысоких температурах он может быть полностью отключен, а при достижении 100 градусов — работать на полную мощность. Для настройки необходимо перейти в меню и выбрать раздел «Кулер». Там находится опция «Активировать программный режим управления». Следует ориентироваться на пропорции 60/80 и 70/95. Таким образом, вентилятор будет корректно адаптироваться к изменениям температуры.
При проведении андервольтинга на материнской плате MSI, избегайте снятия ограничений на энергопотребление. В противном случае вы не достигнете максимальных значений Power Limit, установленных производителем, и можете превысить допустимый температурный предел.
В ходе тестирования также возможно обойтись без использования стандартных тестов производительности. Целью является эффективное нагружение графического процессора для оценки результатов, предоставляемых программным обеспечением. В качестве примера можно использовать игру с высокими системными требованиями.
Снижать или разгонять вольтаж?
Решение по оптимизации энергопотребления и частоты может значительно улучшить производительность. Важную роль играет тип установленной видеокарты. На практике, для современных моделей, эффективным подходом является увеличение частоты памяти в сочетании с поддержанием низкого напряжения. Пользователи с эффективной системой охлаждения могут избежать проблем с перегревом. В случае с бюджетными моделями, для достижения оптимального баланса может потребоваться более тщательная настройка.








