
Windows 10 известен своим ярким и привлекательным интерфейсом, который обычно пользуется популярностью среди пользователей. Одним из ключевых преимуществ является возможность персонализации, позволяющая превратить рабочий стол в истинное украшение. В арсенале множество инструментов для этого: смена цветовой палитры, настройка иконок, применение различных тем и многое другое. Вероятно, каждый пользователь хоть раз сталкивался с этим, однако далеко не все пробовали настроить такой важный элемент интерфейса, как «Панель задач», и те, кто пытался, часто оказывались в замешательстве из-за ограниченных настроек. В дальнейшем мы подробно рассмотрим все аспекты, связанные с изменением прозрачности Панели задач.
В системе Windows 10 управление прозрачностью экрана осуществляется через функцию, размещенную на вкладке «Персонализация». Несмотря на ограниченные возможности, она пользуется широкой поддержкой среди пользователей. Среди сторонних программных решений следует выделить TranslucentTB, которая предлагает широкий спектр настроек для регулирования прозрачности панели задач. Подробнее о каждом из этих инструментов мы расскажем в дальнейшем материале.
Способ 1: Включение прозрачный панели задач через параметры
Для настройки параметров Панели задач на вашем компьютере, необходимо обратиться к разделу персонализации. Чтобы осуществить это и активировать функцию прозрачности, следуйте представленной ниже инструкции:
- Щелкаем правой кнопкой мыши по области уведомлений и выбираем пункт «Настройки панели задач».
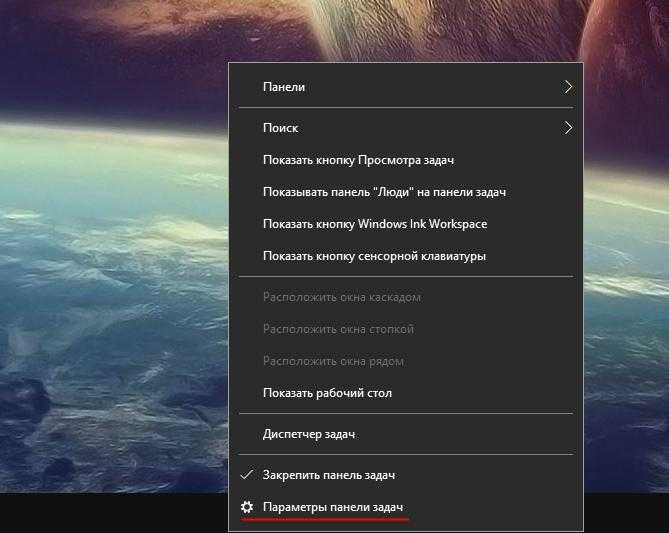
Настраиваем персональные настройки
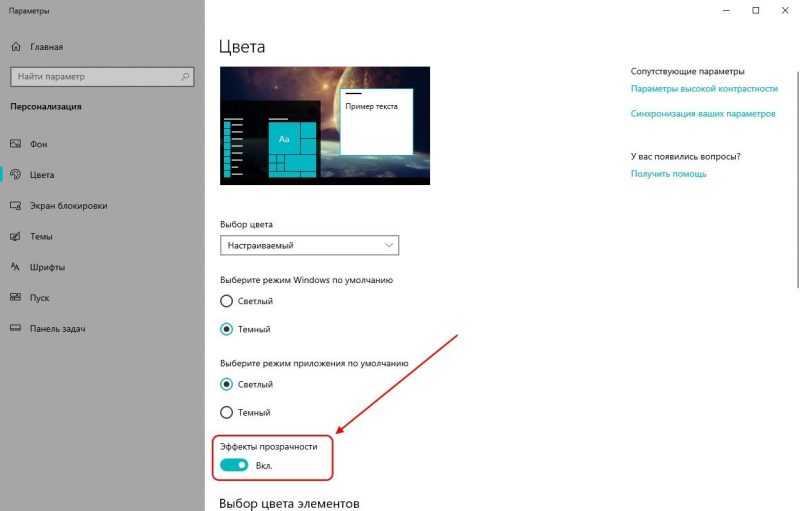
Активируем прозрачность панели задач.
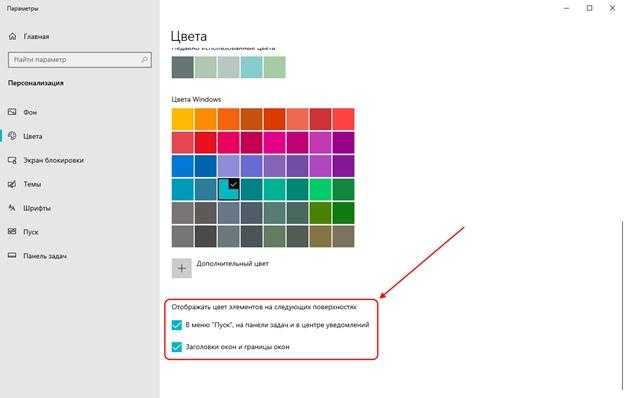
Пропустите второй пункт, если вы предпочитаете оставить цвет окон неизменным.
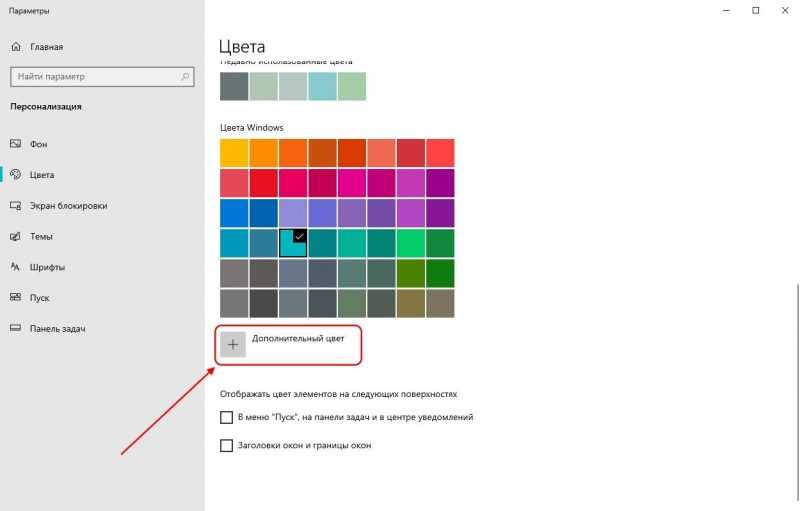
Разворачиваем набор красок.
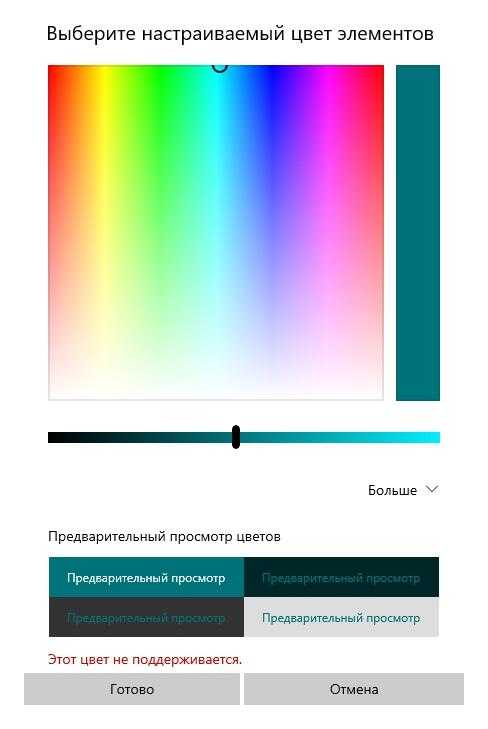
В Windows 10 не поддерживаются чрезмерно темные или слишком светлые цвета.
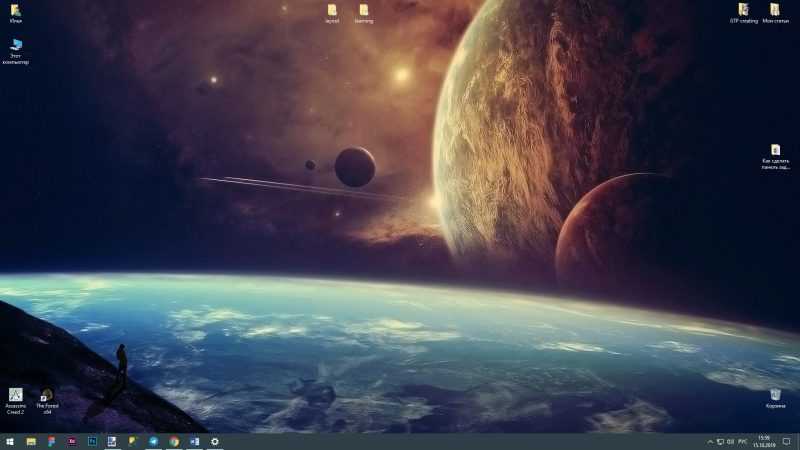
Панель задач обрела легкий эффект прозрачности.
Однако, как вы, возможно, заметили, полученный цвет не был полностью прозрачным, а лишь частично. Если это соответствует вашим требованиям, поздравляю – вы достигли желаемого. Для тех, кто ищет альтернативные решения, я подготовил краткий обзор программы TranslucentTB, который мы рассмотрим далее.
Способ 2: Утилита TranslucentTB
TranslucentTB представляет собой легковесное приложение, которое позволяет трансформировать панель задач Windows 10 в полностью или частично прозрачную. Оно предлагает широкий спектр настроек, обеспечивающих возможность индивидуальной декорации этого компонента операционной системы и настройки его визуального оформления под личные предпочтения пользователя.
- Устанавливаем программу TranslucentTB из официального магазина Microsoft Store. Для начала запускаем меню «Пуск» и вводим поисковый запрос «Microsoft Store», после чего открываем найденное приложение.
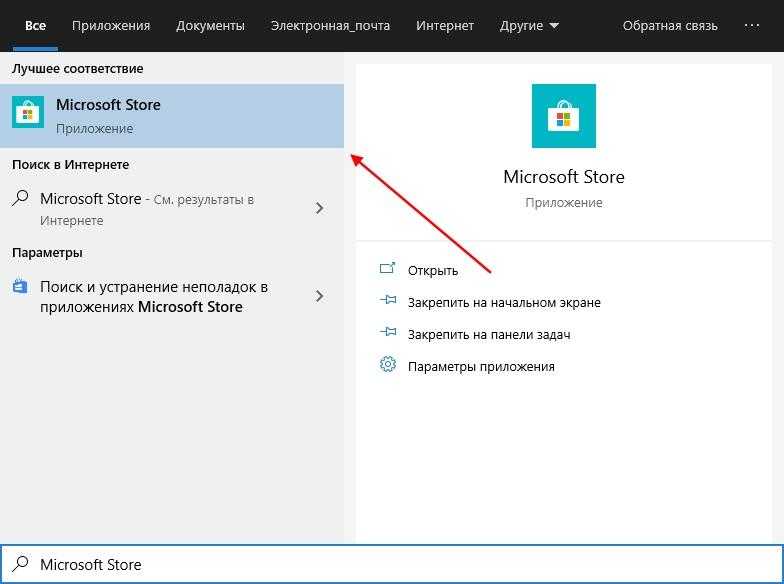
Запускаем официальное приложение от Microsoft.
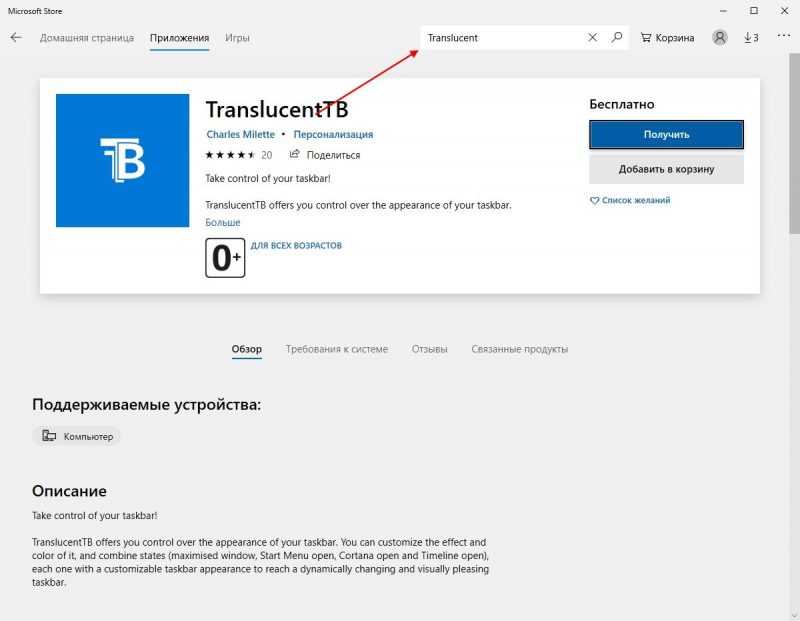
Запускаем процесс загрузки и установки приложения TranslucentTB.
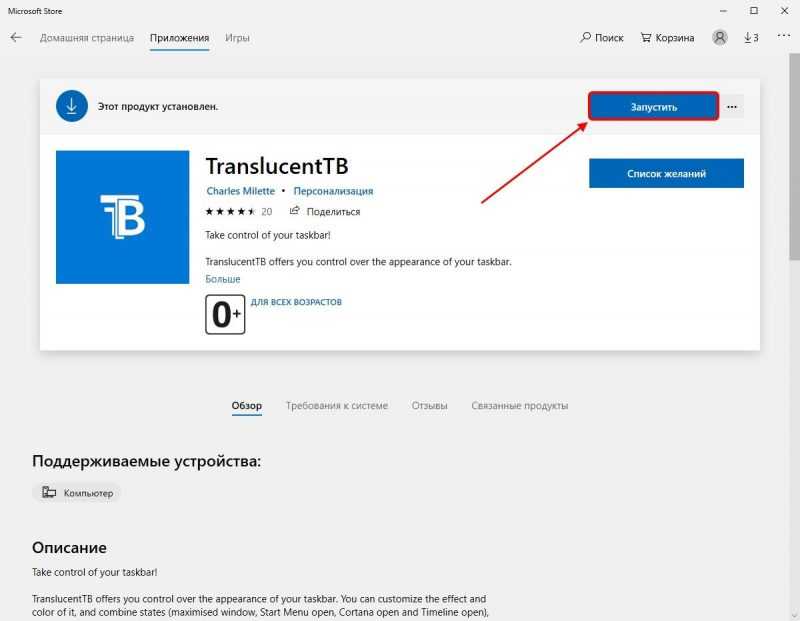
Запускаем уже установленное программное обеспечение.

Результат оказался весьма удовлетворительным.
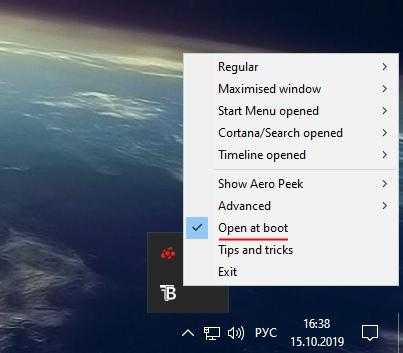
Запускаем программу в автоматическом режиме.
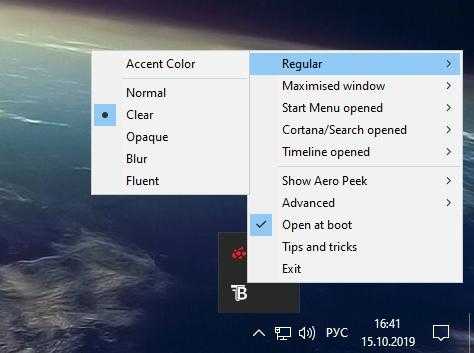
Исследуйте возможности изменения прозрачности.
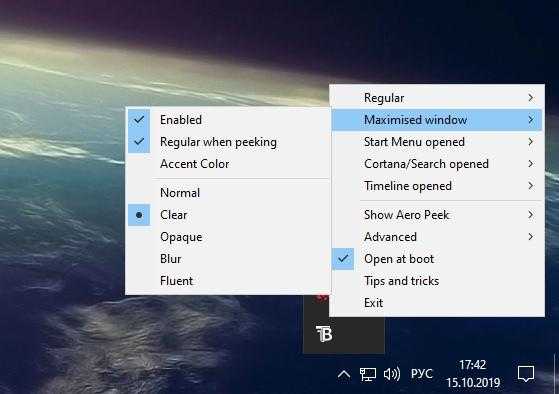
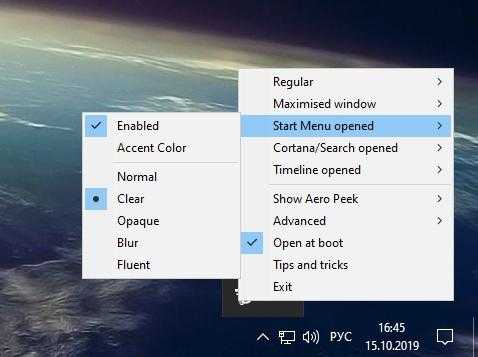
Установите Clear для обеспечения прозрачности панели задач при активации меню «Пуск».
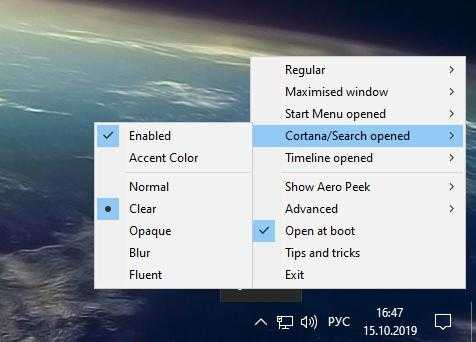
Этот раздел идеально подходит для пользователей, которые работают с поисковой системой в операционной системе Windows 10.
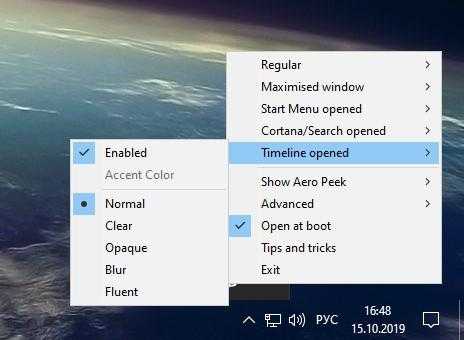
Установите параметр «Clear», если вы предпочитаете, чтобы панель задач оставалась прозрачной при переключении между активными окнами.
Вы можете использовать базовые параметры для регулировки прозрачности Панели задач. Для получения доступа к более сложным настройкам перейдите на вкладку «Расширенные».
Способ 3: Через редактор реестра
В заключение я бы хотел рассказать о другом методе, позволяющем установить прозрачность Панели задач. Результат будет идентичным первому методу, разница заключается только в последовательности действий.
- Запускаем диалоговое окно «Выполнить» с помощью комбинации клавиш «Win+R» и вводим команду regedit.
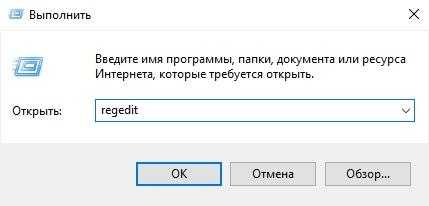
Запускаем программу для работы с системным реестром.
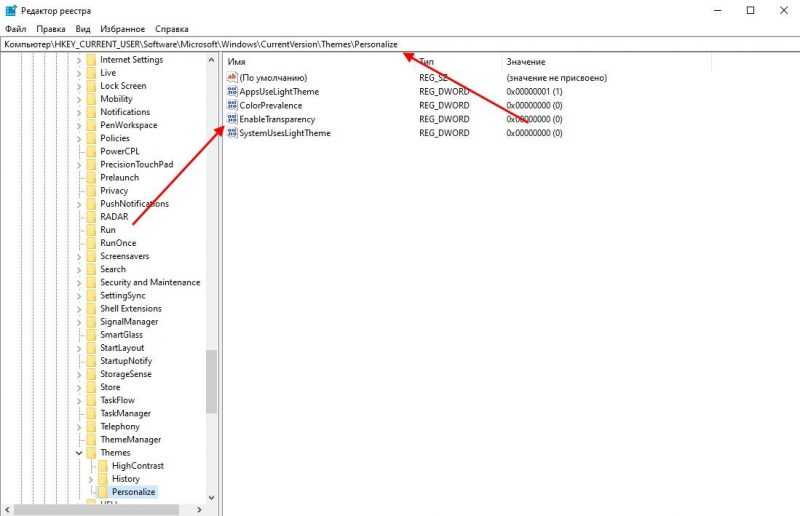
Активируем функцию прозрачности в настройках параметра.

Значение изменено на единицу.
Вы теперь хорошо осведомлены о механизме прозрачности Панели задач в Windows 10. Для ее оптимальной настройки рекомендуется использовать внешнее приложение TranslucentTB. В случае, когда требуется минимальная прозрачность, можно эффективно воспользоваться встроенным инструментом регулировки прозрачности.








