
Описываем важность создания резервных копий для iPhone, принципы их функционирования, а также пошаговый процесс создания и применения этих копий.
- Что такое резервная копия?
- Нужна ли вам резервная копия?
- Как создать резервную копию
- Используем облачное хранилище iCloud
- Используем Mac
- Используем PC с Windows
- Используем стороннее ПО
- Резервное копирование других данных
- Как восстановить данные из бэкапа
Содержание- Что такое резервная копия?
- Нужна ли вам резервная копия?
- Как создать резервную копию
- Используем облачное хранилище iCloud
- Используем Mac
- macOS Mojave и более старые
- macOS Catalina и более новые
- Используем PC с Windows
- Используем стороннее ПО
- Резервное копирование других данных
- Как восстановить данные из бэкапа
- Вместо заключение
Что такое резервная копия?
Резервное копирование (также известное как бэкап) представляет собой специальный файл, содержащий все ваши документы, фотографии, сообщения, пароли, браузерные закладки, музыкальные композиции, таблицы и множество других типов данных, хранящихся на вашем смартфоне.
Резервное копирование представляет собой процесс сохранения информации на внешнем хранилище или в облаке с целью предотвращения потери данных в случае физического повреждения устройства, такого как телефон или другой электронный гаджет, когда прямой доступ к информации становится невозможным. Таким образом, создается дубликат всей необходимой информации для возможного восстановления в чрезвычайных ситуациях. Благодаря наличию резервной копии, пользователь iPhone может быстро и точно восстановить все данные на устройстве, включая переустановку операционной системы, сохраняя при этом даже мельчайшие детали, от расположения иконок на рабочем столе до последнего символа в текстовых заметках.
Нужна ли вам резервная копия?
Да, и нет. Если у вас iPhone, использование резервных копий не является обязательным. Важные данные в основном хранятся на облачных серверах по всему миру. Приобретая новый смартфон и вводя на нем данные от Apple ID, вы заметите, что уже через несколько часов все ваши фотографии, заметки, напоминания, историю браузинга и сохраненные комбинации клавиш переместятся в новый «дом». Это происходит без необходимости создания резервных копий.
Также это относится к разнообразным онлайн-услугам, которые существуют в виртуальном мире. В Spotify все ваши композиции автоматически доступны в интернете, и нет необходимости их сохранять в отдельное место. В Dropbox ваши документы по умолчанию хранятся на внешних серверах.
Резервное копирование необходимо в двух ситуациях:
- У вас огромная база с файлами на несколько сотен гигабайт.
- У вас есть база приложений (и с оффлайн-данными внутри них), которые не хочется устанавливать повторно на новые устройства.
Необходимо подчеркнуть, что компания Apple настоятельно рекомендует систематически создавать резервные копии смартфонов в случае их неисправности, особенно учитывая, что не все пользователи пользуются услугой iCloud. У многих из них объем облачного хранилища ограничен пятью гигабайтами. Таким образом, в облаке хранится только 5Гб информации, а все остальные данные остаются на устройстве, не имея дополнительной копии в сети. Если вы относитесь к таким пользователям, крайне важно периодически делать резервные копии на внешние диски или использовать альтернативные облачные сервисы для хранения данных.
Как создать резервную копию
Существует несколько методов создания резервных копий данных на iPhone. Одни из них используют облачную службу хранения от Apple, другие предполагают подключение к компьютеру, а есть и такие, которые подразумевают использование услуг сторонних фирм. В данном обзоре мы рассмотрим каждый из этих подходов.
Используем облачное хранилище iCloud
Для создания резервных копий данных без необходимости подключения телефона к компьютеру:
- Включаем на своем телефоне WiFi (по LTE передавать такие объемы данных Apple все еще не разрешает).
- Открываем настройки операционной системы.
- Кликаем по имени своей учетной записи в верхней части окна с настройками (в iOS 10 и более старых версиях нужно найти раздел iCloud).
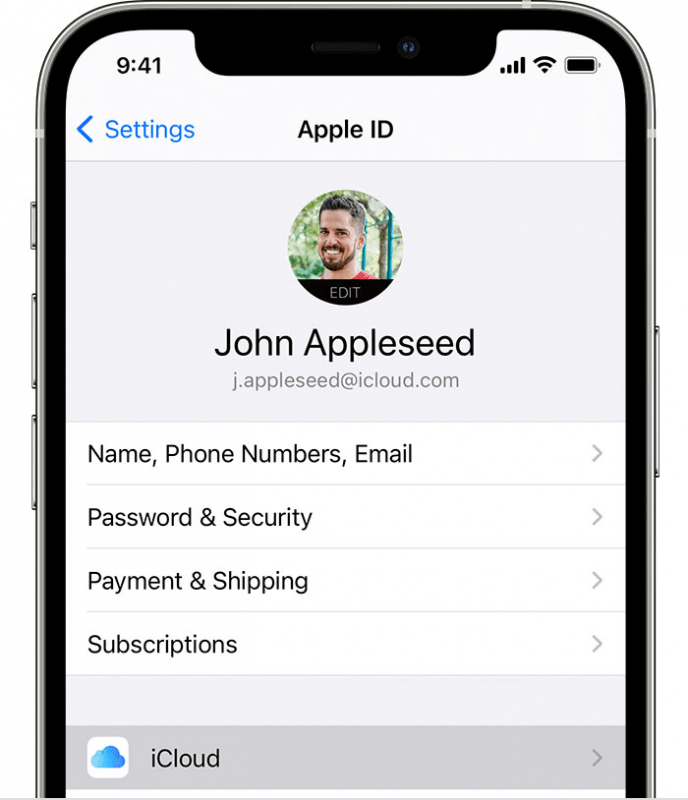
- В появившемся окне выбираем пункт iCloud.
- Затем выбираем вкладку «Резервная копия в iCloud».
- Внутри будет тумблер напротив пункта с аналогичным названием. Нужно переключить его в положение «Вкл.».
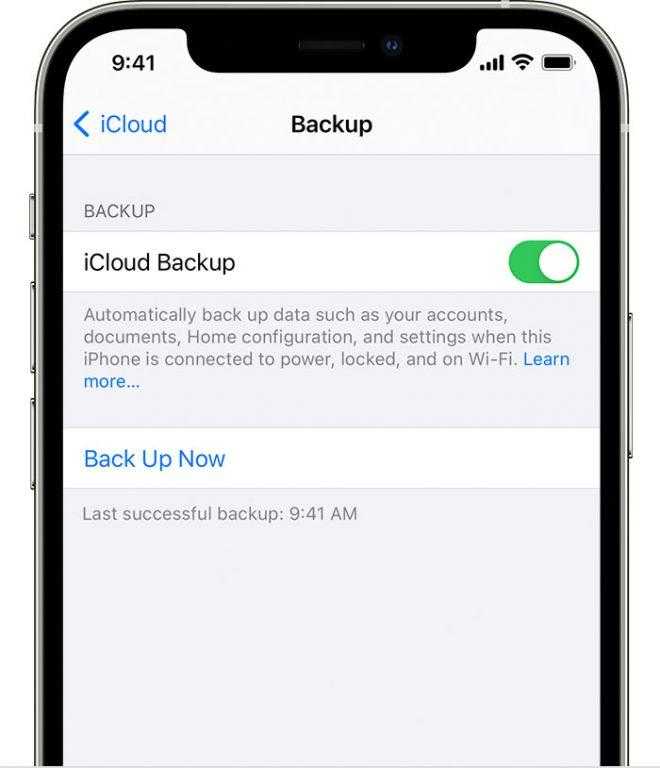
В течение нескольких минут устройство будет подготовлено к созданию резервной копии. Для инициации процесса потребуется нажать соответствующую кнопку. Кроме того, автоматическое создание резервной копии начнется при подключении телефона к сети Wi-Fi и зарядному устройству.
Копирование данных осуществляется в автоматическом режиме, обычно в ночное время, когда большинство пользователей оставляют свои телефоны на зарядке, избегая в этот период активного взаимодействия с устройствами.
Используем Mac
На компьютере Apple, в отличие от облачных сервисов, полностью доступно хранение всей информации с мобильного устройства, включая конфиденциальные данные. Благодаря возможности шифрования копий и более быстрому оффлайн архивированию при обработке значительных объемов данных, этот подход обеспечивает дополнительную безопасность и эффективность. Если вы цен
macOS Mojave и более старые
Для копирования данных с iPhone на компьютер под управлением macOS Mojave или более старых версий, следуйте данным инструкциям:
- Запускаем программу iTunes на своем MacBook, iMac или Mac mini.
- Подключаем смартфон к ПК при помощи USB-на-Lightning кабель.
- Устройство запросит доступ к подключению через вопрос «Доверять этому компьютеру?». Отвечаем «Да».
- Вводим код-пароль на своем телефоне, чтобы разрешить доступ к файловой системе устройства.
- Автоматически запустится программа iTunes, а в боковой панели (в списке устройств) появится ваш телефон.
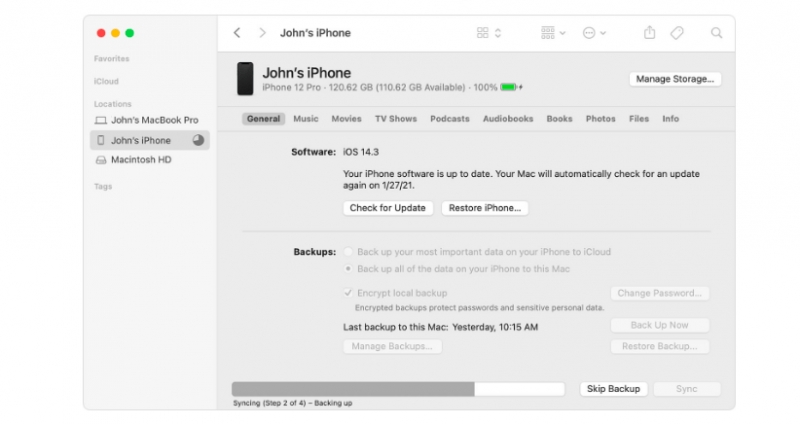
- В появившемся окне ставим галочку напротив пункта «Сделать резервную копию всех данных с телефона на этом компьютере».
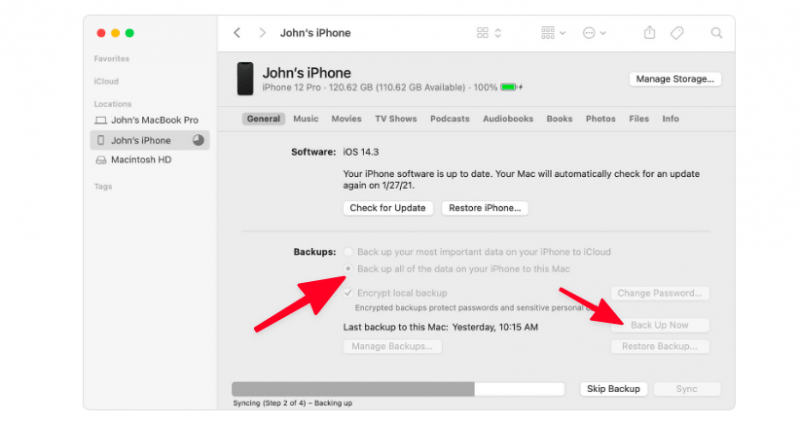
- Затем нажимаем на кнопку «Создать резервную копию».
В ближайшее время система iTunes уведомит о завершении процесса создания резервной копии. Для включения данных из приложений «Здоровье» и «Apple Watch» в эту копию, необходимо активировать опцию «Шифрование резервной копии», поставив соответствующую отметку.
macOS Catalina и более новые
Для создания резервной копии данных с iPhone на компьютере Apple, оборудованном актуальными версиями операционных систем:
- Открываем приложение Finder на своем устройстве с macOS.
- Подключаем iPhone к компьютеру с помощью USB-кабеля.
- Устройство запросит доступ к подключению через вопрос «Доверять этому компьютеру?». Отвечаем «Да».
- Вводим пароль на смартфоне, чтобы установить соединение с macOS.
- В списке дисков в боковой панели Finder появится ваш iPhone. Кликаем по нему.
- В появившемся окне устанавливает галочку напротив строки «Создать копию всех данных с iPhone на этом компьютере Mac».
- После этого нажимаем на кнопку «Создать резервную копию» в нижнем правом углу.
Программа через несколько минут уведомит о завершении процесса создания резервной копии, отобразив рядом с сообщением дату последней копии. Для включения данных из приложений «Здоровье» и «Apple Watch» в резервную копию необходимо активировать опцию «Шифрование резервной копии», установив соответствующую галочку.
Используем PC с Windows
Методика создания резервной копии на персональном компьютере практически идентична той, которая применяется для macOS Mojave и предшествующих ему версий.
- Запускаем программу iTunes на своем компьютере с Windows.
- Подключаем смартфон к ПК при помощи USB-на-Lightning кабель.
- Устройство запросит доступ к подключению через вопрос «Доверять этому компьютеру?». Отвечаем «Да».
- Вводим код-пароль на своем телефоне, чтобы разрешить доступ к файловой системе устройства.
- Автоматически запустится программа iTunes, а в верхней панели (в списке устройств) появится ваш телефон.

- В появившемся окне ставим галочку напротив пункта «Сделать резервную копию всех данных с телефона на этом компьютере».
- Затем нажимаем на кнопку «Создать резервную копию».
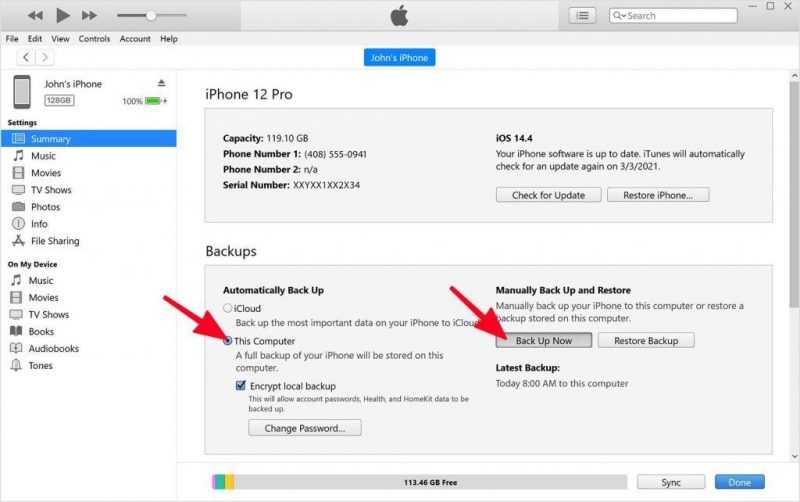
Используем стороннее ПО
Если iTunes не оправдывает ваши ожидания, выбор пал на стороннее программное обеспечение для управления данными. К примеру, Acronis предлагает свои услуги через App Store, позволяя сохранять резервные копии важных элементов: контактов, фотографий, видео и напоминаний, при этом не требуя подключения к вашему компьютеру. Для сохранения фотографий из галереи iCloud также можно воспользоваться сервисами Dropbox и Google Photos.
Резервное копирование других данных
При входе в настройки устройства и перемещении в подраздел iCloud, обнаруживается обширный перечень сторонних программных продуктов, каждый из которых сопровождается переключателем. Включение этих переключателей обеспечивает автоматическое резервное копирование данных из соответствующих приложений в iCloud, в то время как их выключение препятствует такому копированию.
Если приложение отсутствует в указанном списке, для извлечения и хранения его данных может потребоваться ручное вмешательство. Рекомендуется искать в настройках данного приложения опцию под названием «Экспорт».
Как восстановить данные из бэкапа
Для восстановления информации из резервной копии необходимо выполнить следующие действия:
Если репликация данных осуществляется в цифровом пространстве облачных сервисов.
- Нужно включить телефон.
- На этапе загрузки выбрать пункт «Восстановить данные из резервной копии iCloud».
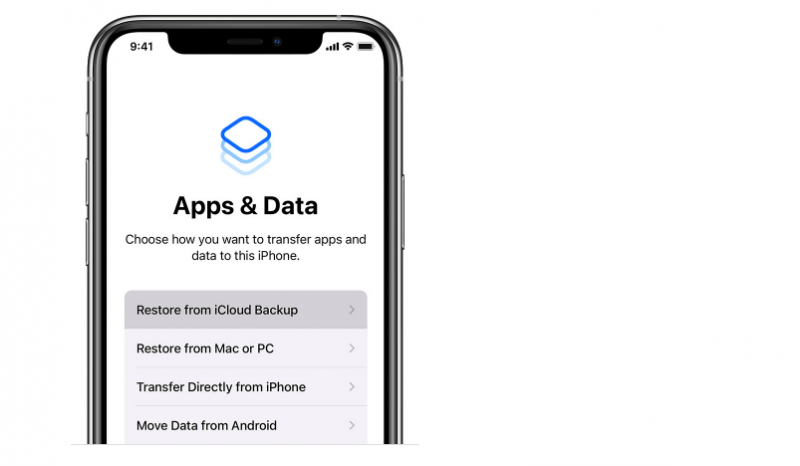
- Ввести свои данные и дождаться пока они загрузятся в телефон.
Если дубликат сохранен на устройстве:
- Нужно подключить устройство к компьютеру с помощью USB-кабеля.
- Дождаться пока запустится iTunes или Finder.
- В списке устройств найти свой телефон и нажать на него.
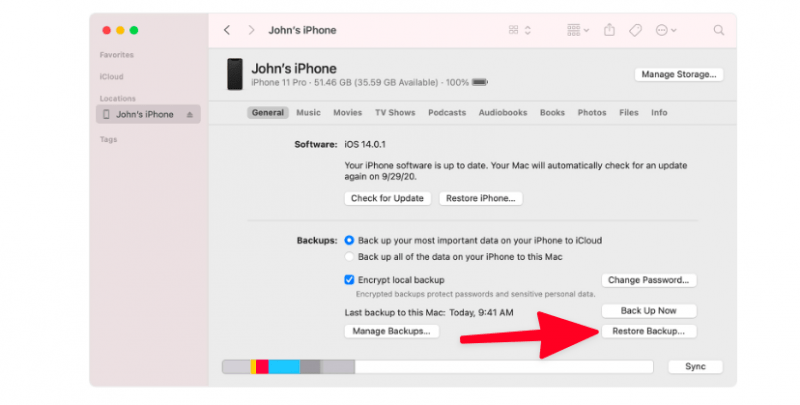
- В открывшемся окне нужно выбрать пункт «Восстановить резервную копию».
Программное обеспечение iTunes или Finder предложит вам выбрать одну из имеющихся резервных копий, после чего восстановит данные из выбранной копии на ваше устройство.
Вместо заключение
Вот и всё. Теперь вы осведомлены о том, как обезопасить информацию с вашего мобильного устройства перед возможными неприятностями. Если у вас возникнут дополнительные вопросы, не стесняйтесь задавать их в разделе комментариев.








