
Многие пользователи знают, как выполнить скриншот в операционной системе Windows, используя клавишу PrntScrn на настольном компьютере или комбинацию Fn + PrtScn на ноутбуке, что позволяет сохранить изображение в буфере обмена. Аналогичным образом, процесс создания скриншотов на устройствах Android является довольно простым. В этой статье будет рассмотрено, как осуществлять снимки экрана с помощью кнопок телефона, других встроенных средств, а также применение специальных приложений.
- Универсальный способ создания скриншота на Android
- Особенности создания скриншотов на некоторых моделях телефонов
- Сторонние приложения для создания скриншотов на Андроид
- Скриншот Легкий
- Screen Master
- XRecorder
- Запись видеоскринов на андроид-устройствах
Универсальный способ создания скриншота на Android
Для создания скриншота на большинстве моделей телефонов, независимо от версии операционной системы, необходимо одновременно нажать кнопку питания и кнопку уменьшения громкости. Это действие позволяет зафиксировать изображение всей области экрана, которое автоматически сохраняется в Галерее среди других фотографий. Как правило, эти скриншоты хранятся в отдельной папке с названием «Скриншоты».
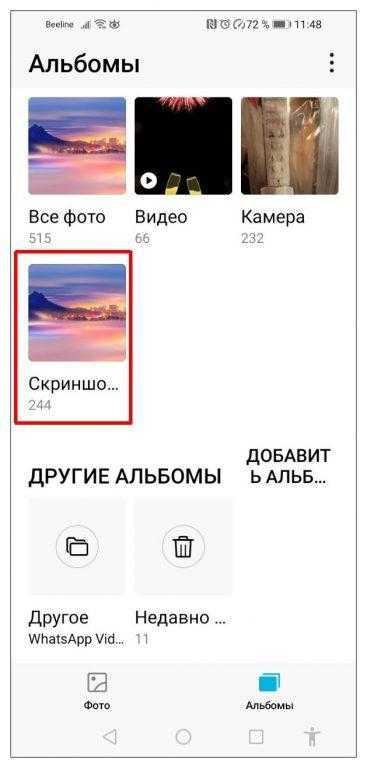
Дальнейшая работа со снимками может осуществляться непосредственно на смартфоне или посредством пересылки через одно из установленных мессенджеров. К примеру, для быстрой отправки скриншотов, используемых в этой статье, на персональный компьютер, я использую сервис Telegram.
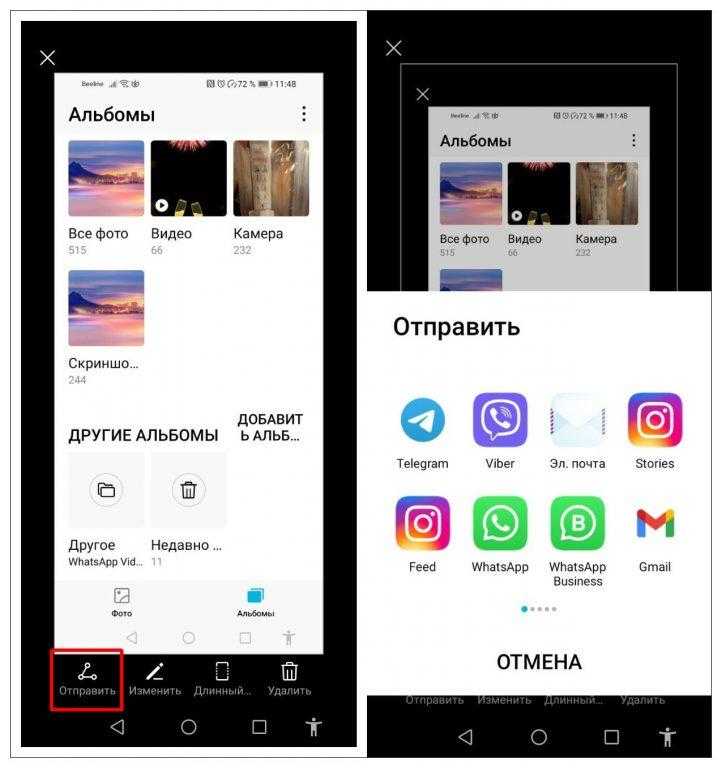
На определенных моделях Android-телефонов создать скриншот можно посредством панели быстрых настроек. Для выполнения этого действия проведите палец сверху вниз по экрану, затем в появившейся полосе уведомлений нажмите нужную иконку.
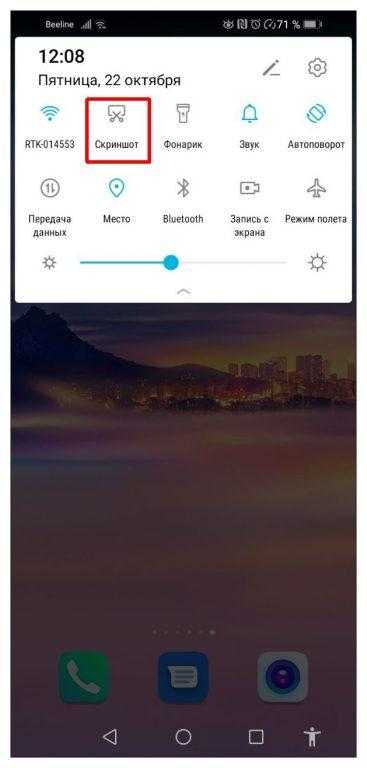
На последних версиях Android, начиная с восьмой версии, возможно выполнение скриншота с помощью жестов. Однако, для использования этой функции предварительно требуется её активация.
- Зайдите в «Настройки» и выберите «Управление. Специальные возможности, движения». На разных моделях телефонов и версиях операционной системы названия пунктов меню могут отличаться.
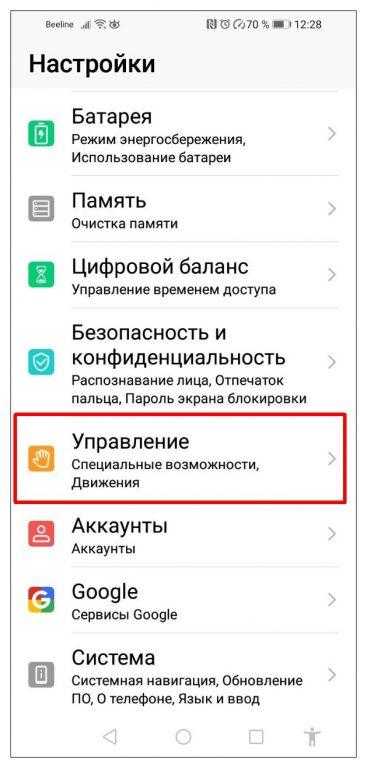
- Откройте вкладку «Движения» и «Скриншот тремя пальцами».
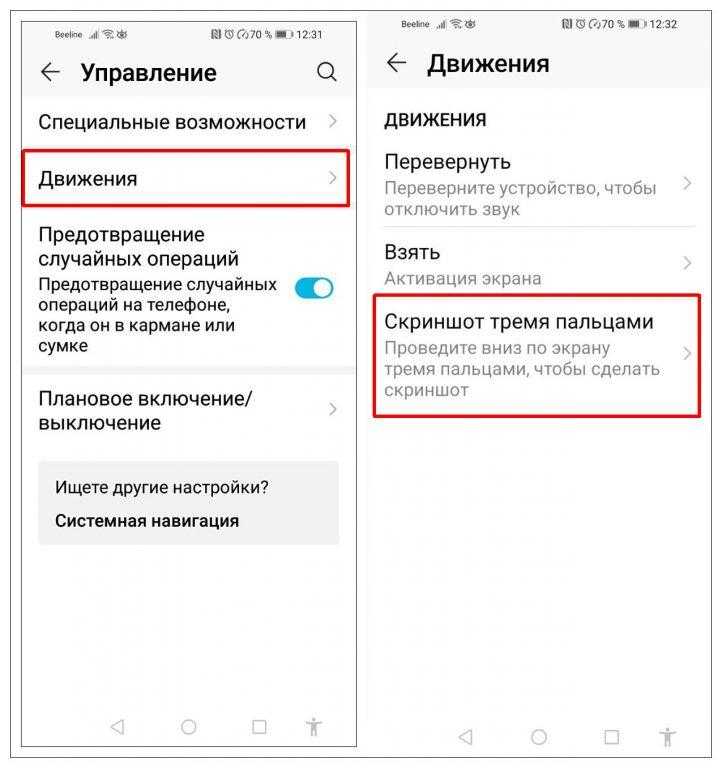
- Активируйте функцию использования жеста для создания снимка экрана.
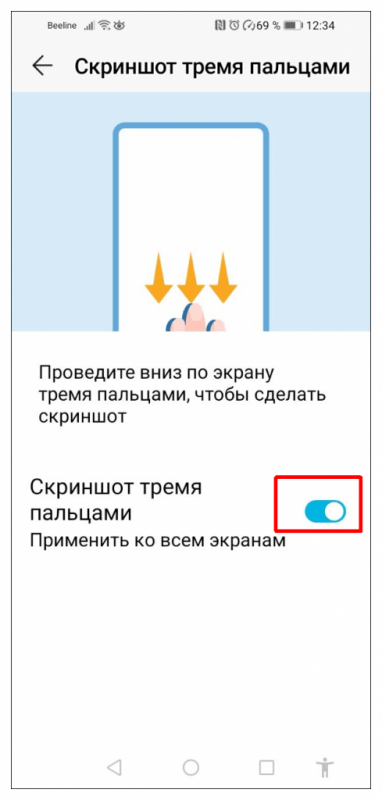
Особенности создания скриншотов на некоторых моделях телефонов
- На старых моделях телефонов вместо кнопки «Вкл/Выкл» нажмите одновременно с клавишей уменьшения громкости кнопку «Домой».
- В телефонах Nokia и некоторых других устройствах с ОС Android 9 и выше нажмите и удерживайте клавишу питания. Появится меню, в котором есть кнопка создания скрина.
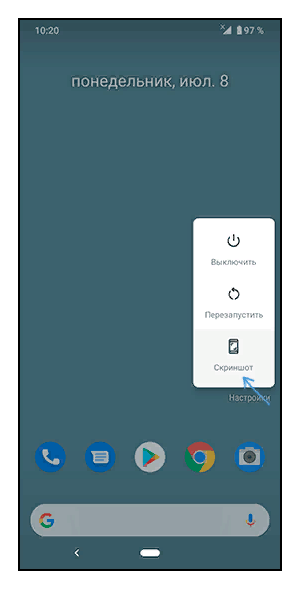
- В последних моделях аппаратов Samsung доступна функция «Снимок экрана ладонью», которая активируется по следующему пути: «Настройки» — «Дополнительные функции» — «Движения и жесты». На устройствах этой же марки есть очень удобный инструмент создания скриншота области, выходящей за пределы экрана. Например, так можно сделать снимок всей страницы сайта в браузере. Включается данная опция в «Дополнительных функциях» раздела «Настройки».
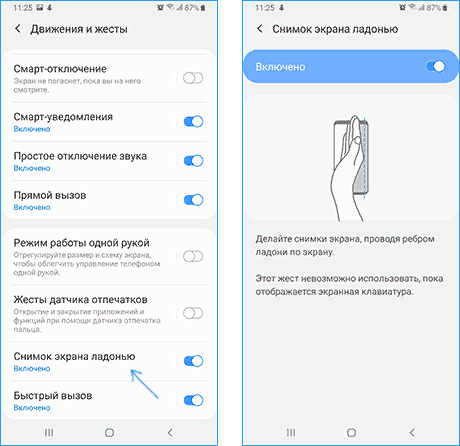
- В последних моделях телефонов Huawei достаточно дважды постучать по экрану костяшками пальцев, чтобы сделать снимок всего экрана. Если обвести ими нужную часть экрана, то можно сделать скрин отдельного фрагмента.
- Чтобы сделать длинный скриншот (снапшот) на телефонах Samsung и Huawei, вначале создаем обычный скрин. Затем в режиме предпросмотра выбираем опцию «Больше захвата» для смартфонов Самсунг и «Длинный скриншот» в Хуавей. В процессе создания снапшота можно остановить сканирование и ограничить область скрина.
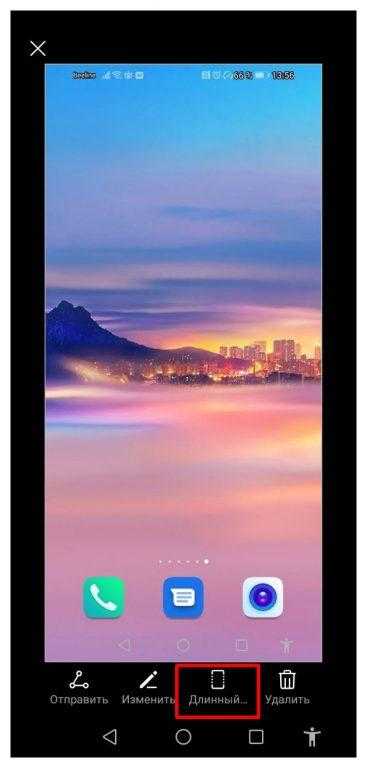
Сторонние приложения для создания скриншотов на Андроид
При отсутствии достаточных возможностей встроенного принтскрина или при возникновении сложностей с использованием стандартных средств, рекомендуется загрузить и установить из Google Play одну из доступных платных или бесплатных приложений для скриншота. Вот несколько вариантов таких приложений.
Скриншот Легкий
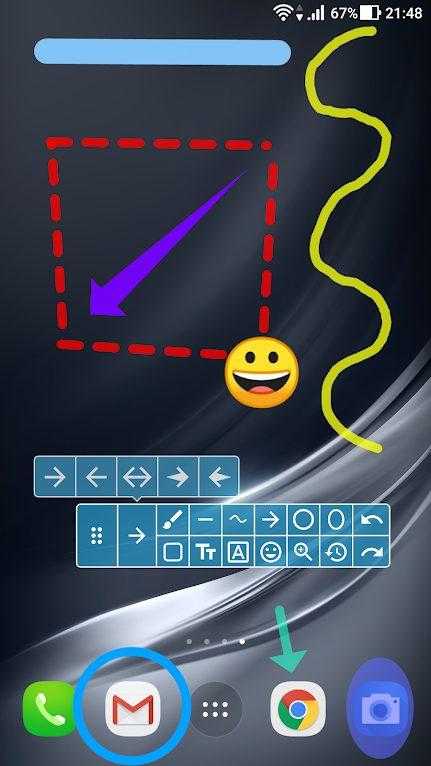
Приложение, именуемое соответствующим образом, после установки предоставляет возможность делать скриншоты видимой части экрана, выборочных областей или целой веб-страницы. В рамках программы также предусмотрена возможность редактирования полученных изображений. Кроме того, программа обладает функцией записи экрана, позволяющей не только создавать статические снимки, но и видеоролики. Запуск функции скриншота может быть осуществлен разными методами.
- нажать на иконку уведомления;
- встряхнуть устройство;
- нажать аппаратную кнопку камеры;
- использование пользовательского ярлыка.
Изображение, подготовленное к использованию, позволяет легко вносить изменения и применять различные эффекты непосредственно в приложении.
Screen Master
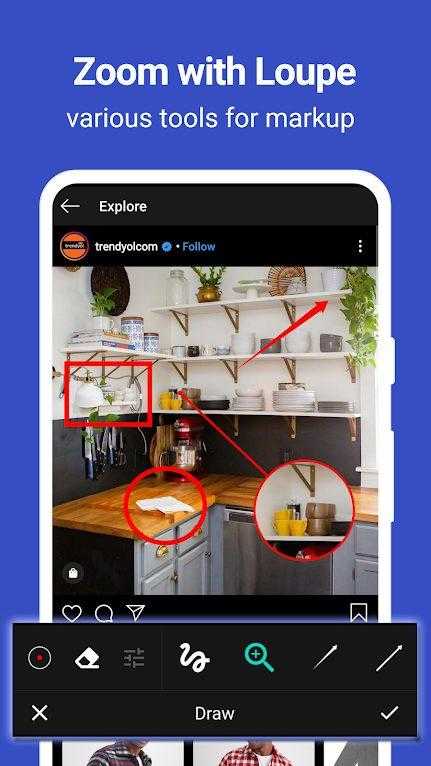
Приложение обладает функционалом, аналогичным предшествующему программному обеспечению. Возможность быстрого создания снимка обеспечивается за счет плавающей кнопки, которая постоянно доступна в верхней части каждого экрана. Встроенный инструмент редактирования предоставляет широкий набор функций для улучшения качества изображения, включая применение фильтров, обрезку, а также добавление эмодзи в качестве стикеров.
XRecorder

Очередное многофункциональное приложение, доступное в Google Play, предоставляет возможность не только создавать статические снимки экрана, но и записывать видео с экрана смартфона в качестве HD до 1080p. Особенностью данной программы является отсутствие ограничений по времени записи видео в бесплатной версии, что выделяет ее на фоне многих аналогов. Записываемые файлы можно сохранять как во внутренней памяти устройства, так и на внешней SD-карте, а также делиться ими через мессенджеры и социальные сети.
Запись видеоскринов на андроид-устройствах
В дополнение к созданию статических скриншотов, на устройствах Android также возможна запись видео с экрана. Для этого обычно применяются специализированные приложения, некоторые из которых были ранее упомянуты. На моем смартфоне я предпочитаю использовать Az Screen Recorder. Оно отличается удобством, в том числе наличием кнопки быстрого старта, которая после установки программного обеспечения размещается в постоянном нижнем меню телефона.
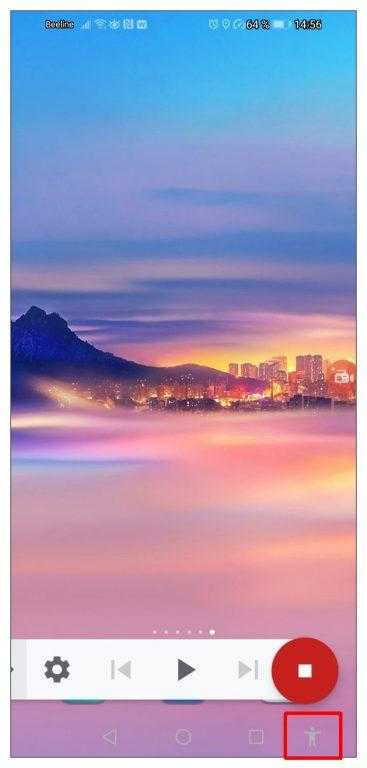
На смартфонах Huawei и Honor, работающих под управлением Android 9, функция записи экрана включена изначально. Для начала видеосъемки необходимо одновременно нажать и удерживать кнопку питания и кнопку увеличения громкости. Если требуется запись звука, необходимо разрешить доступ к микрофону. Интерфейс управления функцией прост, но для создания базового видеоскрина он вполне удовлетворителен. После завершения записи, файл с видео можно найти в галерее устройств.
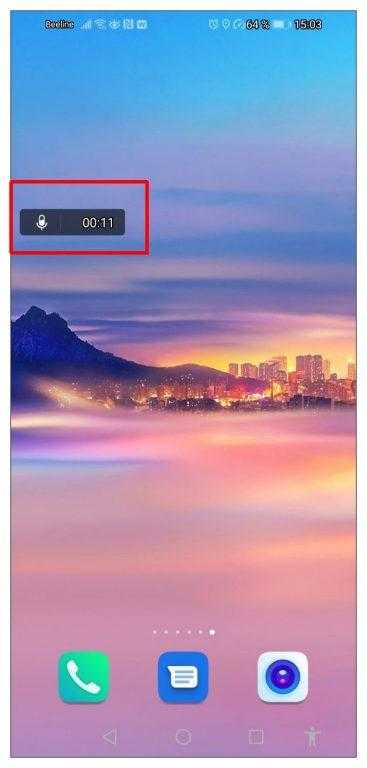
Альтернативный метод быстрого запуска видеозаписи экрана. Проведите пальцем по занавеске уведомлений, где отображаются часто задействованные приложения, и нажмите на иконку «Запись экрана». Таким образом, система самостоятельно инициирует процесс записи всех действий, происходящих на дисплее вашего смартфона.
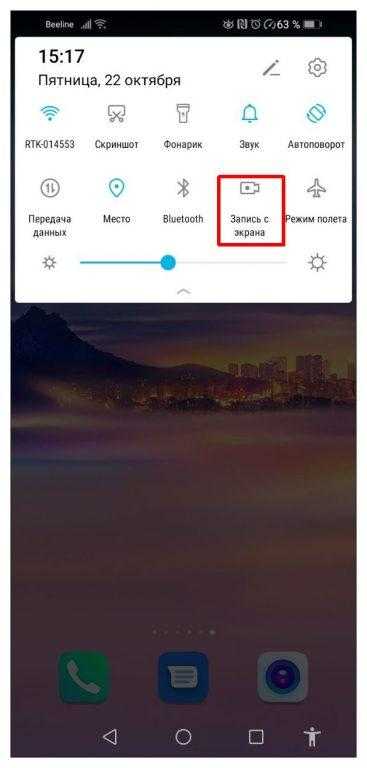
Заключение
Видите ли, создание скриншота на мобильном устройстве с операционной системой Android является довольно простым процессом. Вы можете выбрать наиболее подходящий для вас метод. Самым простым может быть использование комбинации клавиш, которая варьируется в зависимости от модели вашего смартфона или планшета. Также вы можете найти и установить специальное приложение в Google Play Market, которое расширит ваши возможности в области записи и редактирования изображений и видео. Есть и другие методы создания скриншотов с Android-устройств, которые можно выполнить прямо на вашем ПК или ноутбуке, используя соединение через Wi-Fi и соответствующее программное обеспечение, или же встроенные инструменты Windows. Однако это уже требует более детального рассмотрения в отдельной статье.








